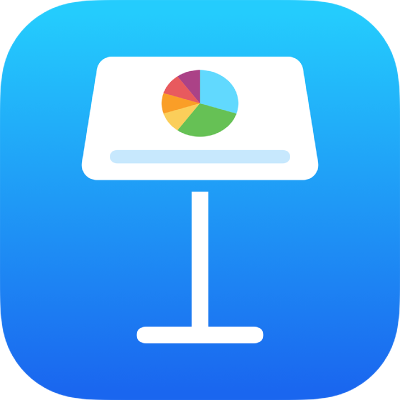
iPad पर Keynote में चार्ट टेक्स्ट और लेबल का स्वरूप बदलें
चार्ट टेक्स्ट पर अलग शैली लागू करके, फ़ॉन्ट बदलकर, बॉर्डर जोड़कर और बहुत कुछ करके आप उसका स्वरूप बदल सकते हैं।
चार्ट टेक्स्ट के फ़ॉन्ट, शैली और आकर को बदलें
आप समस्त चार्ट टेक्स्ट का रूप एक साथ बदल सकते हैं।
अपने iPad पर Keynote ऐप
 पर जाएँ।
पर जाएँ।प्रस्तुतीकरण खोलें, चार्ट पर टैप करें, फिर
 पर टैप करें।
पर टैप करें।“शैली” पर टैप करें, फिर “लेबल” पर टैप करें।
निम्नलिखित में से कोई भी कार्य करें :
फ़ॉन्ट बदलें : “चार्ट फ़ॉन्ट” पर टैप करें और फिर फ़ॉन्ट नाम पर टैप करें।
फ़ॉन्ट शैली बदलें : “चार्ट फ़ॉन्ट” पर टैप करें, फ़ॉन्ट नाम के आगे
 पर टैप करें और फिर शैली (उदाहरण के लिए, सामान्य, बोल्ड और अन्य) पर टैप करें।
पर टैप करें और फिर शैली (उदाहरण के लिए, सामान्य, बोल्ड और अन्य) पर टैप करें।फ़ॉन्ट को छोटा या बड़ा करें :
 पर टैप करें।
पर टैप करें।चार्ट में सभी टेक्स्ट आनुपातिक रूप से (समान प्रतिशत में) बढ़ते या घटते हैं।
चार्ट के शीर्षक को संपादित करें
चार्ट में प्लेसहोल्डर शीर्षक (शीर्षक) होता है जो कि डिफ़ॉल्ट रूप से छिपा हुआ रहता है। आप चार्ट शीर्षक दिखा सकते हैं और उसका नाम बदल सकते हैं।
अपने iPad पर Keynote ऐप
 पर जाएँ।
पर जाएँ।प्रस्तुतीकरण खोलें, चार्ट पर टैप करें,
 पर टैप करें, फिर चार्ट पर टैप करें।
पर टैप करें, फिर चार्ट पर टैप करें।शीर्षक चालू करें।
शीर्षक के अलाइनमेंट को बदलने के लिए—ताकि शीर्षक चार्ट के बाईं ओर रहे, उदाहरणार्थ— “शैली” पर टैप करें, फिर अलाइनमेंट विकल्प चुनें।
शीर्षक को एक डोनट चार्ट के केंद्र में मूव करने के लिए “स्थिति” पर टैप करें, फिर “केंद्र” पर टैप करें।
शीर्षक संपादित करने के लिए, शीर्षक पर डबल टैप करें (उसके चारों ओर बॉक्स बनाने के लिए), फिर टेक्स्ट चुनें, नया शीर्षक टाइप करें, और "पूर्ण" टैप करें।
चार्ट डेटा मान लेबल को जोड़ें और संशोधित करें
चार्ट में लेबल होते हैं जो विशिष्ट डेटा बिंदुओं के मान दिखाते हैं। आप उनके लिए फ़ॉर्मैट निर्दिष्ट कर सकते हैं (उदाहरण के लिए, संख्या, मुद्रा या प्रतिशत), यह बदल सकते हैं कि वे कहाँ दिखाई दें या वे कैसे दिखाई दें आदि।

अपने iPad पर Keynote ऐप
 पर जाएँ।
पर जाएँ।प्रस्तुतीकरण खोलें, चार्ट पर टैप करें,
 पर टैप करें, शैली पर टैप करें, फिर लेबल पर टैप करें।
पर टैप करें, शैली पर टैप करें, फिर लेबल पर टैप करें। मान लेबल जोड़ने के लिए निम्नलिखित में से एक कार्य करें :
पाई या डोनट चार्ट के लिए : मान चालू करें।
आप डेटा पॉइंट नेम को चालू करके पाई चार्ट और डोनट चार्ट में डेटा लेबल भी प्रदर्शित कर सकते हैं।
बबल चार्ट के लिए : बुलबुला लेबल के नीचे मान पर टैप करें, फिर यह चुनें कि कौन-से मान प्रदर्शित किए जाएँ।
स्कैटर चार्ट के लिए : डेटा पॉइंट लेबल के नीचे मान पर टैप करें, फिर यह चुनें कि कौन-से मान प्रदर्शित किए जाएँ।
अन्य प्रकार के चार्ट के लिए : मान लेबल पर टैप करें, फिर विकल्प चुनें।
मान लेबल को फ़ाइन-ट्यून करने के लिए नंबर फ़ॉर्मैट पर टैप करें, “सोर्स के समान” को बंद करें, फिर निम्नलिखित में से कोई भी काम करें (ये नियंत्रण केवल कुछ ही चार्ट प्रकार के लिए उपलब्ध हैं) :
लेबल के लिए फ़ॉर्मैट चुनें : फ़ॉर्मैट पर टैप करें (उदाहरण के लिए, संख्या, मुद्रा या प्रतिशत)।
दशमलव स्थानों की संख्या सेट करें :
 पर टैप करें, फिर + या – पर टैप करें।
पर टैप करें, फिर + या – पर टैप करें।हज़ार के विभाजक दिखाएँ :
 पर टैप करें, फिर हज़ार के विभाजक को चालू करें।
पर टैप करें, फिर हज़ार के विभाजक को चालू करें।ऋणात्मक संख्याओं को दिखाने का तरीका चुनें :
 पर टैप करें, फिर “-100” या “(100)” चुनें।
पर टैप करें, फिर “-100” या “(100)” चुनें।प्रत्यय या उपसर्ग जोड़ें : टेक्स्ट डालें। यह लेबल के आरंभ और अंत में जोड़ा गया है।
नोट : यदि आप “सोर्स के समान” को चालू रखते हैं, तो मान लेबल उसी फ़ॉर्मैट में प्रदर्शित होते हैं जिस फ़ॉर्मैट में सोर्स डेटा मूल टेबल में प्रदर्शित होता है।
सभी लेबल का फॉन्ट, रंग और शैली बदलने के लिए लेबल टैब के शीर्ष पर मौजूद नियंत्रणों का उपयोग करें।
केवल डेटा शृंखला के लेबल का रूप-रंग बदलने के लिए शृंखला मान के नीचे शैली पर टैप करें (या स्कैटर चार्ट के लिए डेटा पॉइंट लेबल के नीचे, बबल चार्ट के लिए बबल लेबल के नीचे या पाई और डोनट चार्ट के लिए मान के नीचे), फिर निम्नलिखित में से कोई भी काम करें :
फ़ॉन्ट बदलें : फ़ॉन्ट पर टैप करें और कोई फ़ॉन्ट चुनें, या वर्ण शैली (जैसे कि बोल्ड या इटैलिक) बदलने के लिए टैप करें।
टेक्स्ट का आकार बदलें : संख्या पर टैप करें और एक नया आकार टाइप करें या आकार के आगे – या + पर टैप करें।
टेक्स्ट का रंग बदलें : रंग वेल पर टैप करें, फिर प्रीसेट या रंग पर टैप करें।
टेक्स्ट में छाया जोड़ें : छाया चालू करें।
नोट : जब आप फ़ॉर्मैट मेनू के शैली टैब में चार्ट फ़ॉन्ट बदलते हैं, तो सभी लेबल का फ़ॉन्ट बदल जाता है।
यदि आपने एक पाई या डोनट चार्ट बनाया है, तो आप मान और डेटा लेबल की स्थिति बना सकते हैं और उन्हें उनके वेज या सेगमेंट से जोड़ने के लिए लीडर लाइन जोड़ सकते हैं। लेबल टैब में स्थिति पर टैप करें, फिर निम्नलिखित में से कोई भी काम करें :
लेबल की स्थिति बदलें : “केंद्र से दूरी” स्लाइडर को लेबल के प्रदर्शित होने की जगह सेट करने के लिए ड्रैग करें। लेबल को चार्ट के केंद्र से दूर मूव करने से ओवरलैप होने वाले लेबल को अलग करने में मदद मिल सकती है।
मुख्य रेखाएँ जोड़ें : “लीडर रेखाएँ” को चालू करें, फिर “सीधा” या “कोणीय” पर टैप करें। (कोणीय मुख्य रेखाओं की मदद से, कॉलआउट नीचे दिखाए गए तरीके से कॉलम में अलाइन हो जाता है।) आप रेखा के प्रकार, रंग और चौड़ाई को बदल सकते हैं और उनमें अंतिम सिरे जोड़ सकते हैं।
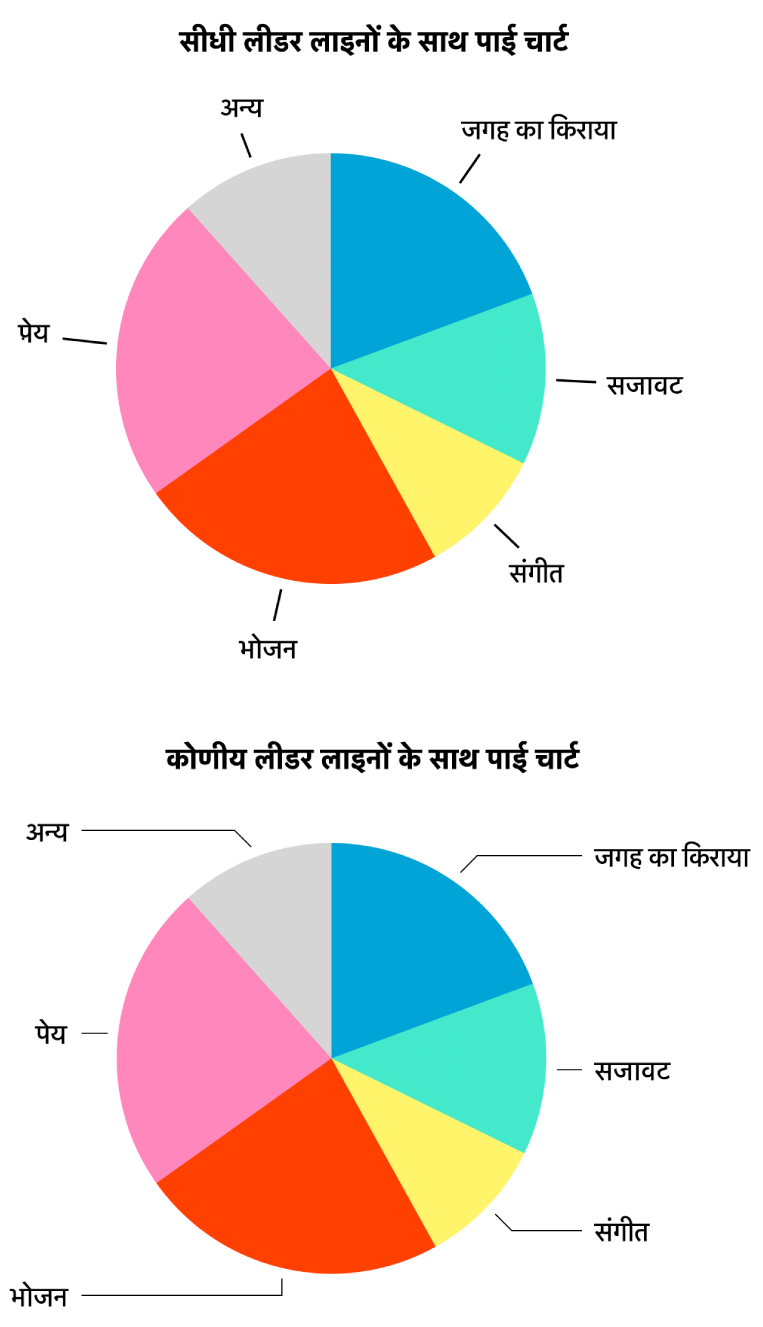
अक्ष लेबल को संशोधित करें
आप अक्ष पर कौन-से लेबल दिखाई देने चाहिए यह निर्दिष्ट कर सकते हैं, उनके नाम संपादित कर सकते हैं, उनके ओरिएंटेशन का कोण बदल सकते हैं।
अपने iPad पर Keynote ऐप
 पर जाएँ।
पर जाएँ।प्रस्तुतीकरण खोलें, चार्ट पर टैप करें, फिर
 पर टैप करें।
पर टैप करें।“शैली” पर टैप करें, फिर “लेबल” पर टैप करें।
निम्नलिखित में से कोई भी कार्य करें :
श्रेणी (X) अक्ष पर चिह्नों को संशोधित करें : मान (X) अक्ष के तहत “मान लेबल” पर टैप करें।
मान (Y) अक्ष पर चिह्नों को संशोधित करें : मान (Y) अक्ष के तहत मान लेबल पर टैप करें।
कोई भी ऐडजस्टमेंट करने के लिए नियंत्रणों का उपयोग करें।
यदि आपने अक्ष नाम चालू किया है, तो Keynote, चार्ट में प्लेसहोल्डर अक्ष नाम जोड़ता है। उसे बदलने के लिए अक्ष नाम चुनें, फिर अपना मनचाहा नाम टाइप करें।
नोट : स्कैटर और बबल चार्ट के अक्ष विकल्प अलग-अलग हो सकते हैं।
सार लेबल जोड़ें
यदि आपके पास स्टैक कॉलम, स्टैक बार या स्टैक एरिया चार्ट है, तो आप प्रत्येक स्टैक के ऊपर योग को प्रदर्शित करने के लिए सार लेबल जोड़ सकते हैं।

अपने iPad पर Keynote ऐप
 पर जाएँ।
पर जाएँ।प्रस्तुतीकरण खोलें, चार्ट पर टैप करें,
 पर टैप करें, शैली पर टैप करें, फिर लेबल पर टैप करें।
पर टैप करें, शैली पर टैप करें, फिर लेबल पर टैप करें।सार लेबल को चालू करें। (हो सकता है आपको नीचे स्क्रोल करना पड़े।) “संख्या फ़ॉर्मैट” पर टैप करें, फिर विकल्प चुनें।
सार लेबल के मानों को प्रदर्शित करने के तरीक़े को फ़ाइन-ट्यून करने के लिए आपके चुने हुए संख्या फ़ॉर्मैट के आगे दिए गए
 पर टैप करें और उपलब्ध विकल्पों में से अपना विकल्प चुनें।
पर टैप करें और उपलब्ध विकल्पों में से अपना विकल्प चुनें।ये विकल्प चुने गए सार लेबल फ़ॉर्मैट के आधार पर अलग-अलग होते हैं। उदाहरण के लिए, जब मुद्रा चुनी जाती है, आप दशमलव की संख्या चुन सकते हैं, यह चुन सकते हैं कि ऋणात्मक मान कोष्ठकों में दिखाई दें या ऋणात्मक चिह के साथ दिखाई दें और मुद्रा का फ़ॉर्मैट चुन सकते हैं।
प्रत्येक सारांश लेबल में उपसर्ग या प्रत्यय जोड़ने के लिए उपसर्ग या प्रत्यय पर टैप करें, फिर वह टेक्स्ट टाइप करें जिसे आप जोड़ना चाहते हैं।
सारांश लेबल के फ़ॉन्ट, रंग और शैली को बदलने के लिए संख्या फ़ॉर्मैट के नीचे शैली पर टैप करें, फिर बदलाव करने के लिए नियंत्रणों का उपयोग करें।
नोट : जब आप फ़ॉर्मैट मेनू के शैली टैब में चार्ट फ़ॉन्ट बदलते हैं, तो सभी लेबल का फ़ॉन्ट बदल जाता है।
सारांश लेबल और स्टैक के बीच की दूरी को ऐडजस्ट करने के लिए ऑफ़सेट के आगे मौजूद – या + बटन पर टैप करें।
चार्ट में कैप्शन या शीर्षक जोड़ने के लिए ऑब्जेक्ट में कैप्शन या शीर्षक जोड़ें देखें।