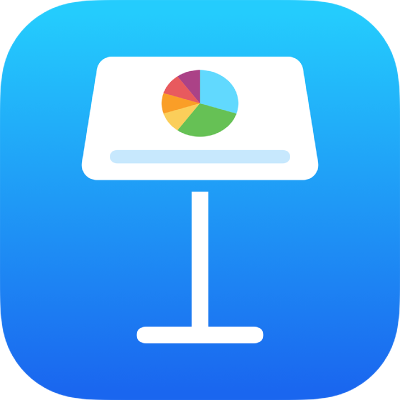
iPad पर Keynote में सहयोग करने के लिए अन्य लोगों को आमंत्रित करें
आप प्रस्तुतीकरण का लिंक भेजकर अन्य लोगों को उस पर आपके साथ काम करने के लिए आमंत्रित कर सकते हैं। प्रस्तुतीकरण पर काम कर रहे सभी लोग उनके द्वारा किए गए परिवर्तनों को देख सकते हैं।
डिफ़ॉल्ट रूप से, आप प्रस्तुतीकरण पर सहयोग देने के लिए जिन लोगों को आमंत्रित करते हैं और जो Apple खाते में साइन इन करते हैं, केवल वे ही लोग प्रस्तुतीकरण को खोल सकते हैं और उसमें बदलाव कर सकते हैं। हालाँकि आप ऐक्सेस विशेषाधिकार बदल सकते हैं ताकि ऐसा कोई भी व्यक्ति जिसके पास लिंक है, वह प्रस्तुतीकरण खोल सकता है (Apple खाते के बिना) या संपादन विशेषाधिकार बदल सकता है ताकि लोग उसे देख सकें, लेकिन संपादित न कर सकें।
प्रस्तुतीकरण शेयर किया जाने के बाद आप किसी भी समय अधिक लोगों को प्रस्तुतीकरण में जुड़ने के लिए आमंत्रित कर सकते हैं। आप दूसरों को कैसे आमंत्रित करते हैं, यह इस बात पर निर्भर करता है कि कौन-सा ऐक्सेस विशेषाधिकार चुना गया है (यानी आमंत्रित लोगों को Apple खाते में साइन इन करने की आवश्यकता है या नहीं)।
नुस्ख़ा : यदि प्रस्तुतीकरण पासवर्ड द्वारा सुरक्षित है, तो सुरक्षा कारणों के लिए लिंक के साथ पासवर्ड न भेजें।
सहयोगी आपके साथ मिलकर एक शेयर किया गया स्लाइडशो भी प्रस्तुत कर सकते हैं। बहु-प्रस्तुतकर्ता स्लाइडशो के बारे में अधिक जानने के लिए एकाधिक प्रस्तुतकर्ताओं के साथ स्लाइडशो चलाएँ देखें।
लोगों को सहयोग के लिए आमंत्रित करें
प्रस्तुतीकरण पर सहयोग देने के लिए दूसरों को आमंत्रित करने हेतु यह सुनिश्चित करें कि आपने अपने Apple खाते में साइन इन किया है, Keynote को iCloud Drive का उपयोग करने के लिए सेटअप किया है और आप जो प्रस्तुतीकरण शेयर करना चाहते हैं, उसे iCloud Drive में संग्रहित किया है।
अपने iPad पर Keynote ऐप
 पर जाएँ।
पर जाएँ।निम्नलिखित में से कोई एक कार्य करें :
यदि प्रस्तुतीकरण खुला हुआ है तो : टूलबार में
 पर टैप करें। यदि आपको बटन दिखाई नहीं देता है, तो स्क्रीन के शीर्ष पर स्थित
पर टैप करें। यदि आपको बटन दिखाई नहीं देता है, तो स्क्रीन के शीर्ष पर स्थित  पर टैप करें, फिर
पर टैप करें, फिर  पर टैप करें।
पर टैप करें।यदि प्रस्तुतीकरण बंद है तो : दस्तावेज़ प्रबंधक या फ़ाइल ऐप में iCloud Drive में Keynote फ़ोल्डर खोलें, फिर शीर्ष-दाएँ कोने में “चुनें” पर टैप करें। प्रस्तुतीकरण पर टैप करें (एक चेकमार्क दिखाई देता है), फिर स्क्रीन पर सबसे नीचे “शेयर करें” पर टैप करें।
यदि शीर्ष पर पॉप-अप मेनू में “सहयोग करें” दिखाई नहीं दे रहा है, तो पॉप-अप मेनू पर टैप करें, फिर “सहयोग करें” पर टैप करें।
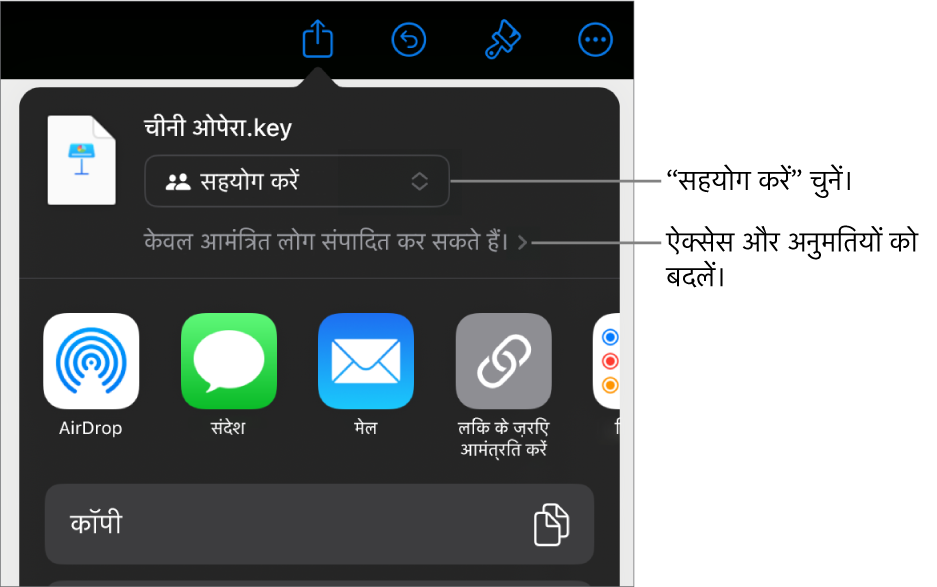
यह बदलने के लिए कि प्रस्तुतीकरण को कौन-कौन ऐक्सेस कर सकता है, “सहयोग करें” के नीचे प्रकटीकरण तीर पर क्लिक करें, फिर “कौन ऐक्सेस कर सकता है” के तहत कोई विकल्प चुनें (यदि आपको यह विकल्प दिखाई नहीं देता है, तो यह सुनिश्चित करें कि प्रस्तुतीकरण iCloud में संग्रहित है) :
केवल आमंत्रित लोग : आपके द्वारा आमंत्रित केवल वे लोग प्रस्तुतीकरण को खोल सकते हैं जिन्होंने अपने Apple खाते में साइन इन किया हो। आपके द्वारा लोगों को आमंत्रित किए जाने से पहले उन्हें Apple खाते की आवश्यकता नहीं होती है, हालाँकि, आपके द्वारा शेयर किए गए प्रस्तुतीकरण को खोलने से पहले उन्हें एक Apple खाता बनाना होगा।
यदि आप किसी को आमंत्रित करने के लिए ऐसे ईमेल पते या फ़ोन नंबर का उपयोग करते हैं जो उनके Apple खाते से जुड़ा नहीं है, तो जब तक वे ईमेल पता या फ़ोन नंबर अपने Apple खाते से नहीं जोड़ते हैं, तब तक वे आमंत्रण स्वीकार नहीं कर पाएँगे। आमंत्रण में लिंक पर टैप या क्लिक करने पर निर्देश प्रदान किए जाते हैं।
लिंक के साथ कोई भी व्यक्ति : कोई भी व्यक्ति जिसके पास शेयर किए गए प्रस्तुतीकरण का लिंक है, वह प्रस्तुतीकरण को खोलने के लिए लिंक पर टैप या क्लिक कर सकता है।
यह बदलने के लिए कि प्रस्तुतीकरण में कौन-कौन बदलाव कर सकता है, “अनुमतियाँ” के तहत किसी विकल्प पर टैप करें :
परिवर्तन किये जा सकते हैं : लोगों के द्वारा शेयर किए गए प्रस्तुतीकरण को संपादित, प्रिंट और डाउनलोड किया जा सकता है।
केवल देखने के लिए : लोगों के द्वारा शेयर किए गए प्रस्तुतीकरण को देखा जा सकता है, प्रिंट और डाउनलोड किया जा सकता है लेकिन उसे संपादित नहीं किया जा सकता है।
नोट : यदि आपके द्वारा ऐक्सेस को “केवल आमंत्रित लोग” (पिछले चरण में) पर सेट किया गया है, तो इसे शेयर करने के बाद आप व्यक्तिगत अनुमति सेटिंग्ज़ को बदल सकते हैं।
यदि आप नहीं चाहते कि सभी सहभागी दूसरों को आमंत्रित कर पाएँ, तो “दूसरों को आमंत्रित करने की अनुमति दें” का चयन हटाएँ।
“सहयोग करें” नियंत्रणों पर वापस जाने के लिए “वापस” पर टैप करें।
सहयोग देने के लिए आमंत्रण भेजने हेतु किसी तरीक़े पर टैप करें (यदि प्रस्तुतीकरण iCloud Drive में संग्रहित नहीं है, तो आपको उसे वहाँ मूव करने के लिए संकेत मिलता है) :
Mail या संदेश : प्रत्येक प्राप्तकर्ता का ईमेल पता या फ़ोन नंबर टाइप करें, यदि आप चाहें, तो नोट जोड़ें, फिर “भेजें” पर टैप करें। फ़ाइल की लिंक प्रत्येक प्राप्तकर्ता को भेजी जाती है।
लिंक से आमंत्रित करें : फ़ाइल की लिंक कॉपी करें ताकि आप ऐसी किसी भी इंटरनेट सेवा का उपयोग करके लिंक भेज सकें या पोस्ट कर सकें जिसे आपके डिवाइस पर पहले ही सेटअप किया गया है। प्रत्येक प्राप्तकर्ता का ईमेल पता या फ़ोन नंबर टाइप करें, फिर “लिंक शेयर करें” पर टैप करें। आप लिंक शेयर करने के लिए जिस ऐप का उपयोग करना चाहते हैं, उसे खोलें, उस स्थान पर टैप करें जहाँ आप लिंक पेस्ट करना चाहते हैं, फिर “पेस्ट करें” पर टैप करें।
महत्वपूर्ण : आपके द्वारा सहयोगकर्ताओं को आमंत्रित किए जाने पर प्रस्तुतीकरण की जो लिंक बनती है, उसमें प्रस्तुतीकरण का शीर्षक शामिल रहता है। यदि प्रस्तुतीकरण का शीर्षक या कॉन्टेंट गोपनीय है, तो प्राप्तकर्ताओं से लिंक को किसी भी व्यक्ति को आगे भेजने से मना कर दें।
आपके द्वारा प्रस्तुतीकरण को शेयर किया जाने के बाद “सहयोग करें” बटन ![]() पर एक चेकमार्क दिखाई देता है जो प्रस्तुतीकरण के शेयर किए जाने का संकेत है।
पर एक चेकमार्क दिखाई देता है जो प्रस्तुतीकरण के शेयर किए जाने का संकेत है।
अधिक लोगों को प्रस्तुतीकरण में साइन इन करने के लिए आमंत्रित करें
यदि आप ऐसे प्रस्तुतीकरण के ओनर हैं जिसका ऐक्सेस “केवल आमंत्रित लोग” पर सेट किया गया है या यदि शेयर किए गए प्रस्तुतीकरण के ओनर ने आपको लोगों को जोड़ने की अनुमति दी है, तो आप अधिक लोगों को उनके Apple ID की मदद से प्रस्तुतीकरण में जुड़ने के लिए आमंत्रित कर सकते हैं।
नोट : यदि प्रस्तुतीकरण के ऐक्सेस को “ऐसा कोई भी व्यक्ति जिसके पास लिंक है” पर सेट किया गया है, तो अगले कार्य में दिए गए निर्देशों का पालन करें, अधिक लोगों को लिंक भेजें (Apple खाता आवश्यक नहीं है)।
अपने iPad पर Keynote ऐप
 पर जाएँ।
पर जाएँ।निम्नलिखित में से कोई एक कार्य करें :
यदि प्रस्तुतीकरण खुला हुआ है तो :
 पर टैप करें फिर “शेयर किए गए प्रस्तुतीकरण को प्रबंधित करें” पर टैप करें।
पर टैप करें फिर “शेयर किए गए प्रस्तुतीकरण को प्रबंधित करें” पर टैप करें।यदि प्रस्तुतीकरण बंद है तो : दस्तावेज़ प्रबंधक या फ़ाइल ऐप में iCloud Drive में Keynote फ़ोल्डर खोलें, शीर्ष-दाएँ कोने में “चुनें” पर टैप करें, प्रस्तुतीकरण (एक चेकमार्क दिखाई देता है) पर टैप करें, फिर स्क्रीन पर सबसे नीचे “शेयर करें” पर टैप करें।
“अधिक लोगों के साथ शेयर करें” पर टैप करें, फिर सहयोग देने के लिए आमंत्रण भेजने की कोई विधि चुनें :
Mail या संदेश : प्रत्येक प्राप्तकर्ता का ईमेल पता या फ़ोन नंबर टाइप करें, यदि आप चाहें, तो नोट जोड़ें, फिर “भेजें” पर टैप करें। फ़ाइल की लिंक प्रत्येक प्राप्तकर्ता को भेजी जाती है।
लिंक से आमंत्रित करें : फ़ाइल की लिंक कॉपी करें ताकि आप ऐसी किसी भी इंटरनेट सेवा का उपयोग करके लिंक भेज सकें या पोस्ट कर सकें जिसे आपके डिवाइस पर पहले ही सेटअप किया गया है। प्रत्येक प्राप्तकर्ता का ईमेल पता या फ़ोन नंबर टाइप करें, फिर “लिंक शेयर करें” पर टैप करें। आप लिंक शेयर करने के लिए जिस ऐप का उपयोग करना चाहते हैं, उसे खोलें, उस स्थान पर टैप करें जहाँ आप लिंक पेस्ट करना चाहते हैं, फिर “पेस्ट करें” पर टैप करें।
महत्वपूर्ण : आपके द्वारा सहयोगकर्ताओं को आमंत्रित किए जाने पर प्रस्तुतीकरण की जो लिंक बनती है, उसमें प्रस्तुतीकरण का शीर्षक शामिल रहता है। यदि प्रस्तुतीकरण का शीर्षक या कॉन्टेंट गोपनीय है, तो प्राप्तकर्ताओं से लिंक को किसी भी व्यक्ति को आगे भेजने से मना कर दें।
नोट : लिंक संदेश के मुख्य भाग में प्रस्तुतीकरण के शीर्षक के साथ ग्राफ़िक के रूप में दिखाई दे सकती है—सुनिश्चित करें कि उसे संपादित या डिलीट न किया जाए।
कोई भी सहभागी किसी प्रस्तुतीकरण के लिंक को कॉपी कर सकता है और उसे कहीं और पेस्ट कर सकता है—उदाहरण के लिए, उस लिंक को ऐसे स्थान पर सहेजा जाता है जहाँ वह इसे आसानी से ऐक्सेस कर सके। यदि ओनर ने ऐक्सेस को उनके द्वारा आमंत्रित लोगों तक सीमित किया है, तो लिंक केवल आमंत्रित सहभागियों के लिए काम करता है।
लिंक को भेजने के बाद नए लोगों के लिए आप शेयरिंग सेटिंग्ज़ बदल सकते हैं।
अधिक लोगों को लिंक भेजें (Apple खाता आवश्यक नहीं)
यदि आपके प्रस्तुतीकरण के ऐक्सेस को “ऐसा कोई भी व्यक्ति जिसके पास लिंक है” पर सेट किया गया है, तो आप अधिक लोगों को ऐसी लिंक भेजकर प्रस्तुतीकरण में सहयोग देने के लिए आमंत्रित कर सकते हैं जिसमें प्रस्तुतीकरण देखने के लिए Apple खाते की आवश्यकता नहीं है।
नोट : यदि प्रस्तुतीकरण के ऐक्सेस को “केवल आमंत्रित लोग” पर सेट किया गया है, तो पिछले कार्य में दिए गए निर्देशों का पालन करें, अधिक लोगों को प्रस्तुतीकरण में साइन इन करने के लिए आमंत्रित करें।
अपने iPad पर Keynote ऐप
 पर जाएँ।
पर जाएँ।निम्नलिखित में से कोई एक कार्य करें :
यदि प्रस्तुतीकरण खुला हुआ है तो : टूलबार में
 पर टैप करें। यदि आपको बटन दिखाई नहीं देता है, तो स्क्रीन के शीर्ष पर स्थित
पर टैप करें। यदि आपको बटन दिखाई नहीं देता है, तो स्क्रीन के शीर्ष पर स्थित  पर टैप करें, फिर
पर टैप करें, फिर  पर टैप करें।
पर टैप करें।यदि प्रस्तुतीकरण बंद है तो : दस्तावेज़ प्रबंधक या फ़ाइल ऐप में iCloud Drive में Keynote फ़ोल्डर खोलें, फिर शीर्ष-दाएँ कोने में “चुनें” पर टैप करें। प्रस्तुतीकरण पर टैप करें (एक चेकमार्क दिखाई देता है), फिर स्क्रीन पर सबसे नीचे “शेयर करें” पर टैप करें।
लिंक को भेजने के लिए कोई तरीक़ा चुनें
Mail या संदेश : प्रत्येक प्राप्तकर्ता का ईमेल पता या फ़ोन नंबर टाइप करें, यदि आप चाहें, तो नोट जोड़ें, फिर “भेजें” पर टैप करें। फ़ाइल की लिंक प्रत्येक प्राप्तकर्ता को भेजी जाती है।
लिंक को दूसरे तरीक़े से शेयर करें : “लिंक कॉपी करें” पर टैप करें, उस स्थान पर टैप करें जहाँ आप लिंक को पेस्ट करना चाहते हैं, फिर “पेस्ट करें” पर टैप करें।
महत्वपूर्ण : आपके द्वारा सहयोगकर्ताओं को आमंत्रित किए जाने पर प्रस्तुतीकरण की जो लिंक बनती है, उसमें प्रस्तुतीकरण का शीर्षक शामिल रहता है। यदि प्रस्तुतीकरण का शीर्षक या कॉन्टेंट गोपनीय है, तो प्राप्तकर्ताओं से लिंक को किसी भी व्यक्ति को आगे भेजने से मना कर दें।