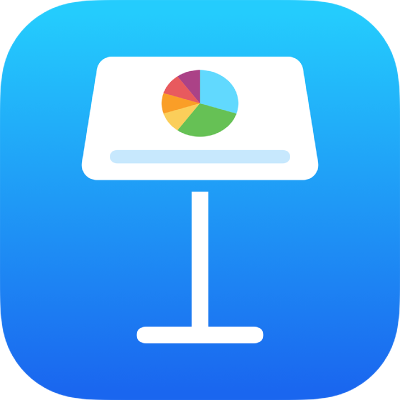
iPad पर Keynote में प्रस्ततुतकर्ता नोट्स जोड़े और देखें
प्रस्तुतकर्ता नोट्स आपको उन महत्त्वपूर्ण बिंदुओं को याद करने में सहायता करता है जिनका उल्लेख आप प्रस्तुतीकरण के दौरान करना चाहते हैं। स्लाइड पर नोट्स दिखाई नहीं देते हैं, लेकिन वे आपको स्लाइड के ग्राफ़िक्स, चार्ट या स्लाइड पर मौजूद अन्य किसी भी चीज़ की जानकारी याद रखने में सहायता करते हैं।
स्लाइड में प्रस्तुतकर्ता नोट्स जोड़ें
अपने iPad पर Keynote ऐप
 पर जाएँ।
पर जाएँ।प्रस्तुतीकरण खोलें।
स्क्रीन के शीर्ष-बाएँ कोने में
 पर टैप करें, फिर “प्रस्तुतकर्ता नोट्स दिखाएँ” पर टैप करें।
पर टैप करें, फिर “प्रस्तुतकर्ता नोट्स दिखाएँ” पर टैप करें।स्लाइड कैनवास के नीचे नोट्स फ़ील्ड दिखाई देता है।
स्लाइड नैविगेटर में स्लाइड चुनने के लिए उस पर टैप करें, प्रस्तुतकर्ता नोट्स फ़ील्ड पर टैप करें, फिर अपने नोट्स टाइप करें।
प्रस्तुतकर्ता के नोट्स क्षेत्र को बड़ा या छोटा करने के लिए, उसके शीर्ष किनारे पर ऊपर या नीचे की ओर स्वाइप करें। आप अपने नोट्स पर भी स्क्रोल कर सकते हैं।
प्रस्तुतकर्ता नोट्स का फॉन्ट आकार बदलने या उस पर टेक्स्ट फ़ॉर्मैटिंग लागू करने के लिए वह टेक्स्ट चुनें, टूलबार में
 पर टैप करें, फिर टेक्स्ट नियंत्रणों का उपयोग करें।
पर टैप करें, फिर टेक्स्ट नियंत्रणों का उपयोग करें।प्रस्तुतकर्ता नोट्स को दूसरी स्लाइड पर जोड़ने के लिए स्लाइड नैविगेटर में स्लाइड पर टैप करें, प्रस्तुतकर्ता नोट्स फ़ील्ड पर टैप करें, फिर अपने नोट्स टाइप करें।
अपने नोट्स तैयार करते समय स्लाइड को प्रीव्यू करने के लिए स्क्रीन के शीर्ष पर स्थित
 पर टैप करें। अपने प्रस्तुतकर्ता नोट्स पर वापस आने के लिए स्क्रीन को पिंच करें।
पर टैप करें। अपने प्रस्तुतकर्ता नोट्स पर वापस आने के लिए स्क्रीन को पिंच करें।जब आप अपने नोट्स को टाइप करना पूर्ण कर लें तो कीबोर्ड को छिपाने के लिए
 पर टैप करें।
पर टैप करें।
स्लाइड नैविगेटर में प्रस्तुतकर्ता नोट्स वाली स्लाइड के थंबनेल के शीर्ष-दाएँ कोने में छोटा वर्गाकार होता है।
आप अपने प्रस्तुतीकरण को “स्लाइडशो का पूर्वाभ्यास करें” मोड या अलग डिस्प्ले पर चलाते समय भी प्रस्तुतकर्ता डिस्प्ले में अपने नोट्स जोड़ सकते हैं या संपादित कर सकते हैं।
प्रस्तुतकर्ता नोट्स छिपाएँ
यदि आप स्लाइड कैनवास पर काम करने के लिए थोड़ी और जगह चाहते हैं, तो आप प्रस्तुतकर्ता नोट्स छिपा सकते हैं।
अपने iPad पर Keynote ऐप
 पर जाएँ।
पर जाएँ।प्रस्तुतीकरण खोलें,
 पर टैप करें, फिर “प्रस्तुतकर्ता नोट्स छिपाएँ” पर टैप करें।
पर टैप करें, फिर “प्रस्तुतकर्ता नोट्स छिपाएँ” पर टैप करें।
आप अपनी स्लाइड के साथ अपने प्रस्तुतकर्ता नोट्स भी प्रिंट कर सकते हैं। अधिक जानने के लिए प्रस्तुतीकरण प्रिंट करें देखें।