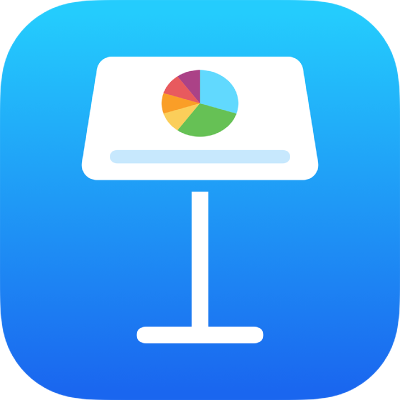
iPad पर Keynote में स्लाइड बैकग्राउंड बदलें
आप प्रस्तुतीकरण में एकल स्लाइड का बैकग्राउंड रंग या इमेज बदल सकते हैं। स्लाइड में गति जोड़ने के लिए आप एम्बिएंट ऐनिमेशन का उपयोग करने वाले डायनैमिक बैकग्राउंड का भी उपयोग कर सकते हैं।
रंग, ग्रेडिएंट या इमेज का उपयोग स्लाइड बैकग्राउंड के रूप में करें
अपने iPad पर Keynote ऐप
 पर जाएँ।
पर जाएँ।प्रस्तुतीकरण खोलें।
स्लाइड नेविगेटर में एक स्लाइड चुनने के लिए या एकाधिक स्लाइड चुनने के लिए उस पर क्लिक करें।
यदि आपको स्लाइड नेविगेटर दिखाई नहीं देता है, तो ज़ूम आउट करने के लिए पिंच करें।
 पर टैप करें, बैकग्रााउंड पर टैप करें, फिर मेनू के शीर्ष पर मानक बटन पर टैप करें।
पर टैप करें, बैकग्रााउंड पर टैप करें, फिर मेनू के शीर्ष पर मानक बटन पर टैप करें।निम्नलिखित में से कोई भी एक चुनें :
थीम के साथ मिलान करने हेतु डिज़ाइन किया गया रंग या ग्रेडिएंट : ‘प्रीसेट करें’ पर टैप करें, सभी विकल्प देखने के लिए बाएँ या दाएँ स्वाइप करें, फिर रंग पर टैप करें।
कोई भी रंग : “रंग” पर टैप करें, फिर एक रंग पर टैप करें। यह तेज़ी से प्रीव्यू करने के लिए कि स्लाइड पर अलग-अलग रंग कैसे दिखते हैं, किसी रंग को टच और होल्ड करें, फिर दूसरे रंगों को देखने के लिए पूरे ग्रिड पर ड्रैग करें। रंग चुनने के लिए अपनी उँगली को रिलीज़ करें।
दो रंगों का ग्रैडिएंट भरण : “ग्रैडिएंट” पर टैप करें, ‘रंग शुरू करें’ या ‘रंग समाप्त करें’ पर टैप करें, फिर रंग चक्र का उपयोग करने के लिए किसी रंग पर टैप करें या बाएँ स्वाइप करें। ग्रैडिएंट की दिशा स्विच करने के लिए ‘रंग फ्लिप करें’ पर टैप करें। ग्रैडिएंट का कोण बदलने के लिए “कोण” स्लाइडर को ड्रैग करें।
स्लाइड में कहीं और स्थित रंग : “रंग” पर टाइप करें, फिर रंग चक्र पर बाईं ओर स्वाइप करें।
 पर टैप करें, फिर स्लाइड पर किसी भी रंग पर टैप करें। स्लाइड पर रंगों को प्रीव्यू करने के लिए स्लाइड पर रंग को टच और होल्ड करें, फिर स्लाइड के अन्य रंगों पर ड्रैग करें। रंग चुनने के लिए अपनी उँगली को रिलीज़ करें।
पर टैप करें, फिर स्लाइड पर किसी भी रंग पर टैप करें। स्लाइड पर रंगों को प्रीव्यू करने के लिए स्लाइड पर रंग को टच और होल्ड करें, फिर स्लाइड के अन्य रंगों पर ड्रैग करें। रंग चुनने के लिए अपनी उँगली को रिलीज़ करें।कस्टम रंग : रंग पर टैप करें, रंग चक्र पर बाईं ओर स्वाइप करें, फिर चक्र के आस-पास स्लाइडर को ड्रैग करें। रंग की ब्राइटनेस बदलने के लिए ऊपरी क्षैतिज स्लाइडर ड्रैग करें। रंग का सैचुरेशन बदलने के लिए निचला स्लाइडर ड्रैग करें। पिछले रंग पर रिवर्ट करने के लिए रंग चक्र के केंद्र में वृत्त पर टैप करें (शेष आधे हिस्से में पिछला रंग दिखाई देता है)।
हाल ही में बनाया गया कस्टम रंग या हाल ही में स्लाइड पर कहीं से चुना गया रंग : “रंग” पर टैप करें, रंग चक्र पर बाईं ओर स्वाइप करें, फिर
 के दाईं ओर के रंग चक्र पर टैप करें।
के दाईं ओर के रंग चक्र पर टैप करें।एक इमेज : “इमेज” पर टैप करें, “इमेज बदलें” पर टैप करें, फिर किसी तस्वीर पर टैप करें; iCloud या अन्य सेवा से इमेज जोड़ने के लिए “यहाँ से डालें” पर टैप करें। इमेज स्लाइड बैकग्राउंड को कैसे भरती है, यह बदलने के लिए किसी विकल्प पर टैप करें:
मूल आकार : इमेज के मूल आयाम में बदलाव किए बिना इमेज को रखता है। इमेज का आकार बदलने के लिए स्केल स्लाइडर को ड्रैग करें।
खींचें : स्लाइड के आयाम में फ़िट होने के लिए इमेज का आकार बदलता है, जिससे इमेज का अनुपात बदल सकता है।
टाइल : इमेज को स्लाइड बैकग्राउंड में दोहराता है। इमेज का आकार बदलने के लिए स्केल स्लाइडर को ड्रैग करें।
“भरण” के लिए स्केल करें : इमेज के आस-पास कोई जगह नहीं छूटे, इसलिए इमेज को छोटा या बड़ा बनाता है।
फ़िट करने के लिए स्केल करें : स्लाइड के आयाम में फ़िट होने के लिए इमेज का आकार बदलता है, लेकिन इमेज के अनुपात को बनाए रखता है।
टिंट की गई इमेज बनाने के लिए ‘रंग ओवरले’ चालू करें और टिंट का रंग चुनने के लिए ‘भरण’ पर टैप करें। टिंट को अधिक या कम पारदर्शी बनाने के लिए “अपारदर्शिता” स्लाइडर को ड्रैग करें।
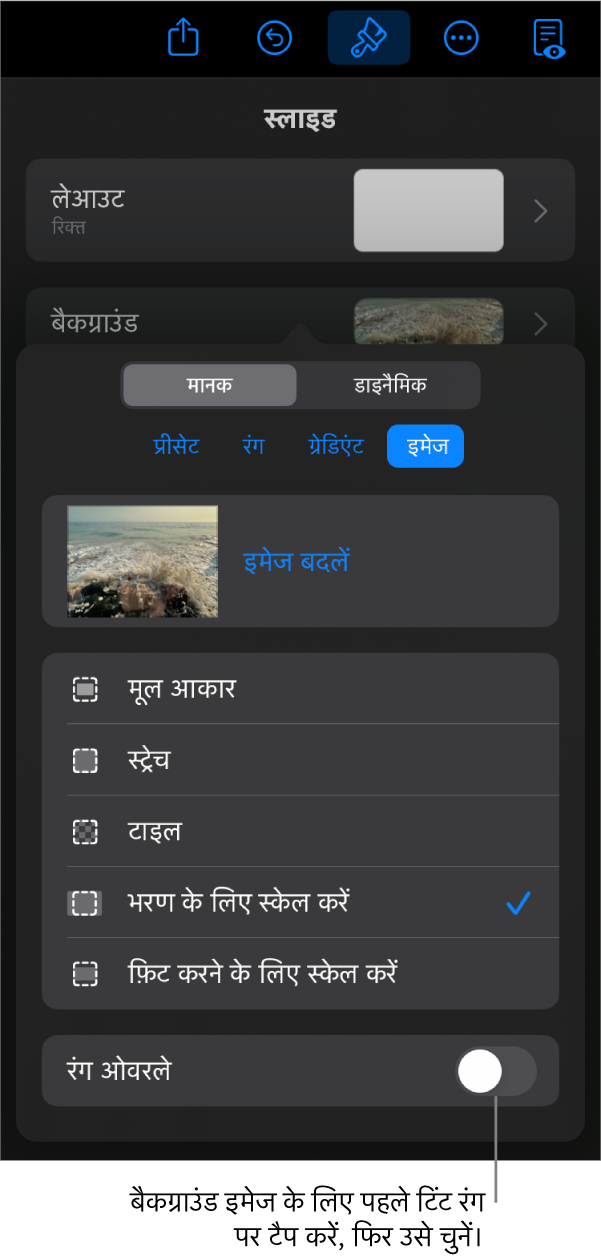
मूव होने वाले डायनैमिक बैकग्राउंड का उपयोग करें
डायनैमिक बैकग्राउंड क्रमरहित रूप से बनने वाले ऐनिमेशन हैं जो आपकी Keynote फ़ाइल के आकार को अधिक बढ़ाए बिना स्लाइड में गति जोड़ते हैं। ऐसी कई प्रीसेट डायनैमिक बैकग्राउंड शैलियाँ हैं जिन्हें आप चुनकर कस्टमाइज़ कर सकते हैं। यदि आप एक ही डायनैमिक बैकग्राउंड शैली का उपयोग एक के बाद एक आने वाली कई स्लाइड पर करते हैं, तो स्लाइड बदलने पर ऐनिमेशन निर्बाध रूप से चलते हैं।
नुस्ख़ा : अलग-अलग प्रकटन सेटिंग्ज़ के साथ समान डायनैमिक बैकग्राउंड शैली का उपयोग करने वाली स्लाइड के बीच निर्बाध रूप से मूव करने के लिए मैज़िक मूव स्लाइड ट्रांज़िशन का उपयोग करें।
अपने iPad पर Keynote ऐप
 पर जाएँ।
पर जाएँ।प्रस्तुतीकरण खोलें।
स्लाइड नैविगेटर में एक स्लाइड चुनने या एकाधिक स्लाइड चुनने के लिए उन पर टैप करें ताकि आप उन्हें संपादित कर सकें।
यदि आपको स्लाइड नैविगेटर दिखाई नहीं देता है, तो ज़ूम आउट करने के लिए स्लाइड को पिंच करके बंद करें।
चुनी गई एक स्लाइड या कई स्लाइड में डायनैमिक बैकग्राउंड जोड़ने के लिए टूलबार में
 पर टैप करें, फिर बैकग्राउंड पर टैप करें। मेनू के शीर्ष पर डायनैमिक बटन पर टैप करें, फिर आप जिस डायनैमिक बैकग्राउंड शैली का उपयोग करना चाहते हैं, उस पर टैप करें। अधिक शैलियाँ देखने के लिए बाएँ या दाएँ स्वाइप करें।
पर टैप करें, फिर बैकग्राउंड पर टैप करें। मेनू के शीर्ष पर डायनैमिक बटन पर टैप करें, फिर आप जिस डायनैमिक बैकग्राउंड शैली का उपयोग करना चाहते हैं, उस पर टैप करें। अधिक शैलियाँ देखने के लिए बाएँ या दाएँ स्वाइप करें।निम्नलिखित में से कोई भी कार्य करें :
अलग डायनैमिक बैकग्राउंड चुनें : डायनैमिक बटन के नीचे मौजूद थंबनेल से दूसरी शैली पर क्लिक करें।
काम करते समय डायनैमिक बैकग्राउंड को पॉज़ करें : प्रीव्यू गति को बंद करें। जब आप स्लाइडशो चलाते हैं, तब भी डायनैमिक बैकग्राउंड मूव होता है।
डायनैमिक बैकग्राउंड का रंग बदलें : बैकग्राउंड मेनू में रंग बटन पर टैप करें। किसी एक रंग बटन पर टैप करें, फिर कोई भी रंग चुनें।
यह तेज़ी से प्रीव्यू करने के लिए कि स्लाइड पर अलग-अलग रंग कैसे दिखते हैं, किसी रंग को टच और होल्ड करें, फिर दूसरे रंगों को देखने के लिए पूरे ग्रिड पर ड्रैग करें। रंग चुनने के लिए अपनी उँगली को रिलीज़ करें।
डायनैमिक बैकग्राउंड शैली को कस्टमाइज़ करें : प्रत्येक डायनैमिक बैकग्राउंड शैली का अपना ख़ुद का ऐनिमेशन और प्रकटन विकल्प होते हैं जिन्हें आप बदल सकते हैं। डायनैमिक बैकग्राउंड की गति, तरंगदैर्ध्यों के बीच की दूरी या बैकग्राउंड कितना धुँधला दिखाई दे, ऐसे विकल्पों को कस्टमाइज़ करने के लिए मेनू में सबसे नीचे दिखाई देने वाले नियंत्रणों का उपयोग करें।
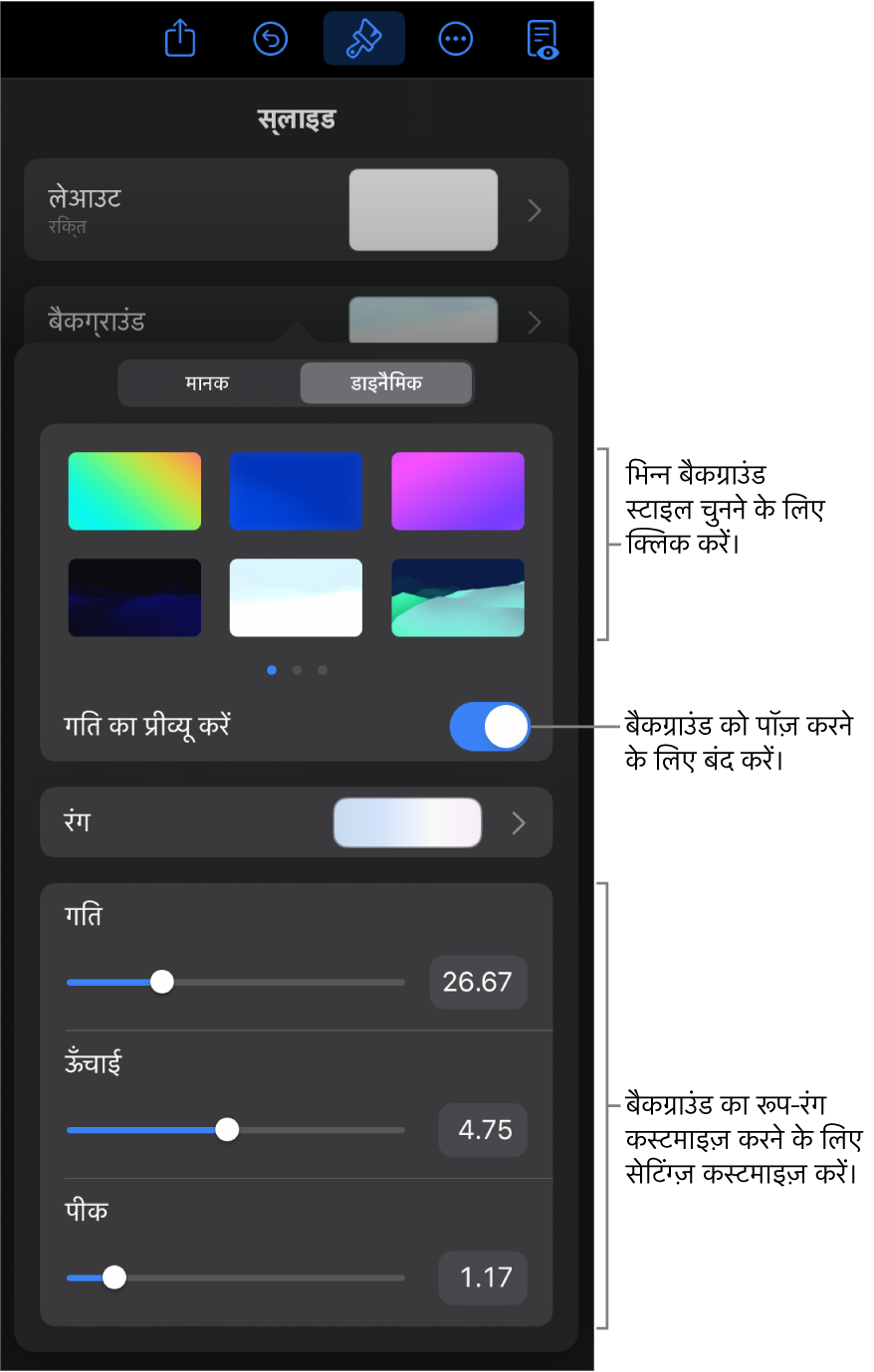
जब आप स्लाइड लेआउट का बैकग्राउंड बदलते हैं, तो उस लेआउट का उपयोग करने वाली प्रत्येक स्लाइड पर इसे लागू किया जाता है।