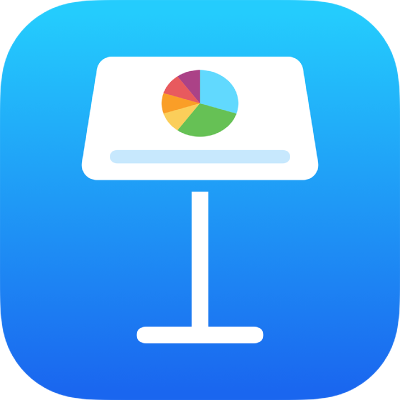
iPad पर Keynote प्रस्तुतीकरण भेजें
आप Keynote प्रस्तुतीकरण की कॉपी को AirDrop, मेल, संदेश या अन्य सेवा का उपयोग करके भेज सकते हैं। आप PDF, Microsoft PowerPoint, फ़िल्म जैसे किसी दूसरे फ़ॉर्मैट में भी कॉपी भेज सकते हैं।
नुस्ख़ा : इससे पहले कि आप किसी प्राप्तकर्ता को अपने प्रस्तुतीकरण की एक कॉपी भेजें, आप उसे पासवर्ड से सुरक्षित कर सकते हैं ताकि प्रस्तुतीकरण के ऐक्सेस को प्रतिबंधित किया जा सके और अतिरिक्त सुरक्षा प्रदान की जा सके।
Keynote प्रस्तुतीकरण की एक कॉपी भेजें
अपने iPad पर Keynote ऐप
 पर जाएँ।
पर जाएँ।प्रस्तुतीकरण खुला होने पर टूलबार में
 पर टैप करें।
पर टैप करें।पॉप-अप मेनू पर टैप करें, फिर “कॉपी भेजें” पर टैप करें।
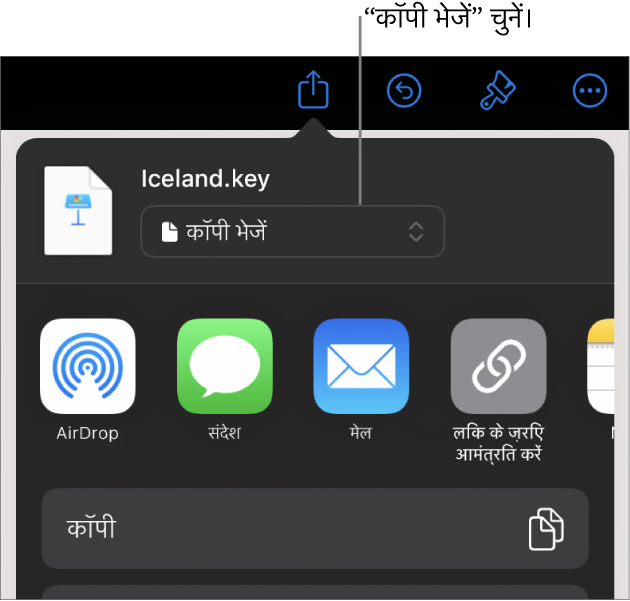
भेजने के विकल्प पर टैप करें :
AirDrop : प्राप्तकर्ता का नाम टाइप करें। प्राप्तकर्ता को समान नेटवर्क पर होना चाहिए और फ़ाइल प्राप्त करने के लिए उसे स्वीकार करना चाहिए।
संदेश, मेल या अन्य सेवा : अपने प्राप्तकर्ता को अनुरोधित जानकारी (उदाहरण के लिए, यदि आप ईमेल भेज रहे हैं, तो ईमेल पता) प्रदान करें, फिर कॉपी भेजें या पोस्ट करें।
नोट : कॉपी सहेजने के लिए वह नोट चुनें जहाँ आप उसे सहेजना चाहते हैं (या एक नया नोट बनाएँ), यदि आप चाहें, तो टेक्स्ट जोड़ें, फिर “सहेजें” पर टैप करें।
विकल्पों में दूसरी सेवा जोड़ने के लिए “अधिक” पर टैप करें (आपके डिवाइस की होम स्क्रीन से ऐक्सेस करने योग्य सेटिंग्ज़ में आप अन्य सेवाएँ सेट कर सकते हैं)।
iPhone या iPad पर Keynote में प्रस्तुतीकरण रीडर/पठन दृश्य में खुलता है।
Keynote प्रस्तुतीकरण की कॉपी को दूसरे फ़ॉर्मैट में भेजें
अपने iPad पर Keynote ऐप
 पर जाएँ।
पर जाएँ।प्रस्तुतीकरण खुला होने पर टूलबार में
 पर टैप करें, फिर “एक्सपोर्ट करें और भेजें” पर टैप करें।
पर टैप करें, फिर “एक्सपोर्ट करें और भेजें” पर टैप करें।उस फ़ॉर्मैट पर टैप करें जिसका आप उपयोग करना चाहते हैं :
PDF: आप Preview और Adobe Acrobat जैसे ऐप्लिकेशन के साथ इन फ़ाइल को खोल सकते हैं और कभी-कभी संपादित कर सकते हैं। यह चुनने के लिए कि PDF के प्रत्येक पृष्ठ पर क्या दिखाई दे, एक्सपोर्ट विकल्प मेनू के शीर्ष पर लेआउट पर टैप करें। आपके द्वारा चुने गए लेआउट के आधार पर आप टिप्पणियाँ, प्रस्तुतकर्ता नोट्स, प्रत्येक पृष्ठ पर कितनी स्लाइड आदि दिखाई दें, यह शामिल कर सकते हैं। यदि आप “बिल्ड के प्रत्येक चरण को शामिल करें” को चुनते हैं, तो प्रत्येक बिल्ड जिस क्रम में प्रस्तुतीकरण में दिखाई देता है, उसी क्रम में उसके ख़ुद के पृष्ठ पर प्रिंट होता है।
“इमेज गुणवत्ता” पर टैप करें, फिर कोई विकल्प चुनें (इमेज गुणवत्ता जितनी अधिक होगी, उसका फ़ाइल आकार उतना ही बड़ा होगा)। यदि आपने सहायक तकनीक के लिए इमेज, ड्रॉइंग, ऑडियो, या वीडियो विवरण जोड़े हैं (उदाहरण के लिए, VoiceOver), तो वे ऑटोमैटिकली एक्सपोर्ट हो जाते हैं। बड़े टेबल के लिए ऐक्सेसिबिलिटी के टैग शामिल करने के लिए, “ऐक्सेसिबिलिटी” पर टैप करें, फिर “चालू” पर टैप करें।
आप जिन सेटिंग्ज़ का उपयोग करना चाहते हैं, उन्हें निर्दिष्ट करने के बाद शीर्ष-दाएँ कोने में “एक्सपोर्ट करें” पर टैप करें।
PowerPoint: आप इन फ़ाइल को .pptx फ़ॉर्मैट में Microsoft PowerPoint के साथ खोल सकते हैं और संपादित कर सकते हैं।
फ़िल्म : आप स्लाइड को .mov फ़ॉर्मैट में एक्सपोर्ट करके प्रस्तुतीकरण में कोई भी ऑडियो शामिल कर सकते हैं। रिज़ोल्यूशन चुनने के लिए रिज़ोल्यूशन पर टैप करें और कोई विकल्प चुनें। प्रस्तुति का केवल भाग एक्सपोर्ट करने के लिए स्लाइड रेंज पर टैप करें और शुरुआती और समाप्ति स्लाइड संख्या दर्ज करें।
फ़िल्म आपके द्वारा दर्ज किए गए समय अंतराल के अनुसार अगली स्लाइड या बिल्ड पर आगे बढ़ती है (टैप करने पर शुरू होने वाले ट्रांज़िशन और बिल्ड के लिए)। यदि आपके पास कोई ऐसा ऐनिमेशन है, जो कि पिछले बिल्ड या ट्रांज़िशन के बाद आगे बढ़ने के लिए सेट है, तो वह आपके द्वारा दर्ज समय अंतराल से प्रभावित नहीं होता है।
आप जिन सेटिंग्ज़ का उपयोग करना चाहते हैं, उन्हें निर्दिष्ट करने के बाद शीर्ष-दाएँ कोने में “एक्सपोर्ट करें” पर टैप करें।
ऐनिमेटेड GIF : आप चुनी हुईं स्लाइड को ऐनिमेटेड GIF के रूप में एक्सपोर्ट कर सकते हैं ताकि आप उन्हें भेज सकें या पोस्ट कर सकें। अधिक जानकारी के लिए ऐनिमेटेड GIF बनाएँ देखें। आप जिन सेटिंग्ज़ का उपयोग करना चाहते हैं, उन्हें निर्दिष्ट करने के बाद शीर्ष-दाएँ कोने में “एक्सपोर्ट करें” पर टैप करें।
इमेज : आप स्लाइड को JPEG, PNG या TIFF फ़ाइलों के रूप में एक्सपोर्ट कर सकते हैं। उन स्लाइड को चुनने के लिए “स्लाइड की श्रेणी” पर टैप करें जिन्हें आप इमेज के रूप में एक्सपोर्ट करना चाहते हैं। इमेज का फ़ॉर्मैट चुनें (इमेज की गुणवत्ता जितनी अच्छी होगी उतना ही बड़ा फ़ाइल का आकार होगा)। प्रत्येक बिल्ड एनिमेशन को एक ही इमेज के रूप में शामिल करने के लिए, “बिल्ड शामिल करें” को चालू करें। आप जिन सेटिंग्ज़ का उपयोग करना चाहते हैं, उन्हें निर्दिष्ट करने के बाद शीर्ष-दाएँ कोने में “एक्सपोर्ट करें” पर टैप करें।
Keynote थीम : अपने प्रस्तुतीकरण को ऐसे टेम्पलेट के रूप में भेजें जिसे टेम्पलेट चयनकर्ता में सहेजा जा सके। “एक्सपोर्ट” नियंत्रणों में “टेम्पलेट भेजें” पर टैप करें।
अपना प्रस्तुतीकरण भेजने के लिए भेजने के विकल्प पर टैप करें :
AirDrop : प्राप्तकर्ता का नाम टाइप करें। प्राप्तकर्ता को समान नेटवर्क पर होना चाहिए और फ़ाइल प्राप्त करने के लिए उसे स्वीकार करना चाहिए।
संदेश, मेल या अन्य सेवा : अपने प्राप्तकर्ता को अनुरोधित जानकारी (उदाहरण के लिए, यदि आप ईमेल भेज रहे हैं, तो ईमेल पता) प्रदान करें, फिर कॉपी भेजें या पोस्ट करें।
नोट : कॉपी सहेजने के लिए वह नोट चुनें जहाँ आप उसे सहेजना चाहते हैं (या एक नया नोट बनाएँ), यदि आप चाहें, तो टेक्स्ट जोड़ें, फिर “सहेजें” पर टैप करें।
विकल्पों में दूसरी सेवा जोड़ने के लिए “अधिक” पर टैप करें (आपके डिवाइस की होम स्क्रीन से ऐक्सेस करने योग्य सेटिंग्ज़ में आप अन्य सेवाएँ सेट कर सकते हैं)।