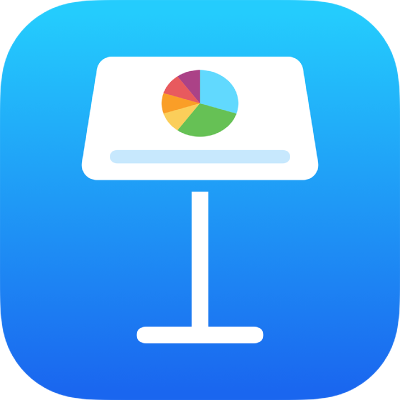
iPad पर Keynote में स्लाइड जोड़ें या डिलीट करें
प्रस्तुतियों में स्लाइड जोड़ने के कई तरीक़े हैं। आप नई स्लाइड जोड़ सकते हैं, मौजूदा स्लाइड की नक़ल बना सकते हैं और किसी अन्य प्रस्तुति से स्लाइड जोड़ सकते हैं।
स्लाइड जोड़ें
अपने iPad पर Keynote ऐप
 पर जाएँ।
पर जाएँ।प्रस्तुतीकरण खोलें, फिर निम्नलिखित में से एक कार्य करें :
स्लाइड दृश्य और लाइट टेबल दृश्य में स्लाइड जोड़ें : स्क्रीन के नीचे
 पर टैप करें, फिर स्लाइड लेआउट पर टैप करें।
पर टैप करें, फिर स्लाइड लेआउट पर टैप करें।आउटलाइन दृश्य में स्लाइड जोड़ें : स्क्रीन के नीचे
 पर टैप करें, फिर स्लाइड लेआउट पर टैप करें।
पर टैप करें, फिर स्लाइड लेआउट पर टैप करें।किसी स्लाइड की अंतिम पंक्ति में टाइप करते समय एक स्लाइड तेज़ी से जोड़ने के लिए “वापस जाएँ” पर दो बार टैप करें।
नुस्ख़ा : आप मीडिया ब्राउज़र से या किसी दूसरे ऐप से इमेज को ड्रैग करके भी स्लाइड नेविगेटर पर या लाइट टेबल दृश्य में स्लाइड जोड़ सकते हैं।
स्लाइड जोड़ने के बाद टेक्स्ट, आकृतियों, टेबल, चार्ट, तस्वीरों और वीडियो सहित अपना कॉन्टेंट उसमें जोड़ें।
स्लाइड की नक़ल बनाएँ
अपने iPad पर Keynote ऐप
 पर जाएँ।
पर जाएँ।प्रस्तुतीकरण खोलें, फिर निम्नलिखित में से एक कार्य करें :
स्लाइड दृश्य में किसी स्लाइड की नक़ल बनाएँ : स्लाइड नैविगेटर में कोई स्लाइड चुनने के लिए उस पर टैप करें, उस पर फिर से टैप करें, फिर “नक़ल बनाएँ” पर टैप करें।
स्लाइड दृश्य में एकाधिक स्लाइड की नक़ल बनाएँ : स्लाइड नेविगेटर में अन्य स्लाइड पर दूसरी उँगली से टैप करते हुए एक स्लाइड को टच और होल्ड करें, फिर पहली स्लाइड से उँगली उठाकर “नक़ल बनाएँ” पर टैप करें।
लाइट टेबल दृश्य में स्लाइड की नक़ल बनाएँ : स्लाइड चुनने के लिए उस पर टैप करें, फिर स्क्रीन के सबसे निचले-दाएँ कोने में
 पर टैप करें।
पर टैप करें।लाइट टेबल दृश्य में एकाधिक स्लाइड की नक़ल बनाएँ : स्क्रीन के सबसे निचले हिस्से में “चुनें” पर टैप करें, उन स्लाइड पर टैप करें जिनकी आप नक़ल बनाना चाहते हैं,
 पर टैप करें, फिर “पूर्ण” पर टैप करें।
पर टैप करें, फिर “पूर्ण” पर टैप करें।आउटलाइन दृश्य में किसी स्लाइड की नक़ल बनाएँ : टेक्स्ट आउटलाइन में अपनी वांछित स्लाइड की नक़ल बनाने के लिए उस स्लाइड की शीर्ष पंक्ति पर टैप करें और चयन नियंत्रणों को खोलने के लिए
 पर टैप करें। स्लाइड का सभी कॉन्टेंट चुनने के लिए आकार बदलने के सफ़ेद हैंडल (जो चुने गए टेक्स्ट के ऊपर और नीचे सफ़ेद बार की तरह दिखते हैं) को ड्रैग करें, फिर “नक़ल बनाएँ” पर टैप करें। (“नक़ल बनाएँ” बटन देखने के लिए हो सकता है आपको
पर टैप करें। स्लाइड का सभी कॉन्टेंट चुनने के लिए आकार बदलने के सफ़ेद हैंडल (जो चुने गए टेक्स्ट के ऊपर और नीचे सफ़ेद बार की तरह दिखते हैं) को ड्रैग करें, फिर “नक़ल बनाएँ” पर टैप करें। (“नक़ल बनाएँ” बटन देखने के लिए हो सकता है आपको  पर एकाधिक बार टैप करना पड़े।)
पर एकाधिक बार टैप करना पड़े।)आउटलाइन दृश्य में एकाधिक स्लाइड की नक़ल बनाएँ : टेक्स्ट आउटलाइन में अपनी वांछित स्लाइड की नक़ल बनाने के लिए उस स्लाइड की शीर्ष पंक्ति पर टैप करें और चयन नियंत्रणों को खोलने के लिए
 पर टैप करें। अपनी वांछित स्लाइड की नक़ल बनाने के लिए उन्हें चुनने हेतु आकार बदलने के सफ़ेद हैंडल को ड्रैग करें, फिर “नक़ल बनाएँ” पर टैप करें।
पर टैप करें। अपनी वांछित स्लाइड की नक़ल बनाने के लिए उन्हें चुनने हेतु आकार बदलने के सफ़ेद हैंडल को ड्रैग करें, फिर “नक़ल बनाएँ” पर टैप करें।
दूसरी प्रस्तुति की स्लाइड जोड़ें
अपने iPad पर Keynote ऐप
 पर जाएँ।
पर जाएँ।प्रस्तुतीकरण खोलें जिसमें आपकी वांछित स्लाइड हो।
स्लाइड दृश्य में स्लाइड नैविगेटर में स्लाइड चुनने के लिए टैप करें।
यदि आपको स्लाइड नेविगेटर दिखाई नहीं देता है, तो ज़ूम आउट करने के लिए पिंच करें।
स्लाइड पर फिर से टैप करें, फिर “कॉपी करें” पर टैप करें।
नुस्ख़ा : कई स्लाइड चुनने और कॉपी करने के लिए दूसरी उँगली से अन्य स्लाइड पर टैप करते हुए एक स्लाइड को टच और होल्ड करें, फिर अपनी उँगलियाँ उठाएँ और “कॉपी करें” पर टैप करें।
टूलबार में
 पर टैप करें।
पर टैप करें।दस्तावेज़ प्रबंधक में प्रस्तुतीकरण पर वहाँ टैप करें जहाँ आप स्लाइड डालना चाहते हैं।
स्लाइड दृश्य में स्लाइड नैविगेटर में कहीं पर भी टैप करें, फिर दोबारा टैप करें।
“पेस्ट करें” पर टैप करें।
स्लाइड डिलीट करें
अपने iPad पर Keynote ऐप
 पर जाएँ।
पर जाएँ।प्रस्तुतीकरण खोलें, फिर निम्नलिखित में से एक कार्य करें :
स्लाइड दृश्य में मौजूद कोई स्लाइड डिलीट करें : स्लाइड नैविगेटर में स्लाइड चुनने के लिए उस पर टैप करें, उस पर फिर से टैप करें, फिर “डिलीट करें” पर टैप करें।
स्लाइड दृश्य में मौजूद एकाधिक स्लाइड को डिलीट करें : दूसरी उँगली से अन्य स्लाइड पर टैप करते हुए एक स्लाइड को टच और होल्ड करें, फिर अपनी उँगलियाँ उठाएँ और “डिलीट करें” पर टैप करें।
लाइट टेबल दृश्य में मौजूद किसी स्लाइड को डिलीट करें : स्लाइड चुनने के लिए उस पर टैप करें, फिर स्क्रीन पर सबसे नीचे
 पर टैप करें।
पर टैप करें।लाइट टेबल दृश्य में मौजूद एकाधिक स्लाइड को डिलीट करें : स्क्रीन पर सबसे नीचे “चुनें” पर टैप करें, अपनी वांछित स्लाइड को डिलीट करने के लिए उन्हें चुनें,
 पर टैप करें, फिर “पूर्ण” पर टैप करें।
पर टैप करें, फिर “पूर्ण” पर टैप करें।आउटलाइन दृश्य में मौजूद कोई स्लाइड डिलीट करें : अपनी वांछित स्लाइड को डिलीट करने के लिए उस स्लाइड की शीर्ष पंक्ति पर टैप करें,
 पर टैप करें, फिर “डिलीट करें” पर टैप करें।
पर टैप करें, फिर “डिलीट करें” पर टैप करें।आउटलाइन दृश्य में मौजूद एकाधिक स्लाइड को डिलीट करें : टेक्स्ट आउटलाइन में अपनी वांछित स्लाइड को डिलीट करने के लिए उस स्लाइड की शीर्ष पंक्ति पर टैप करें और चयन नियंत्रणों को खोलने के लिए
 पर टैप करें। अपनी वांछित स्लाइड को डिलीट करने के लिए उन्हें चुनने हेतु आकार बदलने के सफ़ेद हैंडल को ड्रैग करें, फिर “डिलीट करें” पर टैप करें।
पर टैप करें। अपनी वांछित स्लाइड को डिलीट करने के लिए उन्हें चुनने हेतु आकार बदलने के सफ़ेद हैंडल को ड्रैग करें, फिर “डिलीट करें” पर टैप करें।