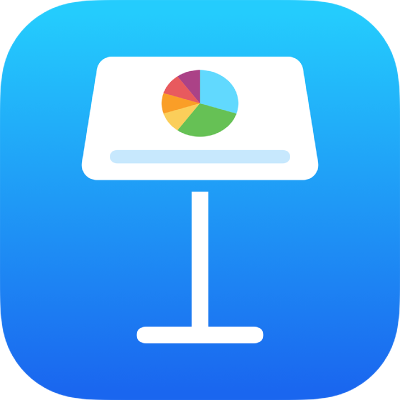
Keynote प्रस्तुतीकरण को नियंत्रित करने के लिए रिमोट का उपयोग करें
Mac या दूसरे डिवाइस पर प्रस्तुतीकरण चलाने के लिए आप रिमोट कंट्रोल के रूप में iPad का उपयोग कर सकते हैं। यह सेटअप विशेष रूप से तब उपयोगी होता है जब iPad किसी बाहरी डिस्प्ले से कनेक्ट किया गया हो। यदि आप अपने iPad पर प्रस्तुतीकरण चला रहे हैं, तो आप अपने iPhone का उपयोग (या उससे जुड़ी हुई Watch का उपयोग) या दूसरे iPad का उपयोग रिमोट कंट्रोल के रूप में करके प्रस्तुतीकरण को नियंत्रित कर सकते हैं।
महत्वपूर्ण : रिमोट के रूप में iOS 14 या iPadOS 14 के साथ iPhone या iPad का उपयोग करने के लिए Keynote को आपके स्थानीय नेटवर्क पर मौजूद अन्य डिवाइस से कनेक्ट होने के लिए अनुमति की आवश्यकता है। सेटिंग्ज़ > गोपनीयता > स्थानीय नेटवर्क पर जाएँ, फिर Keynote चालू करें।
Mac पर प्रस्तुतीकरण के लिए रिमोट कंट्रोल के रूप में iPad को सेटअप करें
Mac और iPad में Keynote इंस्टॉल होना चाहिए और वाइ-फ़ाइ चालू होना चाहिए।
उस iPad पर Keynote ऐप
 पर जाएँ जिसका उपयोग आप रिमोट के रूप में करना चाहते हैं।
पर जाएँ जिसका उपयोग आप रिमोट के रूप में करना चाहते हैं।दस्तावेज़ प्रबंधक में
 पर टैप करें, फिर “जारी रखें” पर टैप करें।
पर टैप करें, फिर “जारी रखें” पर टैप करें।डिवाइस Keynote Remote प्रदर्शित करता है।
नोट : यदि आपसे पूछा जाए कि आपके स्थानीय नेटवर्क पर मौजूद डिवाइस ढूँढ़ने और उनसे कनेक्ट होने के लिए Keynote को अनुमति देनी है या नहीं, तो “अनुमति दें” पर टैप करें।
अपने Mac पर Keynote पर जाएँ, फिर (अपनी स्क्रीन के शीर्ष पर स्थित Keynote मेनू से) Keynote > सेटिंग्ज़ चुनें।
सेटिंग्ज़ विंडों के शीर्ष पर स्थित रिमोट पर क्लिक करें, फिर “सक्षम करें” चुनें।
रिमोट कंट्रोल के रूप में उपयोग करने के लिए वांछित डिवाइस के आगे की लिंक पर क्लिक करें।
Mac और डिवाइस पर चार-अंकीय कोड दिखाई देता है।
यह सत्यापित करें कि चार-अंकीय कोड मिलान करता है या नहीं, “पुष्टि करें” पर क्लिक करें, फिर Keynote सेटिंग्ज़ बंद करें।
डिवाइस लिंक होने के बाद, आप रिमोट डिवाइस से प्रस्तुतीकरण को नियंत्रित कर सकते हैं।
दूसरे डिवाइस पर प्रस्तुतीकरण के लिए रिमोट कंट्रोल के रूप में iPad को सेटअप करें
रिमोट कंट्रोल डिवाइस और प्रस्तुतीकरण में Keynote इंस्टॉल होना चाहिए और वाई-फ़ाई चालू होना चाहिए।
अपने iPad पर Keynote ऐप
 पर जाएँ।
पर जाएँ।दस्तावेज़ प्रबंधक में
 पर टैप करें, फिर “जारी रखें” पर टैप करें।
पर टैप करें, फिर “जारी रखें” पर टैप करें।डिवाइस Keynote Remote प्रदर्शित करता है।
नोट : यदि आपसे पूछा जाए कि आपके स्थानीय नेटवर्क पर मौजूद डिवाइस ढूँढ़ने और उनसे कनेक्ट होने के लिए Keynote को अनुमति देनी है या नहीं, तो “अनुमति दें” पर टैप करें।
अपने प्रस्तुतीकरण को उस डिवाइस के Keynote ऐप में खोलें जिस पर आप इसे चलाना चाहते हैं।
 पर टैप करें, Keynote Remote पर टैप करें, फिर “रिमोट नियंत्रण सक्षम करें” को चालू करें।
पर टैप करें, Keynote Remote पर टैप करें, फिर “रिमोट नियंत्रण सक्षम करें” को चालू करें।नोट : यदि आपसे पूछा जाए कि आपके स्थानीय नेटवर्क पर मौजूद डिवाइस ढूँढ़ने और उनसे कनेक्ट होने के लिए Keynote को अनुमति देनी है या नहीं, तो “अनुमति दें” पर टैप करें।
रिमोट के रूप में उपयोग करने के लिए वांछित डिवाइस के आगे की लिंक पर टैप करें।
दोनों डिवाइस पर चार-अंकीय कोड दिखाई देता है।
चार-अंकीय कोड मिलान करता है या नहीं यह सत्यापित करें, फिर “पुष्टि करें” पर टैप करें।
डिवाइस लिंक होने के बाद, आप रिमोट डिवाइस से प्रस्तुतीकरण को नियंत्रित कर सकते हैं।
रिमोट कंट्रोल के रूप में iPad का उपयोग करें
आपको पहले iPad को रिमोट कंट्रोल बनाने के लिए सेट करना होगा जैसा कि पहले बताया गया है। अपने डिवाइस को Handoff की मदद से रिमोट में बदलने के लिए उस iPad और डिवाइस या कंप्यूटर पर Handoff सेटअप होना चाहिए जिस पर प्रस्तुतीकरण को चलाना है। आप जिस प्रस्तुतीकरण को नियंत्रित करना चाहते हैं, उसे भी iCloud Drive पर सहेजा जाना चाहिए।
उस Mac, iPhone या iPad के Keynote ऐप
 पर जाएँ जिस पर आप प्रस्तुति देना चाहते हैं, फिर प्रस्तुतीकरण खोलें।
पर जाएँ जिस पर आप प्रस्तुति देना चाहते हैं, फिर प्रस्तुतीकरण खोलें।आपने जिस iPad को रिमोट के रूप में सेटअप किया है, उस पर निम्नलिखित कार्य करें :
जिस iPad को आपने रिमोट के रूप में सेटअप किया हो, उस पर Keynote खोलें, दस्तावेज़ प्रबंधक में
 पर टैप करें, फिर “चलाएँ” पर टैप करें।
पर टैप करें, फिर “चलाएँ” पर टैप करें।Handoff का उपयोग करें। ऐसा करने के लिए ऐप स्विचर दिखाई देने तक अपनी स्क्रीन पर सबसे नीचे से मध्य तक ऊपर स्क्रोल करें (या बिना Face ID वाले डिवाइस के होम बटन पर डबल-क्लिक करें), फिर स्क्रीन पर सबसे नीचे Keynote बैनर पर टैप करें। यदि आप Mac पर प्रस्तुति दे रहे हैं, लेकिन आपको बैनर दिखाई नहीं देता है, तो पॉइंटर को मूव करें।
प्रस्तुतीकरण नियंत्रित करने के लिए, निम्नलिखित में से कोई एक कार्य करें :
अगली स्लाइड या बिल्ड पर जाएँ : स्लाइड पर टैप करें, या पूरी स्लाइड पर बाएँ स्वाइप करें।
पिछली स्लाइड पर वापस आएँ : पूरी स्लाइड पर दाएँ स्वाइप करें।
बाक़ी स्लाइड को छोड़कर किसी विशिष्ट स्लाइड पर जाएँ : ऊपरी बाएँ कोने में स्लाइड संख्या पर टैप करें, फिर दिखाने के लिए वांछित स्लाइड पर टैप करें।
प्रस्तुतीकरण चलाना बंद करें :
 पर टैप करें।
पर टैप करें।
आपके द्वारा प्रस्तुति करने के दौरान आपके रिमोट पर आपको जो दिखाई देता है वह बदलने के लिए, निम्नलिखित में से कोई भी कार्य करें :
वर्तमान स्लाइड, अगली स्लाइड, या प्रस्तुतकर्ता नोट देखें :
 पर टैप करें, फिर लेआउट चुनें।
पर टैप करें, फिर लेआउट चुनें।प्रस्तुतकर्ता नोट का स्वरूप बदलें : जब प्रस्तुतकर्ता नोट्स दिखाई दे रहे हों, तो
 पर टैप करें, फिर फ़ॉन्ट को बड़ा बनाने के लिए
पर टैप करें, फिर फ़ॉन्ट को बड़ा बनाने के लिए  पर टैप करें या छोटा बनाने के लिए
पर टैप करें या छोटा बनाने के लिए  पर टैप करें। काले बैकग्राउंड पर सफ़ेद टेक्स्ट या सफ़ेद बैकग्राउंड पर काला टेक्स्ट दिखाने के लिए (अन्य टेक्स्ट रंग प्रभावित नहीं होते हैं) “रंग इंवर्ट करें” चालू करें।
पर टैप करें। काले बैकग्राउंड पर सफ़ेद टेक्स्ट या सफ़ेद बैकग्राउंड पर काला टेक्स्ट दिखाने के लिए (अन्य टेक्स्ट रंग प्रभावित नहीं होते हैं) “रंग इंवर्ट करें” चालू करें।टाइमर या वर्तमान समय डिस्प्ले के बीच स्विच करें : स्क्रीन के शीर्ष पर स्थित “समय” या “टाइमर” पर टैप करें।
iPad के लिए रिमोट कंट्रोल के रूप में दूसरे डिवाइस को सेटअप करें
रिमोट कंट्रोल डिवाइस और प्रस्तुतीकरण में Keynote इंस्टॉल होना चाहिए और वाई-फ़ाई चालू होना चाहिए।
उस डिवाइस पर Keynote ऐप
 पर जाएँ जिसका उपयोग आप रिमोट के रूप में करना चाहते हैं।
पर जाएँ जिसका उपयोग आप रिमोट के रूप में करना चाहते हैं।दस्तावेज़ प्रबंधक में
 पर टैप करें, फिर “जारी रखें” पर टैप करें।
पर टैप करें, फिर “जारी रखें” पर टैप करें।डिवाइस Keynote Remote प्रदर्शित करता है।
नोट : यदि आपसे पूछा जाए कि आपके स्थानीय नेटवर्क पर मौजूद डिवाइस ढूँढने और उनसे कनेक्ट होने के लिए Keynote को अनुमति देनी है या नहीं, तो ठीक पर क्लिक करें।
वह प्रस्तुतीकरण खोलें जिसे आप अपने iPad पर चलाना चाहते हैं,
 पर टैप करें, Keynote Remote पर टैप करें, फिर “रिमोट नियंत्रण सक्षम करें” को चालू करें।
पर टैप करें, Keynote Remote पर टैप करें, फिर “रिमोट नियंत्रण सक्षम करें” को चालू करें।रिमोट के रूप में उपयोग करने के लिए वांछित डिवाइस के आगे की लिंक पर टैप करें।
दोनों डिवाइस पर चार-अंकीय कोड दिखाई देता है।
चार-अंकीय कोड मिलान करता है या नहीं यह सत्यापित करें, फिर “पुष्टि करें” पर टैप करें।
डिवाइस लिंक होने के बाद, आप रिमोट से प्रस्तुतीकरण को नियंत्रित कर सकते हैं।
iPad के लिए रिमोट कंट्रोल के रूप में दूसरे डिवाइस का उपयोग करें
अन्य डिवाइस का रिमोट कंट्रोल के रूप में सेटअप होना आवश्यक है, जैसा कि पिछले कार्य में बताया गया है।
अपने iPad पर Keynote ऐप
 पर जाएँ।
पर जाएँ।वह प्रस्तुतीकरण खोलें जिसे आप चलाना चाहते हैं।
जिस डिवाइस को आपने रिमोट के रूप में इस्तेमाल करने के लिए सेटअप किया हो, उस डिवाइस पर Keynote खोलें, दस्तावेज़ प्रबंधक में
 पर टैप करें, फिर “चलाएँ” पर टैप करें।
पर टैप करें, फिर “चलाएँ” पर टैप करें।प्रस्तुतीकरण नियंत्रित करने के लिए, निम्नलिखित में से कोई एक कार्य करें :
अगली स्लाइड या बिल्ड पर जाएँ : स्लाइड पर टैप करें, या पूरी स्लाइड पर बाएँ स्वाइप करें।
पिछली स्लाइड पर वापस आएँ : पूरी स्लाइड पर दाएँ स्वाइप करें।
बाक़ी स्लाइड को छोड़कर किसी विशिष्ट स्लाइड पर जाएँ : ऊपरी बाएँ कोने में स्लाइड संख्या पर टैप करें, फिर दिखाने के लिए वांछित स्लाइड पर टैप करें।
प्रस्तुतीकरण चलाना बंद करें :
 पर टैप करें।
पर टैप करें।
आपके द्वारा प्रस्तुति करने के दौरान आपके रिमोट पर आपको जो दिखाई देता है वह बदलने के लिए, निम्नलिखित में से कोई भी कार्य करें :
वर्तमान स्लाइड, अगली स्लाइड, या प्रस्तुतकर्ता नोट देखें :
 पर टैप करें, फिर लेआउट चुनें।
पर टैप करें, फिर लेआउट चुनें।प्रस्तुतकर्ता नोट का स्वरूप बदलें : जब प्रस्तुतकर्ता नोट्स दिखाई दे रहे हों, तो
 पर टैप करें, फिर फ़ॉन्ट को बड़ा बनाने के लिए
पर टैप करें, फिर फ़ॉन्ट को बड़ा बनाने के लिए  पर टैप करें या छोटा बनाने के लिए
पर टैप करें या छोटा बनाने के लिए  पर टैप करें। काले बैकग्राउंड पर सफ़ेद टेक्स्ट या सफ़ेद बैकग्राउंड पर काला टेक्स्ट दिखाने के लिए (अन्य टेक्स्ट रंग प्रभावित नहीं होते हैं) “रंग इंवर्ट करें” चालू करें।
पर टैप करें। काले बैकग्राउंड पर सफ़ेद टेक्स्ट या सफ़ेद बैकग्राउंड पर काला टेक्स्ट दिखाने के लिए (अन्य टेक्स्ट रंग प्रभावित नहीं होते हैं) “रंग इंवर्ट करें” चालू करें।टाइमर या वर्तमान समय डिस्प्ले के बीच स्विच करें : स्क्रीन के शीर्ष पर स्थित “समय” या “टाइमर” पर टैप करें।
रिमोट कंट्रोल के रूप में Apple Watch का उपयोग करें
आपको सबसे पहले iPhone को iPad का रिमोट कंट्रोल बनाने के लिए सेटअप करना होगा, जैसा कि ऊपर बताया गया है और Apple Watch व उससे जुड़े iPhone पर Keynote इंस्टॉल होना आवश्यक है। Apple Watch पर Keynote इंस्टॉल करने के लिए उससे जुड़े iPhone को Keynote के नवीनतम संस्करण पर अपडेट करें। फिर Apple Watch पर Keynote के इंस्टॉलेशन की पुष्टि करें।
अपने iPad पर Keynote ऐप
 पर जाएँ।
पर जाएँ।वह प्रस्तुतीकरण खोलें जिसे आप चलाना चाहते हैं।
Apple Watch पर Digital Crown दबाएँ, फिर Keynote खोलने के लिए
 पर टैप करें।
पर टैप करें।प्रस्तुतीकरण चलाने के लिए
 पर टैप करें।
पर टैप करें।अगली स्लाइड पर जाने के लिए
 पर टैप करें।
पर टैप करें।उन्नत नियंत्रण स्क्रीन देखने के लिए Apple Watch पर दाईं ओर स्वाइप करें, फिर निम्नलिखित में से कोई भी कार्य करें :
अगली स्लाइड या बिल्ड पर जाएँ :
 पर टैप करें।
पर टैप करें।पिछली स्लाइड पर वापस आएँ :
 पर टैप करें।
पर टैप करें।प्रस्तुतीकरण चलाना बंद करें :
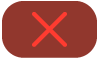 पर टैप करें।
पर टैप करें।सरलीकृत नियंत्रणों पर वापस जाएँ : बाएँ स्वाइप करें।
नोट : यदि आप प्रस्तुतीकरण को रोकते हैं और रीस्टार्ट करते हैं या यदि Apple Watch स्लीप मोड में जाकर वापस सामान्य मोड में आती है, तो Apple Watch की स्क्रीन सरलीकृत नियंत्रणों पर वापस जाती है (जो केवल “आगे” बटन को प्रदर्शित करती है)।
नुस्ख़ा : Apple Watch Series 9 और Apple Watch Ultra 2 या बाद के संस्करण पर आप अपनी तर्जनी और अँगूठे को एक साथ दो बार टैप करके स्लाइडशो शुरू कर सकते हैं या अगली स्लाइड या बिल्ड पर जा सकते हैं।
रिमोट कंट्रोल डिवाइस से स्लाइड पर चिह्नांकित करें
यदि आप iPhone या iPad से प्रस्तुतीकरण को नियंत्रित करने के लिए Keynote Remote का उपयोग कर रहे हैं, तो आप अपने डिवाइस पर ड्रॉ कर सकते हैं और आपका प्रस्तुतीकरण चलाने वाले डिवाइस पर अपनी ड्रॉइंग दिखा सकते हैं। यह फ़ीचर उपयोगी है, उदाहरण के लिए, यदि आपको अपनी स्लाइड पर किसी विशिष्ट स्लाइड का महत्व दर्शाना हो, तो आप अपने दर्शकों के लिए आइटम को रेखांकित कर सकते हैं या उसे वृत्त में दिखा सकते हैं।
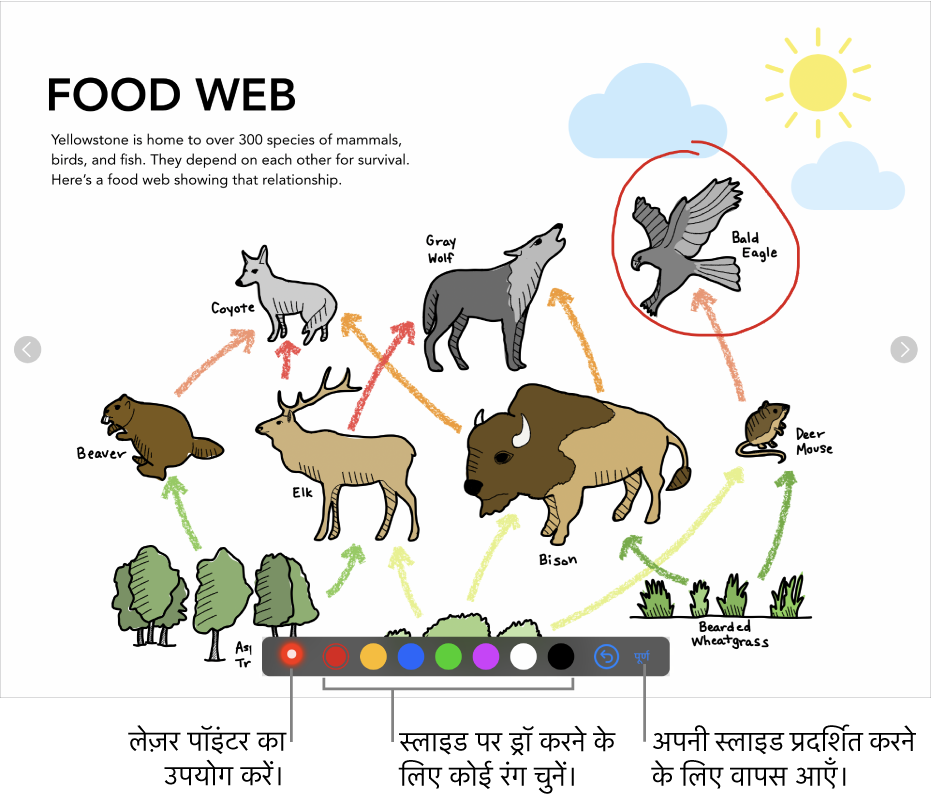
iPhone या iPad रिमोट के रूप में सेटअप होने पर उस डिवाइस या कंप्यूटर के Keynote ऐप
 पर जाएँ जिसका उपयोग करके आप प्रस्तुतीकरण दिखाते हैं।
पर जाएँ जिसका उपयोग करके आप प्रस्तुतीकरण दिखाते हैं।प्रस्तुतीकरण खोलें, फिर निम्नलिखित में से एक कार्य करें :
Mac पर प्रस्तुतीकरण चलाएँ। टूलबार में
 पर क्लिक करें।
पर क्लिक करें।iPad या iPhone पर प्रस्तुतीकरण चलाएँ : टूलबार में
 पर टैप करें।
पर टैप करें।
आपके द्वारा रिमोट के रूप में सेटअप किए गए iPhone या iPad पर Keynote ऐप पर जाएँ, दस्तावेज़ प्रबंधक में
 पर टैप करें, फिर “चलाएँ” पर टैप करें।
पर टैप करें, फिर “चलाएँ” पर टैप करें। पर टैप करें।
पर टैप करें।निम्नलिखित में से कोई भी एक कार्य करें :
रंग के साथ आरेखित करें : रंग पर टैप करें और स्लाइड पर अपनी उँगली से ड्रॉइंग करें।
लेजर पॉइंटर का उपयोग करें : लेजर पॉइंटर पर टैप करें, फिर स्लाइड के चारों ओर अपनी उँगली घुमाएँ; लेजर पॉइंटर आपकी गति का अनुसरण करता है।
अंतिम चिह्नांकन मिटाएँ :
 पर टैप करें। स्लाइड पर आपके सभी ड्रॉइंग को पूर्ववत् करने के लिए टैप करना जारी रखें।
पर टैप करें। स्लाइड पर आपके सभी ड्रॉइंग को पूर्ववत् करने के लिए टैप करना जारी रखें।पिछली स्लाइड पर वापस आए या एक स्लाइड आगे जाएँ : स्लाइड के बाएँ या दाएँ तीर पर टैप करें।
ड्रॉइंग टूल छिपाएँ : “पूर्ण” पर टैप करें।
रिमोट कंट्रोल डिवाइस से लिंक किए गए प्रस्तुतीकरण डिवाइस बदलें
उस iPhone या iPad पर Keynote ऐप
 पर जाएँ जिसे आपने रिमोट के रूप में सेटअप किया है।
पर जाएँ जिसे आपने रिमोट के रूप में सेटअप किया है।दस्तावेज़ प्रबंधक में
 पर टैप करें।
पर टैप करें।“डिवाइस” पर टैप करें, फिर निम्नलिखित में से कोई भी कार्य करें :
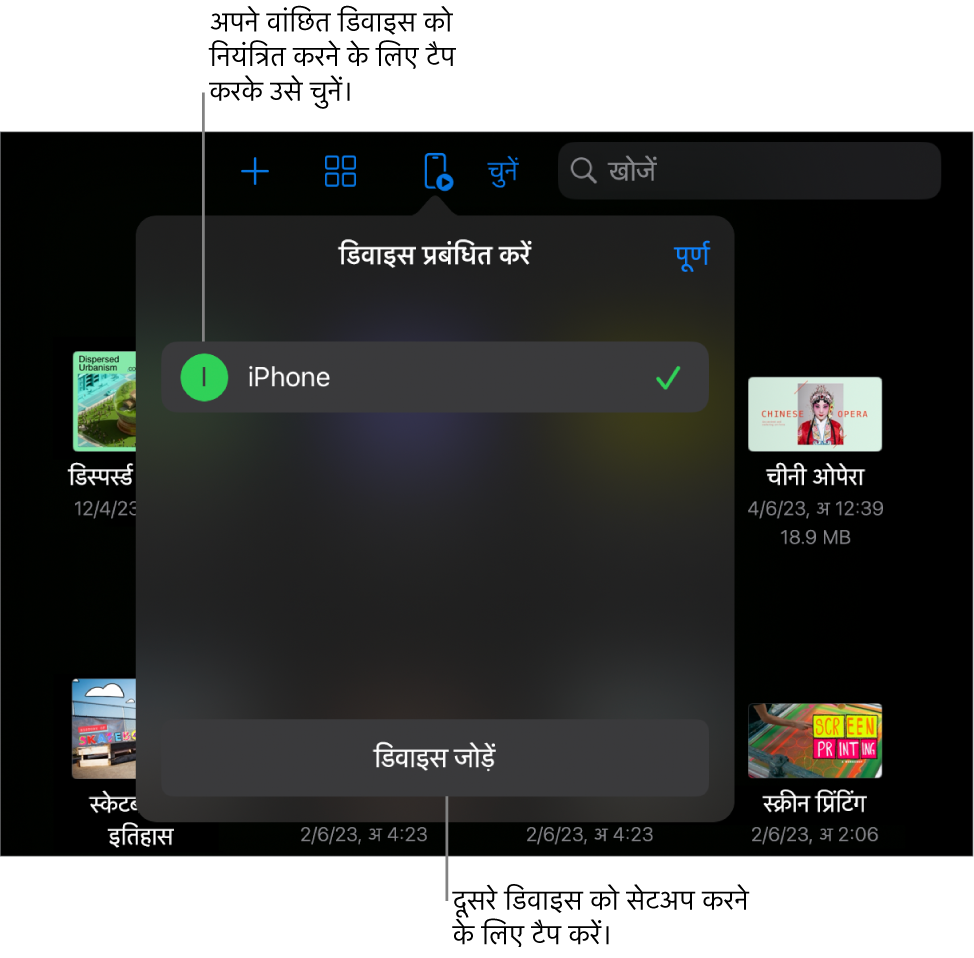
दूसरा प्रस्तुतीकरण डिवाइस जोड़ें : “डिवाइस जोड़ें”, फिर स्क्रीन पर दिए गए निर्देशों का अनुसरण करें।
अलग प्रस्तुतीकरण डिवाइस पर स्विच करें : अलग डिवाइस नाम पर टैप करें, फिर “पूर्ण” पर टैप करें।
प्रस्तुतीकरण डिवाइस हटाएँ : डिवाइस के पूर नाम पर दाएँ स्वाइप करें, फिर “डिलीट” पर टैप करें।
रिमोट कंट्रोल को iPhone या iPad से अनलिंक करें
उस iPhone या iPad के Keynote ऐप
 पर जाएँ जिसका उपयोग करके आप प्रस्तुतीकरण दिखाते हैं।
पर जाएँ जिसका उपयोग करके आप प्रस्तुतीकरण दिखाते हैं। पर टैप करें, Keynote Remote पर टैप करें, फिर उस रिमोट के आगे दिए गए “अनलिंक करें” बटन पर टैप करें जिसे आप हटाना चाहते हैं।
पर टैप करें, Keynote Remote पर टैप करें, फिर उस रिमोट के आगे दिए गए “अनलिंक करें” बटन पर टैप करें जिसे आप हटाना चाहते हैं।
यदि आप किसी भी रिमोट का उपयोग करना नहीं चाहते, लेकिन पहले से लिंक किए गए डिवाइस को आप अनलिंक नहीं करना चाहते हैं, तो आप “रिमोट सक्षम करें” बंद कर सकते हैं। आपको डिवाइस का उपयोग जब दोबारा करना हो तब, “रिमोट सक्षम करें” चालू करें।
Mac से रिमोट कंट्रोल को अनलिंक करें
अपने Mac पर Keynote ऐप
 पर जाएँ।
पर जाएँ।(अपनी स्क्रीन के शीर्ष पर स्थित Keynote मेनू से) Keynote > सेटिंग्ज़ चुनें।
सेटिंग्ज़ विंडों के शीर्ष पर स्थित रिमोट पर क्लिक करें, फिर निम्नलिखित में से एक कार्य करें :
रिमोट को हमेशा के लिए अनलिंक करें : डिवाइस के आगे के “अनलिंक करें” पर क्लिक करें।
लिंक किए गए सभी रिमोट अस्थायी रूप से अनलिंक करें : “सक्षम करें” का चयन हटाएँ, ताकि डिवाइस लिंक रहें, लेकिन वे रिमोट के रूप में कार्य न करें। जब आप उसका फिर से उपयोग करना चाहें, तो “सक्षम करें” को फिर से चुनें।
Keynote Remote मल्टीपियर कनेक्टिविटी का उपयोग करता है, जो Keynote के नवीनतम संस्करण पर चलने वाले नए iOS डिवाइस, iPadOS डिवाइस और Mac कंप्यूटर को समान वाई-फ़ाई नेटवर्क पर न होने पर, लेकिन एक दूसरे के बहुत क़रीब होने पर हर बार वाई-फ़ाई पर कनेक्ट होने देता है। यदि आपको वाइ-फ़ाइ पर पुराने डिवाइस या Mac कंप्यूटरों के साथ Keynote Remote का उपयोग करने में परेशानी हो रही है, तो उसी वाइ-फ़ाइ नेटवर्क से उन्हें जोड़ने की कोशिश करें।
नोट : App Store से पहले उपलब्ध पुराना Keynote Remote ऐप अब समर्थित नहीं है।