Logic Pro – Benutzerhandbuch für iPad
-
- Was ist Logic Pro?
- Arbeitsbereiche
- Arbeiten mit Funktionstasten
- Arbeiten mit numerischen Werten
- Widerrufen oder Wiederholen von Bearbeitungen in Logic Pro für iPad
-
- Spuren – Einführung
- Erstellen von Spuren
- Erstellen von Spuren per Drag & Drop
- Auswählen des Standardregionstyps für eine Software-Instrument-Spur
- Auswählen von Spuren
- Duplizieren von Spuren
- Spuren neu anordnen
- Umbenennen von Spuren
- Ändern von Spursymbolen
- Ändern der Farbe von Spuren
- Verwenden des Stimmgeräts in einer Audiospur
- Anzeigen der Ausgabespur im Bereich „Spuren“
- Löschen von Spuren
- Bearbeiten von Spurparametern
- Abschließen eines Logic Pro-Abonnements
- Hilfe und Unterstützung
-
- Spieloberflächen – Einführung
- Verwenden von Steuerelementen auf der Seite mit Spieloberflächen
- Verwenden der Spieloberfläche „Keyboard“
- Verwenden der Spieloberfläche „Drum-Pads“
- Verwenden der Spieloberfläche „Griffbrett“
- Verwenden der Spieloberfläche „Akkord-Strips“
- Verwenden der Spieloberfläche „Gitarren-Strips“
-
- Aufnehmen – Einführung
-
- Vorbereitungen vor dem Aufnehmen von Software-Instrumenten
- Aufnehmen von Software-Instrumenten
- Aufnehmen zusätzlicher Takes für Software-Instruments
- Aufnehmen mehrerer Software-Instrument-Spuren
- Mehrere MIDI-Geräte in mehreren Spuren aufnehmen
- Gleichzeitiges Aufnehmen von Software-Instrumenten und Audiomaterial
- Zusammenführen von Software-Instrument-Aufnahmen
- Punktuelles Löschen von Software-Instrument-Aufnahmen
- Ersetzen von Software-Instrument-Aufnahmen
- Internes Routen von MIDI auf Software-Instrument-Spuren
- Aufnehmen mit dem Modus „Low Latency Monitoring“
- Verwenden des Metronoms
- Verwenden der Einzählfunktion
-
- Arrangieren – Einführung
-
- Regionen – Einführung
- Auswählen von Regionen
- Ausschneiden, Kopieren und Einsetzen von Regionen
- Bewegen von Regionen
- Entfernen von Lücken zwischen Regionen
- Verzögern der Wiedergabe einer Region
- Trimmen von Regionen
- Loopen von Regionen
- Wiederholen von Regionen
- Stummschalten von Regionen
- Teilen und verbinden von Regionen
- Dehnen von Regionen
- MIDI-Region nach Tonhöhe auftrennen
- An gleicher Stelle bouncen von Regionen
- Ändern des Pegels von Audioregionen
- Audioregionen im Bereich „Spuren“ in Logic Pro für iPad normalisieren
- Erstellen von Regionen im Bereich „Spuren“
- Konvertieren einer MIDI-Region in eine Session Player-Region oder Pattern-Region
- Ersetzen einer MIDI-Region durch eine Session Player-Region in Logic Pro für iPad
- Umbenennen von Region
- Ändern der Farbe von Regionen
- Regionen löschen
-
- Akkorde – Einführung
- Hinzufügen und Löschen von Akkorden
- Akkorde auswählen
- Ausschneiden, Kopieren und Einsetzen von Akkorden
- Verschieben und Skalieren von Akkorden
- Loopen von Akkorden in der Akkordspur
- Einfärben von Akkorden in der Akkordspur
- Akkorde bearbeiten
- Arbeiten mit Akkordgruppen
- Verwenden von Akkordprogressionen
- Ändern des Akkordrhythmus
- Auswählen, welchen Akkorden eine Session Player-Region folgt
- Analysieren der Tonart eines Akkordbereichs
- Erstellen von Fades auf Audioregionen
- Extrahieren von Gesangs- und Instrumental-Stems mit der Stem-Aufteilung
- Zugreifen auf Funktionen zum Mischen mit dem Fader
-
- Live Loops – Einführung
- Starten und Stoppen on Live Loops-Zellen
- Arbeiten mit Live Loops-Zellen
- Ändern der Loop-Einstellungen für Zellen
- Interaktion zwischen dem Live Loops-Raster und dem Bereich „Spuren“
- Bearbeiten von Zellen
- Bearbeiten von Szenen
- Arbeiten mit dem Zelleneditor
- Bouncen von Zellen
- Live Loops-Performance aufnehmen
-
- Einführung in das Bearbeiten von Regionen und Zellen
-
-
- Pianorolleneditor – Übersicht
- Auswählen von Noten
- Hinzufügen von Noten
- Noten löschen
- Stummschalten von Noten
- Trimmen von Noten
- Noten bewegen
- Noten kopieren
- Überlappungen kürzen
- Erzwingen von Legato
- Sperren der Notenposition
- Transponieren von Noten
- Ändern der Velocity von Noten
- Ändern der Release-Velocity
- Ändern des MIDI-Kanals
- Festlegen von Artikulations-IDs
- Quantisieren von Zeitpositionen
- Quantisieren der Tonhöhe
- Bearbeiten von Live Loops im Zelleneditor
-
- Session Players – Einführung
- Der Session Player-Editor
- Auswählen eines Session Player-Stils
- Akkorde und Session Player
- Auswählen von Session Player-Presets
- Erneutes Generieren einer Session Player-Performance
- Dem Rhythmus von Akkorden und anderen Spuren folgen
- Umwandeln von Session Player-Regionen in MIDI- oder Pattern-Regionen
-
- Step Sequencer – Einführung
- Verwenden des Step Sequencers mit Drum Machine Designer
- Erstellen von Step Sequencer-Patterns-Live-Aufnahmen
- Step-Aufnahme von Step Sequencer-Patterns
- Laden und sichern von Patterns
- Modifizieren der Pattern-Wiedergabe
- Schritte bearbeiten
- Zeilen bearbeiten
- Bearbeiten von Pattern-, Zeilen- und Schritteinstellungen für den Step Sequencer im Informationsfenster
- Step Sequencer anpassen
-
- Plug-ins – Einführung
-
- Der Bereich „Plug-ins“ – Einführung
- Spuransicht
- Sends-Ansicht
- Ausgangsansicht
- Hinzufügen, Ersetzen, Neuanordnen und Entfernen von Plug-ins im Bereich „Plug-ins“
- Neuanordnen von Plug-ins im Bereich „Plug-ins“
- Kopieren und Einsetzen von Plug-ins im Bereich „Plug-ins“
- Weitere Optionen im Bereich „Plug-ins“
- Arbeiten mit Audio Unit-Erweiterungen
-
- Mischen – Einführung
-
- Channel-Strip-Typen
- Channel-Strip-Steuerelemente
- Spitzenpegelanzeige und Signalübersteuerung
- Einstellen der Channel-Strip-Lautstärke
- Festlegen des Eingang-Formats für Channel-Strips
- Ausgang für einen Channel-Strip festlegen
- Festlegen der Pan-Position für Channel-Strips
- Channel-Strips stumm- oder soloschalten
- Anordnen von Channel-Strips im Mixer in Logic Pro für iPad
- Ersetzen eines Patch in einem Channel-Strip per Drag & Drop
- Arbeiten mit Plug-ins im Mixer
- Suchen nach Plug-ins im Mixer in Logic Pro für iPad
-
- Einführung in „MIDI lernen“
- Zuweisung mit „MIDI lernen“ erstellen
- „MIDI lernen“-Zuweisung löschen
-
- Effekt-Plug-ins – Übersicht
-
- Instrument-Plug-ins – Übersicht
-
- ES2 – Übersicht
- Benutzeroberfläche – Übersicht
-
- Modulation – Übersicht
- Verwenden des Mod Pads
-
- Vector-Hüllkurve – Übersicht
- Verwenden der Vector-Hüllkurvenpunkte
- Solo- und Sustain-Punkte der Vector-Hüllkurve verwenden
- Festlegen von Zeiten für die Vector-Hüllkurve
- Steuerungen des Vector-Hüllkurven-XY-Pads
- Menü „Vector Envelope Actions“
- Loop-Steuerungen der Vector-Hüllkurve
- Kurvenformen für die Übergangspunkte der Vector-Hüllkurve
- Verhalten der Release-Phase der Vector-Hüllkurve
- Verwenden der Zeitskalierung für die Vector-Hüllkurve
- Referenz der Modulationsquellen
- Referenz der „Via“-Modulationsquellen
-
- Sample Alchemy – Übersicht
- Benutzeroberfläche – Übersicht
- Quellenmaterial hinzufügen
- Preset sichern
- Bearbeitungsmodus
- Wiedergabemodi
- Source-Übersicht
- Synthesemodi (Synthesis modes)
- Granular-Steuerungen
- Additiveffekte
- Additiveffekt-Steuerungen
- Spektraleffekt
- Spektraleffekt-Steuerungen
- Modul „Filter“
- Tiefpass-, Bandpass- und Hochpassfilter
- Filter „Comb PM“
- Filter „Downsampler“
- Filter „FM“
- Hüllkurvengeneratoren
- Mod Matrix
- Modulationsrouting
- Modus „Motion“
- Modus „Trim“
- Menü „More“
- Sampler
- Studio Piano
- Copyright
EVOC 20 PS-Formant-Filter in Logic Pro für iPad
Der EVOC 20 PS-Bereich „Vocoder Filter Bank“ bietet zwei Formant-Filterbänke – eine für die Analyse und eine für die Synthese. Jede Bank bietet bis zu 20 einzelne Filter. Das gesamte Frequenzspektrum eines Eingangssignals wird analysiert und auf die angegebene Anzahl von Frequenzbändern (gleicher Größe) verteilt. Diesen analysierten Frequenzbändern steht eine entsprechende Anzahl von Bändern in der Synthesizer-Filterbank gegenüber. Jede Filterbank steuert den Pegel – die Formanten – innerhalb dieser Frequenzbänder.
Der EVOC 20 PS-Bereich „Vocoder Filter Bank“ bietet einen LFO für die Modulation des Parameters „Formant Shift“. Hiermit werden Analysis- und Synthesis-Filterbänke versetzt, was es dir erlaubt, rhythmische Filtersweeps und Phaser-artige Effekte zu erzeugen.
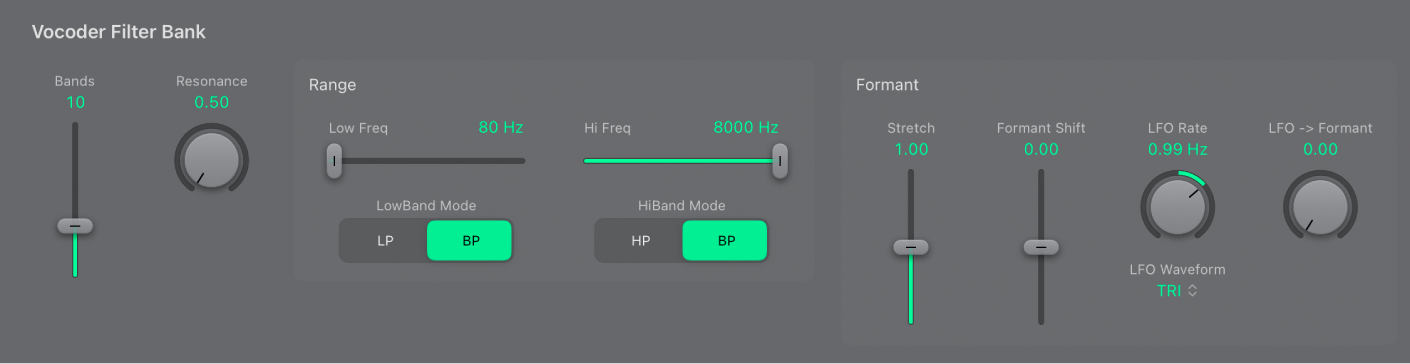
Parameter für Formant-Filter
Schieberegler und Feld „Bands“: Legen die Anzahl (bis zu 20) der von den Filterbänken verwendeten Frequenzbänder fest.
Je mehr Frequenzbänder eingestellt werden, desto detaillierter findet die Klanganalyse und somit die Klangübertragung statt. Wird die Anzahl der Bänder reduziert, wird der Frequenzbereich in weniger Bereiche aufgeteilt. Die so erzeugten Klänge werden durch die Synthesis-Engine weniger präzise geformt. Ein guter Kompromiss zwischen Signalqualität, bei der eingehende Signale wie Sprache und Gesang erkennbar bleiben, und Prozessorlast liegt bei 10 bis 15 Bändern.
Drehregler und Feld „Resonance“: Bestimme den Klangcharakter des Vocoders. Niedrige Einstellungen erzeugen einen eher weichen Klang, hohe Einstellungen einen eher schärferen Klang. Genau genommen betont ein Erhöhen des Resonance-Werts die mittlere Frequenz eines jeden Frequenzbands.
Bereichsparameter für Formant-Filter
Drehregler und Felder „Low/ Hi Freq“: Lege die tiefsten und höchsten Frequenzen fest, die den Formant Filter passieren sollen. Frequenzen außerhalb dieser Grenzen werden ausgefiltert.
Der Drehregler „Low/High Frequency“ legt den Frequenzumfang für die Analyse und Synthese fest (außer „Formant Stretch“ oder „Formant Shift“ werden verwendet).
Tasten „LowBand Mode“: Bestimme, ob die Filterkurve des tiefsten Bands ein Bandpass- oder ein Lowpass-Filter ist. Im Bandpass-Modus haben alle Frequenzen oberhalb und unterhalb des höchsten Bands keine Wirkung. Im Modus „Lowpass“ werden alle Frequenzen über dem höchsten Band herausgefiltert.
Modustasten „HiBand“: Bestimme, ob die Filterkurve des höchsten Bands ein Bandpass- oder ein Highpass-Filter ist. Im Bandpass-Modus haben alle Frequenzen oberhalb und unterhalb des tiefsten Bands keine Wirkung. Im Highpass-Modus werden alle Frequenzen unterhalb des tiefsten Bands gefiltert.
Parameter „Formant“
Der dedizierte Formant-Filter „LFO“ steuert den Parameter „Formant Shift“ in der Filterbank und erzeugt dynamische Phasing-Effekte.
Schieberegler und Feld „Stretch“: Verändern die Breite und die Verteilung aller Bänder in der Synthesis-Filterbank. Hier kann ein größerer oder kleinerer Frequenzbereich als der verwendet werden, der mit den Low- und High-Frequency-Parametern gewählt wurde.
Wenn „Formant Stretch“ auf „0“ gesetzt ist, entspricht die Breite und Verteilung der Bänder in der Synthesis-Filterbank, der Breite der Bänder in der Analysis-Filterbank. Negative Werte stellen eine schmalere Breite für die Bänder in der Synthesis-Filterbank ein, höhere Werte eine breitere. Der Regelbereich wird als Verhältnis zur Gesamtbandbreite dargestellt.
Schiebe und Feld „Formant Shift“: Verschieben alle Bänder in der Synthesis-Filterbank nach oben oder unten im Frequenzspektrum.
Wenn „Formant Shift“ auf „0“ gesetzt ist, entspricht die Lage der Bänder in der Synthesis-Filterbank der Lage der Bänder in der Analysis-Filterbank. Positive Werte verschieben die Bänder der Synthesis-Filterbank im Verhältnis zu denen der Analysis-Filterbank nach oben, negative Werte verschieben sie nach unten.
Die Parameter „Formant Stretch“ und „Formant Shift“ ändern die Formatstruktur des entstehenden Vocoder-Sounds und können interessante Änderungen der Klangfarbe bewirken. Wenn du z. B. bei Sprachsignalen „Formant Shift“ nach oben verschiebst, bekommt die Stimme einen Micky-Maus-Klang.
Formant Stretch und Formant Shift sind vor allem dann nützlich, wenn das Frequenzspektrum des Synthesesignals nicht mit dem Frequenzspektrum des Analysesignals übereinstimmt. Das gilt etwa, wenn du z. B. aus einem Analysesignal mit starker Artikulation in einem eher tiefen Frequenzbereich ein Synthesesignal im oberen Frequenzbereich erzeugen möchtest.
Hinweis: Bei hohen Resonance-Werten erzeugt der Einsatz der Parameter „Formant Stretch“ und „Formant Shift“ ungewöhnliche Resonanzfrequenzen.