
Føj en markeringseffekt til tekst i Keynote på Mac
Du kan tilføje farve bag valgt tekst, både enkelte tegn, ord eller hele afsnit, for at skabe en markeringseffekt.
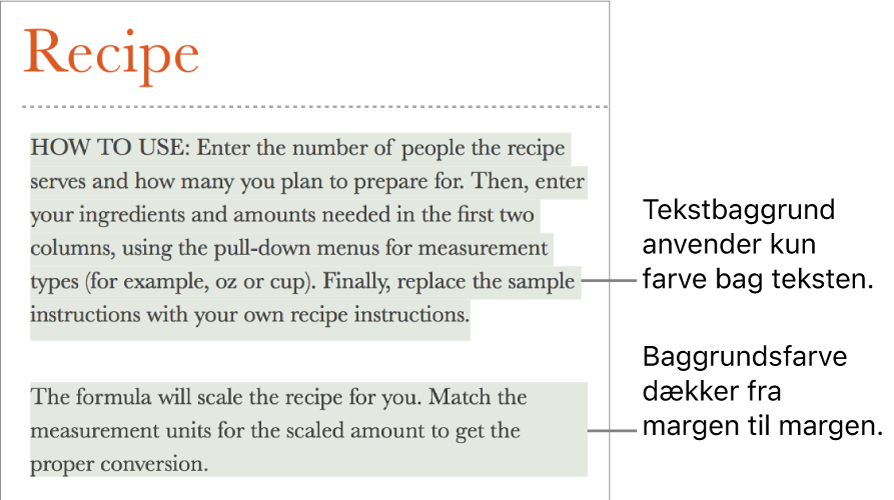
Bemærk: Du kan også markere tekst i forbindelse med korrekturlæsning ved at bruge kommandoer på Indsætmenuen eller ved at tilføje en kommentar. Markeringerne vises ikke på udskrevne præsentationer. Du kan læse mere om denne type markering i Tilføj og udskriv kommentarer i Keynote på Mac.
Føj en baggrundsfarve til tekst
Gå til appen Keynote
 på din Mac.
på din Mac.Åbn præsentationen, og vælg den tekst, du vil markere.
Hvis teksten findes i et tekstfelt eller en figur, påvirkes al teksten i tekstfeltet eller figuren, når du klikker på afkrydsningsfeltet.
Klik på fanen Tekst i indholdsoversigten Format
 , og klik derefter på knappen Format nær toppen af indholdsoversigten.
, og klik derefter på knappen Format nær toppen af indholdsoversigten.Klik på
 under Skrift.
under Skrift.Klik enten i farvefeltet til venstre eller farvehjulet til højre ud for Tekstbaggrund, og vælg derefter en farve.
Farvefeltet viser farver, som passer til det tema, du bruger. Farvehjulet åbner farvevinduet, hvor du kan vælge en farve.
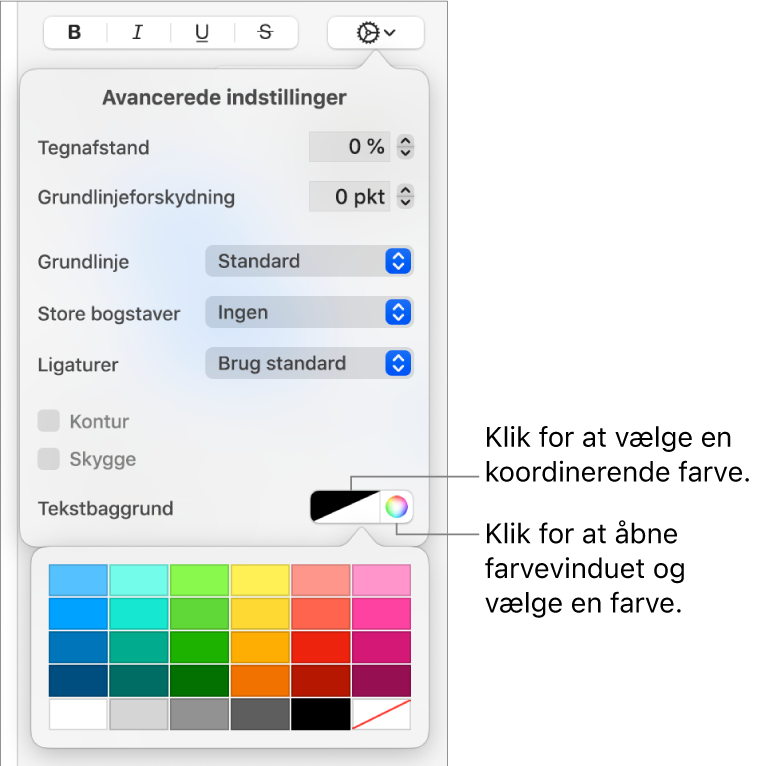
Klik et tilfældigt sted i lysbilledet for at lukke betjeningsmulighederne og anvende farven.
Tip: Hvis du ofte tilføjer farve bag tekst, kan du oprette et tegnformat, der bruger en bestemt baggrundsfarve til tekst. Derefter kan du vælge det format på lokalmenuen Tegnformater for at fremhæve den valgte tekst med den farve. Du kan også oprette en tastaturgenvej, der anvender tegnformatet.
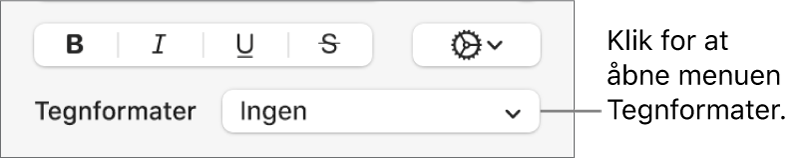
Fjern en baggrundsfarve fra tekst
Hvis den farve, du vil fjerne, er placeret bag valgte ord i en linje eller sætning og ikke strækker sig over hele afsnittet som en enkelt farveblok, kan du bruge denne metode til at fjerne den.
Gå til appen Keynote
 på din Mac.
på din Mac.Åbn præsentationen, og vælg noget tekst, eller klik i teksten.
Hvis en kommentar åbnes, skal du klikke på Slet i kommentaren. Du har oprettet markeringen ved at tilføje den fra Indsætmenuen eller ved at tilføje en kommentar (der er flere oplysninger øverst på siden). Fortsæt med næste trin, hvis der ikke vises en kommentar.
Klik på fanen Tekst i indholdsoversigten Format
 , og klik derefter på knappen Format nær toppen af indholdsoversigten.
, og klik derefter på knappen Format nær toppen af indholdsoversigten.Klik på
 under Skrift.
under Skrift.Klik i farvefeltet til venstre for Tekstbaggrund, og klik derefter på farveprøven med en skrå streg nederst til højre.
Føj en baggrundsfarve til et afsnit
Brug denne metode, når du vil have en farveblok bag afsnit.
Gå til appen Keynote
 på din Mac.
på din Mac.Åbn præsentationen, og klik på afsnittet, (eller vælg flere afsnit), hvor baggrundsfarven skal vises.
Tip: Hvis du ikke ønsker, at efterfølgende afsnit bruger baggrundsfarven, skal du tilføje farven, efter at du har trykket på Retur for at starte et nyt afsnit, eller når du er færdig med at skrive.
Klik på fanen Tekst i indholdsoversigten Format
 , og klik derefter på knappen Layout nær toppen af indholdsoversigten.
, og klik derefter på knappen Layout nær toppen af indholdsoversigten.Foretag en af følgende handlinger i sektionen Afsnitsbaggrund:
Vælg en farve, der passer til temaet: Klik i farvefeltet til venstre, og vælg en farve.
Vælg en hvilken som helst farve: Klik i farvehjulet, og vælg derefter en farve i farvevinduet.
Fjern baggrundsfarve bag afsnit
Hvis den farve, du vil fjerne, er en farveblok bag et eller flere afsnit, kan du bruge denne metode til at fjerne den.
Gå til appen Keynote
 på din Mac.
på din Mac.Åbn præsentationen, og vælg de afsnit, hvor du vil fjerne baggrundsfarven.
Klik på fanen Tekst i indholdsoversigten Format
 , og klik derefter på knappen Layout nær toppen af indholdsoversigten.
, og klik derefter på knappen Layout nær toppen af indholdsoversigten.Klik på pilen ved siden af Rammer & streger.
Klik i farvefeltet til venstre under Afsnitsbaggrund, og klik derefter på farveprøven med en skrå streg nederst til højre.
Hvis farven ikke fjernes, kan farven være farvefyld til tekstfeltet. Se Fjern fyld.