
Send en Keynote-præsentation på Mac
Du kan sende en kopi af en Keynote-præsentation via AirDrop, Mail, Beskeder eller en anden tjeneste. Du kan også sende en kopi i et andet format, f.eks. PDF, Microsoft PowerPoint, iMovie m.fl.
Tip: Inden du sender en kopi af din præsentation til en modtager, kan du låse den for at forhindre andre i at ændre kopien eller beskytte den med en adgangskode for at begrænse adgangen til den og øge sikkerheden.
Send en kopi af din Keynote-præsentation
Gå til appen Keynote
 på din Mac.
på din Mac.Gør et af følgende, mens præsentationen er åben:
macOS Ventura 13 eller en nyere version: Klik på Del
 på værktøjslinjen, klik på lokalmenuen, og vælg Send kopi.
på værktøjslinjen, klik på lokalmenuen, og vælg Send kopi.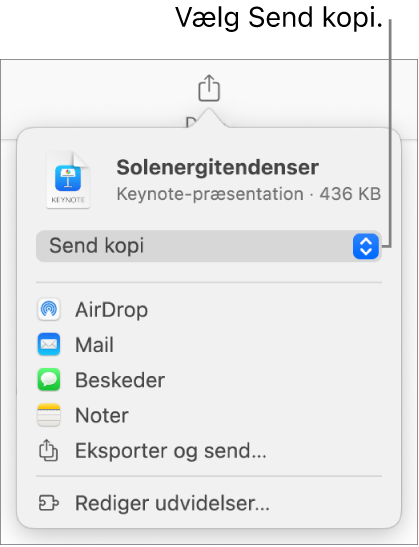
Bemærk: Hvis du endnu ikke har gemt præsentationen, bliver du bedt om at gøre det, inden du kan dele den.
macOS 12 eller en tidligere version: Vælg Arkiv > Send en kopi (på Arkivmenuen øverst på skærmen).
Klik på en af følgende muligheder for at vælge, hvordan du vil sende præsentationen:
AirDrop: Klik på modtagerens navn. Modtageren skal være på det samme netværk og skal acceptere arkivet for at modtage det.
Mail eller Beskeder: Indtast en e-mailadresse eller et telefonnummer for hver modtager, tilføj en note, hvis du vil, og klik derefter på Send (for e-mail), eller tryk på Enter (for Beskeder).
Noter: Hvis du vil gemme en kopi i appen Noter, skal du vælge den note, hvor du vil gemme den (eller oprette en ny), tilføje tekst, hvis du vil, og derefter trykke på Gem.
Send en kopi af en Keynote-præsentation i et andet format
Gå til appen Keynote
 på din Mac.
på din Mac.Gør et af følgende, mens præsentationen er åben:
macOS Ventura 13 eller en nyere version: Klik på Del
 på værktøjslinjen, og klik derefter på Eksporter og send.
på værktøjslinjen, og klik derefter på Eksporter og send.macOS 12 eller en tidligere version: Vælg Arkiv > Send en kopi (på Arkivmenuen øverst på skærmen), og klik for at vælge, hvordan du vil sende præsentationen.
Vælg et format til kopien, og angiv derefter de indstillinger, du vil bruge:
PDF: Du kan åbne og nogle gange redigere disse arkiver med apps som Billedfremviser og Adobe Acrobat. Hvert lysbillede vises på sin egen side i PDF-dokumentet. Vælg afkrydsningsfeltet ud for præsentationsnoter og oversprungne lysbilleder, hvis du vil udskrive dem. Hvis du vælger “Udskriv hvert stadie i byg”, udskrives hvert byg på sin egen side i den samme rækkefølge, det har i præsentationen. Hvis du vil inkludere kommentarer i PDF-arkivet, skal du vælge afkrydsningsfeltet “Inkluder kommentarer”.
Klik på lokalmenuen Billedkvalitet, og vælg en indstilling (jo højere kvalitet, jo større bliver arkivet). Hvis du har tilføjet et billede, en tegning, lyd eller videobeskrivelser til hjælpemiddelteknologier (f.eks. VoiceOver), eksporteres de automatisk. Klik på Avancerede indstillinger, og vælg Til på lokalmenuen Tilgængelighed, hvis du vil inkludere tilgængelighedsmærker til store tabeller.
PowerPoint: Du kan åbne og redigere disse arkiver med Microsoft PowerPoint i .pptx-format.
Film: Du kan eksportere lysbillederne i .mov-format og inkludere lyden fra præsentationen. Hvis du kun vil eksportere en del af præsentationen, skal du vælge Fra og skrive det første og det sidste lysbillednummer. Hvis du har optaget en kommentatorstemme, kan du klikke på lokalmenuen Afspilning og vælge Optagelse til lysbilledshow. Ellers er præsentationen selvafspillende og rykker frem til det næste lysbillede eller byg i henhold til de tidsintervaller, du vælger. Hvis du har en animation, der er indstillet til at rykke frem efter et tidligere byg eller en tidligere overgang, har det tidsinterval, du angiver, ingen indflydelse.
Klik på lokalmenuen Opløsning, og vælg en opløsning. Du indstiller en speciel opløsning ved at klikke på Speciel nederst på menuen.
Animeret GIF: Du kan eksportere valgte lysbilleder som en animeret GIF, som du kan sende eller publicere. Se Opret en animeret GIF.
Billeder: Vælg de lysbilleder, du vil eksportere som billeder, og vælg et billedformat til lysbillederne. Jo højere billedets kvalitet er, jo større bliver arkivet.
HTML: Du kan sende præsentationen som et index.html-arkiv, der kan ses i en webbrowser. Animationer og byg eksporteres også med din præsentation.
Keynote ’09: Du kan åbne dette format med Keynote 5.0 t.o.m. 5.3 på en Mac.
Hvis der er et afkrydsningsfelt til en adgangskode, skal du gøre et af følgende:
Indstil en adgangskode: Vælg afkrydsningsfeltet “Bed om adgangskode for at åbne”, og indtast en adgangskode. Den anvendes kun på den eksporterede kopi.
Bevar adgangskoden til den originale præsentation: Sørg for, at afkrydsningsfeltet “Bed om adgangskode for at åbne” er valgt.
Brug en anden adgangskode til den eksporterede kopi: Vælg afkrydsningsfeltet til adgangskoden, klik på Skift adgangskode, og vælg en ny adgangskode.
Eksporter kopien uden en adgangskode: Fravælg afkrydsningsfeltet “Bed om adgangskode for at åbne”.
Klik på Send en kopi i nederste højre hjørne af betjeningspanelet, og vælg derefter en afsendelsesmulighed:
AirDrop: Klik på modtagerens navn. Modtageren skal være på det samme netværk og skal acceptere arkivet for at modtage det.
Mail eller Beskeder: Indtast en e-mailadresse eller et telefonnummer for hver modtager, tilføj en note, hvis du vil, og klik derefter på Send (for e-mail), eller tryk på Enter (for Beskeder).
Noter: Hvis du vil gemme en kopi i appen Noter, skal du vælge den note, hvor du vil gemme den (eller oprette en ny), tilføje tekst, hvis du vil, og derefter trykke på Gem.
Præsentationen er lettere at sende, publicere eller dele, hvis du gør arkivstørrelsen mindre.