Brugerhåndbog til Keynote på Mac
- Velkommen
- Nyheder
-
- Kom i gang med Keynote
- Intro til billeder, diagrammer og andre objekter
- Opret en præsentation
- Vælg, hvordan du vil navigere i en præsentation
- Åbn eller luk en præsentation
- Gem og navngiv en præsentation
- Find en præsentation
- Udskriv en præsentation
- Touch Bar til Keynote
- Opret en præsentation vha. VoiceOver
-
- Juster objekters gennemsigtighed
- Udfyld figurer og tekstfelter med farve eller et billede
- Tilføj en ramme om et objekt
- Tilføj en billedtekst eller en titel
- Tilføj en refleksion eller en skygge
- Brug objektformater
- Skift størrelse på, roter og spejlvend objekter
- Flyt og rediger objekter vha. objektlisten
- Tilføj forbundne objekter for at gøre din præsentation interaktiv
-
- Præsenter på Mac
- Præsenter på en separat skærm
- Vis en præsentation under et FaceTime-opkald
- Brug en fjernbetjening
- Indstil en præsentation til at gå videre automatisk
- Bed om en adgangskode for at afslutte en præsentation
- Afspil et lysbilledshow med flere forevisere
- Øv dig på Mac
- Optag præsentationer
-
- Send en præsentation
- Introduktion til samarbejde
- Inviter andre til at samarbejde
- Samarbejd om en delt præsentation
- Se den seneste aktivitet i en delt præsentation
- Rediger indstillinger til en delt præsentation
- Hold op med at dele en præsentation
- Delte mapper og samarbejde
- Brug Box til at samarbejde
- Opret en animeret GIF
- Tilføj din præsentation i en blog
-
- Brug iCloud Drive med Keynote
- Eksporter til PowerPoint-format eller et andet arkivformat
- Formindsk arkivstørrelsen på en præsentation
- Gem en stor præsentation som et pakkearkiv
- Gendan en tidligere version af en præsentation
- Flyt en præsentation
- Slet en præsentation
- Beskyt en præsentation med en adgangskode
- Lås en præsentation
- Opret og administrer specielle temaer
- Copyright

Tilføj rammer og streger for at adskille tekst i Keynote på Mac
Du kan tilføje en ugennemsigtig, stiplet eller punkteret streg over eller under et afsnit i et tekstfelt eller en figur.
Bemærk: Hvis teksten er i en tabelcelle, kan du tilføje en ramme omkring cellen. Se Rediger rammen og baggrunden på tabelceller.
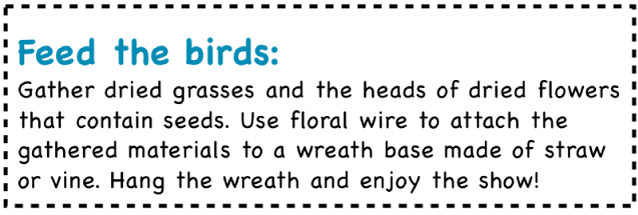
Gå til appen Keynote
 på din Mac.
på din Mac.Åbn præsentationen, og vælg teksten, hvor du vil tilføje rammen eller stregen.
Klik på fanen Tekst i indholdsoversigten Format
 , og klik derefter på knappen Layout nær toppen.
, og klik derefter på knappen Layout nær toppen.Klik på lokalmenuen i betjeningsmulighederne til Afsnitsrammer, og vælg derefter en stregtype.
Der vises en streg over hvert afsnit, du har valgt.
Gør et af følgende:
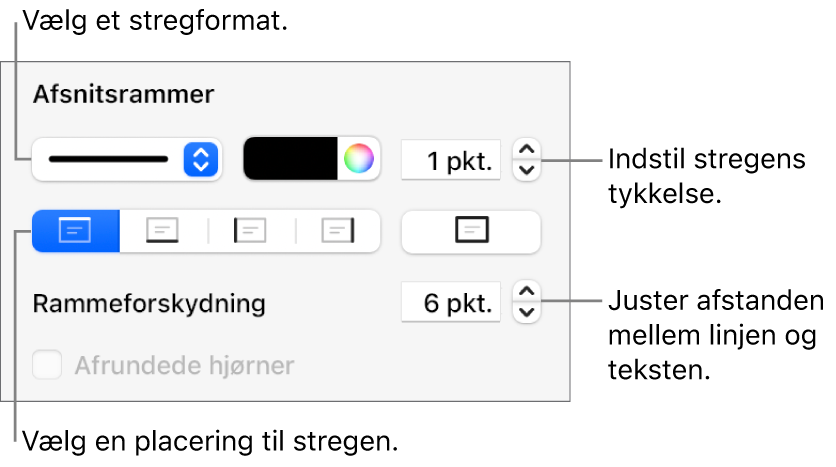
Tilføj en eller flere streger: Klik på en eller flere positionsknapper (under lokalmenuen til stregformat og farvefeltet).
Vælg en farve, der passer til dit tema: Klik på farvefeltet til venstre for farvehjulet, og vælg derefter en farve.
Vælg en hvilken som helst farve: Klik i farvehjulet, og vælg derefter en farve i farvevinduet.
Skift linjetykkelse: Klik på pilene i værdifeltet ud for betjeningsmulighederne til stregfarve.
Skift afstanden mellem linjen eller rammen og teksten: Klik på pilene til Rammeforskydning.
Du fjerner hurtigt rammen eller stregen ved at vælge teksten, som har rammen eller stregen, klikke på lokalmenuen under Afsnitsrammer og derefter vælge Ingen.