
Rediger et billede i Keynote på Mac
Når du har føjet et foto eller grafik til din præsentation, kan du beskære det, fjerne de dele, du ikke ønsker, og justere baggrunden og eksponeringen.
Afmask (beskær) et foto
Du kan skjule uønskede dele af et billede uden at redigere selve billedarkivet.
Gå til appen Keynote
 på din Mac.
på din Mac.Åbn præsentationen med et billede, og klik derefter to gange på billedet.
Betjeningsmulighederne til afmaskning vises. Standardmasken har samme størrelse som dit billede.
Tip: Du får vist betjeningsmuligheder til afmaskning på en Mac med et Force Touch-pegefelt ved at klikke hårdt på billedet (tryk hårdt på pegefeltet, indtil du mærker et dybere klik).
Brug betjeningsmulighederne til at indramme præcis de dele af billedet, der skal være synlige.
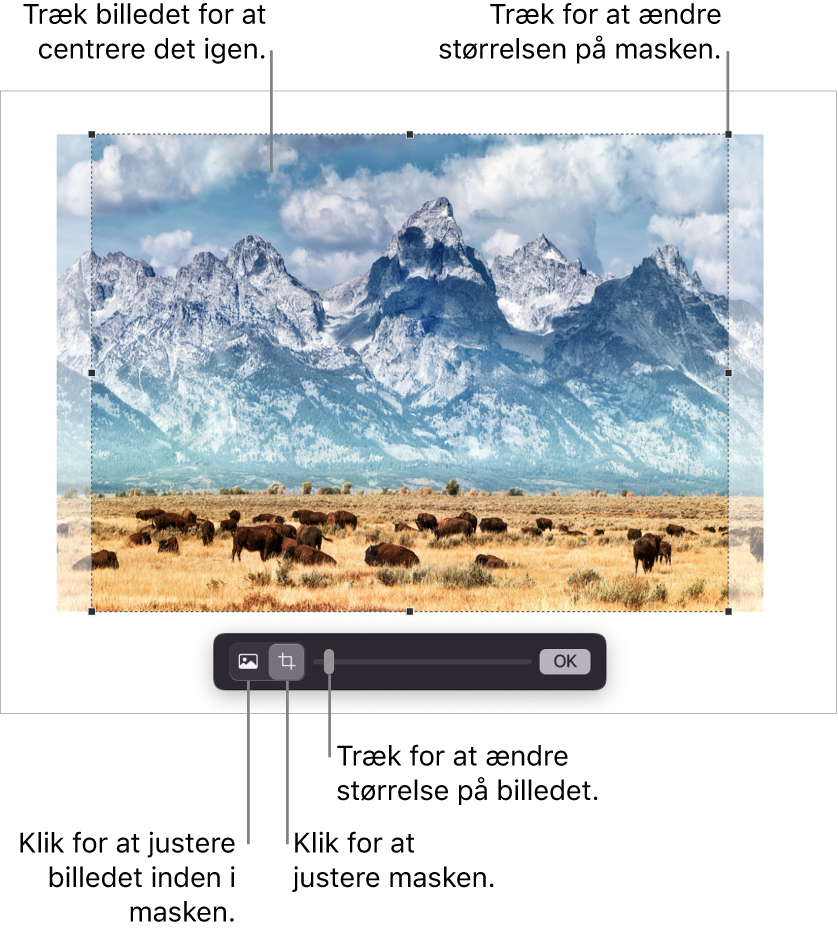
Klik på OK.
Du afmasker et billede med en figur ved at klikke på billedet for at vælge det, vælge Format > Billede > Afmask med figur og derefter vælge en figur. Træk håndtagene på figuren for at justere dens dimensioner.
Du kan også afmaske et billede med din egen tegnede figur. Hold Skiftetasten nede, mens du klikker på tegningen og billedet, vælg Format > Billede > Afmask med valgte, og træk derefter håndtagene på tegningen for at justere dens dimensioner.
Fjern baggrunden eller en farve fra et foto
Du kan fjerne en baggrund eller farve fra et billede vha. værktøjet Fjern baggrund.
Gå til appen Keynote
 på din Mac.
på din Mac.Åbn præsentationen med et billede, og klik derefter på billedet for at vælge det.
Klik på fanen Billede øverst i
 indholdsoversigten Format, og klik derefter på Fjern baggrund.
indholdsoversigten Format, og klik derefter på Fjern baggrund.Om muligt fjernes baggrunden automatisk.
Gør et af følgende:
Fjern en anden farve: Træk langsomt over farven.
Mens du trækker, vokser det valgte afmaskede område, så det omfatter tilstødende områder, der bruger lignende farver.
Fjern forekomster af en farve overalt på billedet: Alternativ-træk over farven.
Tilføj farver på et billede igen: Skift-træk over et område uden farve.
Fortryd alle ændringer: Klik på knappen Nulstil i betjeningsmulighederne.
Klik på OK.
Juster eksponering, mætning og andre billedindstillinger
Gå til appen Keynote
 på din Mac.
på din Mac.Åbn præsentationen med et billede, og klik derefter på billedet for at vælge det.
Klik på fanen Billede i indholdsoversigten Format
 .
.Foretag de ønskede justeringer.
Eksponering: Ændrer lys og mørke på billedet generelt.
Mætning: Ændrer fyldigheden af farver i billedet. Når du trækker mod højre, bliver farverne mere fyldige og levende.
Forbedring: Justerer billedet automatisk ved at sprede de røde, grønne og blå toner jævnt over histogrammet.
Du annullerer dine justeringer ved at klikke på Nulstil eller ved at klikke på Nulstil billede i vinduet Juster billede.
Du kan se billedets histogram og justere mere avancerede indstillinger som kontrast, markeringer, skygger, skarphed, fjern støj, temperatur og tone, hvis du klikker på
 .
.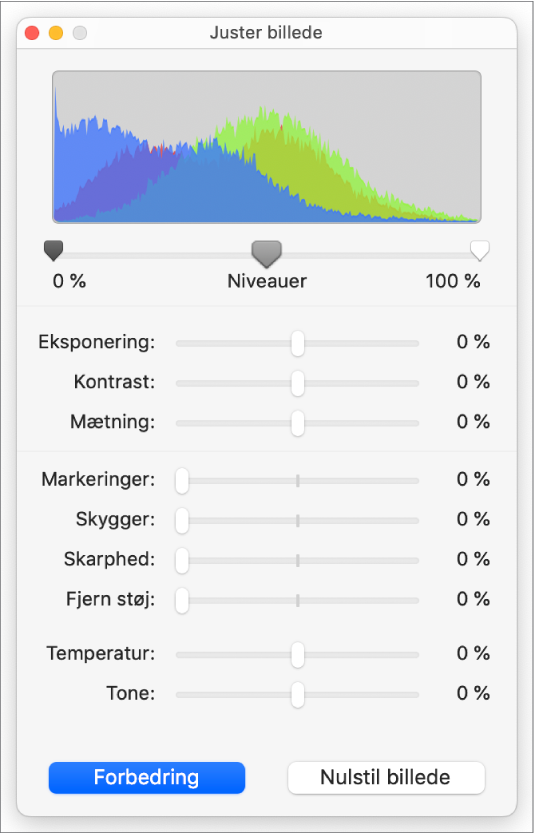
Du kan åbne betjeningsmulighederne til Juster billede i et separat vindue, som du kan flytte rundt overalt. Vælg Oversigt > Vis Juster billede (på Oversigtmenuen øverst på skærmen).
Du gendanner billedets originale indstillinger ved at klikke på Nulstil eller ved at klikke på Nulstil billede i vinduet Juster billede.
Du kan arbejde med flere billeder på samme tid ved at holde Skiftetasten nede, mens du klikker på objekterne.
Tip: Du kan også føje disse knapper til værktøjslinjen: Juster billede, Fjern baggrund og Afmask.