
Tilføj livevideo i Keynote på Mac
Du kan føje en livevideo til et lysbillede fra det indbyggede kamera på din Mac. Du kan også bruge kameraet på en iPad eller iPhone eller et andet eksternt kamera som kilde til livevideo. Under en præsentation afspilles livevideoen kun, når det lysbillede, den er føjet til, vises. Du kan altid slå kilden til livevideo til og fra.
Vigtigt: Eksterne kameraer eller enheder skal være sluttet til din Mac med et kabel for at optage livevideo. Under et lysbilledshow med flere forevisere er det kun de kameraer eller enheder, som er sluttet til værtens computer, der kan bruges som kilder til livevideo. Du kan få flere oplysninger om lysbilledshow med flere forevisere i Afspil et lysbilledshow med flere forevisere.
Tilføj livevideo
Du kan bruge flere kilder til livevideo i din præsentation. Keynote bruger kameraet på din Mac som standardkilde, men du kan også slutte en iPhone eller iPad til din computer og dele enhedens skærm på et lysbillede. Du kan også bruge et eksternt digitalkamera til at optage livevideo.
Gå til appen Keynote
 på din Mac.
på din Mac.Åbn en præsentation.
Hvis du vil bruge en iPhone eller iPad eller et digitalkamera som kilde til livevideo, skal du slutte enheden til din Mac med et kabel.
Klik på
 på værktøjslinjen i Keynote på din Mac, og vælg Livevideo.
på værktøjslinjen i Keynote på din Mac, og vælg Livevideo.Der vises en livevideo fra din Mac-computers interne kamera på lysbilledet.
Hvis du vil indstille et eksternt kamera eller en ekstern enhed som kilde til livevideo, skal du klikke på klikke på fanen Livevideo i indholdsoversigten Format
 , klikke på knappen Kilde og derefter klikke på
, klikke på knappen Kilde og derefter klikke på  .
.Vælg den kilde, du vil bruge, i menuen nederst i vinduet Tilføj en kilde til livevideo. Du kan også ændre kildens navn og miniature. Klik på knappen Tilføj.
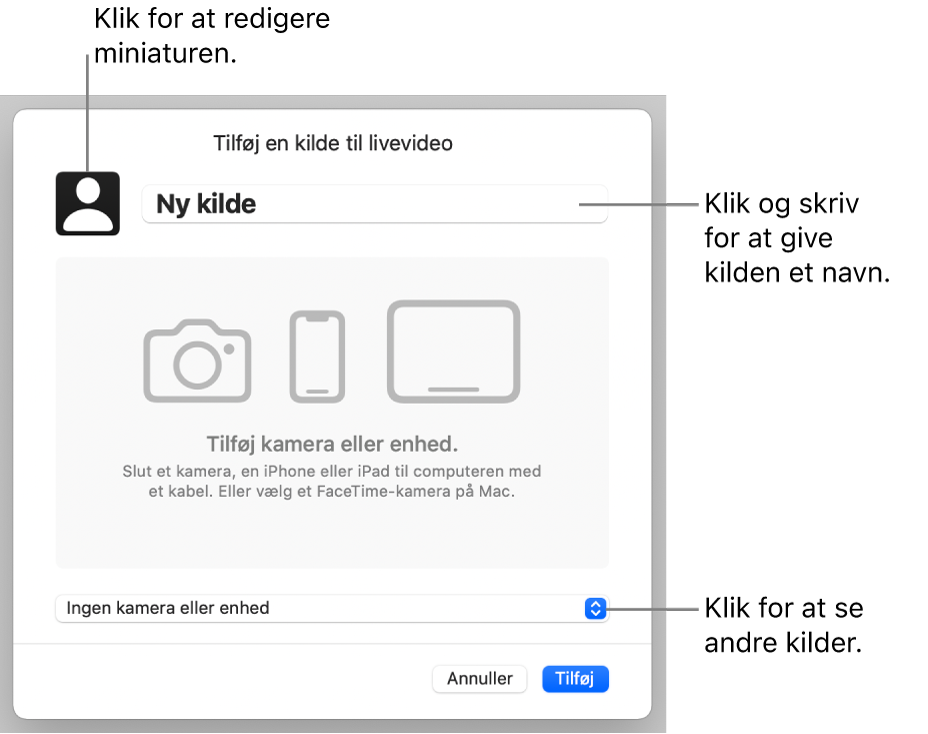
Rediger en livevideos udseende
Gå til appen Keynote
 på din Mac.
på din Mac.Åbn præsentationen med en livevideo, og klik derefter på livevideoen på lysbilledet for at vælge den.
Klik på fanen Livevideo i indholdsoversigten Format
 , og gør derefter et af følgende:
, og gør derefter et af følgende:Zoom kameraet ind eller ud: Træk mærket Skalering til højre for at zoome ind og til venstre for at zoome ud.
Juster faconen på en livevideo: Klik på menuen ud for Afmask, og vælg den ønskede størrelse og facon.
Rediger hjørnerne på en livevideo: Angiv et højere tal i feltet Hjørneradius for at gøre hjørnerne rundere, eller angiv et lavere tal for at gøre dem skarpere.
Fjern eller rediger baggrunden i en livevideo
Gå til appen Keynote
 på din Mac.
på din Mac.Åbn præsentationen med en livevideo, og klik derefter på livevideoen på lysbilledet for at vælge den.
Klik på fanen Livevideo i indholdsoversigten Format
 , og vælg Baggrund.
, og vælg Baggrund.Du kan tilpasse baggrunden ved at tilføje følgende baggrundsformater:
En gennemsigtig baggrund: Du fjerner baggrunden fra livevideoen ved at klikke på lokalmenuen og vælge Intet fyld.
En farve, der passer til temaet: Klik i farvefeltet ved siden af afkrydsningsfeltet Baggrund, og vælg en farve.
En farve: Klik på lokalmenuen, vælg Farve, og klik derefter på farvehjulet for at åbne farvevinduet, hvor du kan vælge en farve.
Et farveforløb med to farver: Klik på lokalmenuen, og vælg Farveforløb. Brug derefter betjeningsmulighederne til farver til at vælge farver. Klik i venstre side af hvert farvefelt for at åbne en palet med farver, der passer til temaet; klik på farvehjulet til højre for at åbne farvevinduet, hvor du kan vælge alle farver. Brug betjeningsmuligheden til højre for farvehjulet til at ændre vinklen og retningen på farveforløbet.
Et specielt farveforløb: Klik på lokalmenuen, og vælg Avanceret farveforløb. Klik derefter i farvestoppene under fyldlinjen for at vælge farver. Du kan trække farvestoppene og bruge de andre betjeningsmuligheder til at ændre blandingen, vinklen og retningen på farveforløbet.
Et billede: Klik på lokalmenuen, og vælg Billede, eller vælg eller Avanceret billede, hvis du vil føje en tone til billedet. Klik på Vælg, naviger til et billede, vælg det, og klik på Indsæt. Du ændrer den måde, billedet udfylder baggrunden på, ved at klikke på lokalmenuen over knappen Vælg og derefter vælge en mulighed:
Original størrelse: Anbringer billedet uden at ændre de originale dimensioner. Du ændrer billedets størrelse ved at trække mærket Skalering.
Stræk: Tilpasser billedets størrelse efter livevideoens mål, hvilket kan ændre billedets proportioner.
Side om side: Gentager billedet på livevideoens baggrund. Du ændrer billedets størrelse ved at trække mærket Skalering.
Skaler og udfyld: Forstørrer eller formindsker billedet for ikke at efterlade nogen plads omkring billedet.
Skaler til kant: Tilpasser billedets størrelse efter livevideoens mål, men beholder billedets proportioner.
Hvis du vælger Avanceret billede, skal du bruge farvefeltet eller farvehjulet til at vælge en farvetone. Billedet bliver mere gennemsigtigt, når du tilføjer en tone.
Brug en anden kilde til livevideo
Du kan ændre de kilder, der er sluttet til et livevideo-objekt på dit lysbillede, hvis du har indstillet mere end en i din præsentation.
Gå til appen Keynote
 på din Mac.
på din Mac.Åbn præsentationen med en livevideo, og klik derefter på livevideoen på lysbilledet for at vælge den.
Klik på
 , og klik derefter på Livevideo.
, og klik derefter på Livevideo.Klik på knappen Kilde, og vælg en ny kilde på menuen.
Klik uden for menuen for at lukke den.
Rediger eller slet kilder til livevideo
Gå til appen Keynote
 på din Mac.
på din Mac.Åbn præsentationen med en livevideo, og klik derefter på livevideoen på lysbilledet for at vælge den.
Klik på Livevideo i indholdsoversigten Format
 , og klik derefter på knappen Kilde.
, og klik derefter på knappen Kilde.Flyt markøren ind over en kilde på menuen, og klik derefter på den infopil, der vises.
Gør et af følgende:
Rediger en kilde til livevideo: Vælg Rediger kilde, foretag de ønskede ændringer i vinduet, og klik derefter på Gem.
Slet en kilde til livevideo: Vælg Slet kilde, og klik derefter på Slet.
Afspil eller sæt en livevideo på pause
Gå til appen Keynote
 på din Mac.
på din Mac.Åbn præsentationen med en livevideo.
Gør et af følgende for at slå kilden til livevideo til eller fra:
Når lysbilledshowet ikke afspilles: Klik på Oversigt > Vis eksempel på livevideo på menuen øverst på skærmen. Brug betjeningsmulighederne til at slå livevideoen til eller fra.
Eller klik på livevideoen på lysbilledet for at vælge den, og klik derefter på
 for at slå den fra.
for at slå den fra.Mens lysbilledshowet afspilles på fuld skærm: Flyt markøren ind over et sted nederst på skærmen, indtil værktøjslinjen vises, og klik derefter på
 . Brug betjeningsmulighederne til at slå livevideoen til eller fra. Klik på
. Brug betjeningsmulighederne til at slå livevideoen til eller fra. Klik på  for at lukke den.
for at lukke den.Mens lysbilledshowet afspilles i et vindue: Klik på
 øverst på præsentationsskærmen eller i vinduerne med lysbilledshowet. Brug betjeningsmulighederne på menuen til at slå livevideoen til eller fra. Klik uden for menuen for at lukke den.
øverst på præsentationsskærmen eller i vinduerne med lysbilledshowet. Brug betjeningsmulighederne på menuen til at slå livevideoen til eller fra. Klik uden for menuen for at lukke den. Mens lysbilledshowet afspilles på en separat skærm: Klik på
 på præsentationsskærmen. Brug betjeningsmulighederne på menuen Kilder til livevideo til at slå livevideoen til eller fra. Klik uden for menuen for at lukke den.
på præsentationsskærmen. Brug betjeningsmulighederne på menuen Kilder til livevideo til at slå livevideoen til eller fra. Klik uden for menuen for at lukke den.