
Tilføj video og lyd i Keynote på Mac
Du kan føje video og lyd til et lysbillede eller erstatte et medieeksempel med en video. Når du viser lysbilledet under en præsentation, afspilles videoen og lyden som standard, når du klikker. Du kan indstille afspilning af video eller lyd i en sløjfe og starttiden, så mediearkiverne automatisk afspilles, når lysbilledet vises. Du kan også tilføje et lydspor, der afspilles under hele præsentationen.
Bemærk: Video- og lydarkiver skal være i et format, som QuickTime understøtter på Mac. Hvis du ikke kan tilføje eller afspille et video- eller lydarkiv, kan du prøve at bruge iMovie, QuickTime Player eller Compressor til at konvertere arkivet til et QuickTime-arkiv (med arkivendelsen .mov) til video eller et MPEG-4-arkiv (med arkivendelsen .m4a) til lyd.
Du kan også optage lyd og føje den til præsentationen.
Tilføj video eller lyd
Når du føjer et video- eller lydarkiv til et lysbillede, afspilles videoen eller lyden kun, når det pågældende lysbillede vises i din præsentation.
Gå til appen Keynote
 på din Mac.
på din Mac.Åbn præsentationen, og gør et af følgende:
Træk et mediearkiv fra computeren til et medieeksempel eller et andet sted på lysbilledet.
Hvis du vil tilføje en video, skal du klikke på
 på værktøjslinjen, vælge Fotos eller Videoer og derefter trække et videoarkiv til et medieeksempel eller et andet sted på lysbilledet.
på værktøjslinjen, vælge Fotos eller Videoer og derefter trække et videoarkiv til et medieeksempel eller et andet sted på lysbilledet.Klik på
 på værktøjslinjen, vælg Musik, og træk derefter et lydarkiv til et medieeksempel eller et andet sted på lysbilledet for at tilføje lyd.
på værktøjslinjen, vælg Musik, og træk derefter et lydarkiv til et medieeksempel eller et andet sted på lysbilledet for at tilføje lyd.
Klik på knappen Afspil ![]() på mediet for at afspille mediet.
på mediet for at afspille mediet.
Tilføj en video fra internettet
Du kan tilføje links fra YouTube og Vimeo, så videoer afspilles direkte i din præsentation.
Vigtigt: Denne funktion er muligvis ikke tilgængelig i alle områder.
Gå til appen Keynote
 på din Mac.
på din Mac.Åbn præsentationen, klik på
 på værktøjslinjen, og vælg Webvideo.
på værktøjslinjen, og vælg Webvideo.Skriv eller indsæt et link til videoen, og klik derefter på Indsæt.
Klik på knappen Afspil
 for at afspille webvideoen i din præsentation.
for at afspille webvideoen i din præsentation.Bemærk: Du skal have internetforbindelse for at kunne afspille en video fra internettet.
Når du afspiller din præsentation, afspilles der webvideoer foran objekter, der overlapper hinanden på lysbilledet.
Når du indsætter understøttede videolinks i din præsentation, indsættes de som standard som webvideoer. Du kan ændre dette ved at vælge Keynote > Indstillinger (på Keynote-menuen øverst på skærmen) og derefter fravælge afkrydsningsfeltet ud for “Indsæt YouTube- og Vimeo-links som webvideoer”.
Erstat video eller lyd
Gå til appen Keynote
 på din Mac.
på din Mac.Åbn præsentationen med video eller lyd, og klik derefter på videoen eller lyden på lysbilledet for at vælge den.
Klik på fanen Film, Lyd eller Webvideo øverst i indholdsoversigten Format
 .
.Klik på Erstat.
Vælg et video- eller lydarkiv, og klik derefter på Åbn.
Hvis du vil udskifte en webvideo, skal du indsætte et link til en ny video og derefter vælge Erstat.
Tilføj en videobeskrivelse
Du kan føje en beskrivelse til videoer i din præsentation. Videobeskrivelser læses af hjælpemiddelteknologi (f.eks. VoiceOver), når nogen bruger teknologien sammen med din præsentation. Videobeskrivelser er ikke synlige i præsentationen.
Gå til appen Keynote
 på din Mac.
på din Mac.Åbn præsentationen, klik på videoen for at vælge den, og klik derefter på fanen Film i indholdsoversigten Format
 .
.Tryk på tekstfeltet Beskrivelse, og skriv derefter din tekst.
Hvis du eksporterer præsentationen som et PDF-dokument, kan videobeskrivelser stadig læses af hjælpemiddelteknologi. Se Eksporter til PowerPoint-format eller et andet arkivformat.
Du kan læse, hvordan du føjer beskrivelser til et billede, under Tilføj en billedbeskrivelse.
Tilføj en lydbeskrivelse
Du kan føje en beskrivelse til al lyd i din præsentation. Lydbeskrivelser læses af hjælpemiddelteknologi, når nogen bruger teknologien sammen med din præsentation. Lydbeskrivelser er ikke synlige i præsentationen.
Gå til appen Keynote
 på din Mac.
på din Mac.Åbn præsentationen, klik på lyden for at vælge den, og klik derefter på fanen Lyd i indholdsoversigten Format
 .
.Tryk på tekstfeltet Beskrivelse, og skriv derefter din tekst.
Hvis du eksporterer præsentationen som et PDF-dokument, kan lydbeskrivelser stadig læses af hjælpemiddelteknologi. Se Eksporter til PowerPoint-format eller et andet arkivformat.
Du kan læse, hvordan du føjer beskrivelser til et billede eller en video, under Tilføj en billedbeskrivelse eller Tilføj en videobeskrivelse.
Tilføj et lydspor
Afspilningen af et lydspor begynder, når præsentationen starter. Hvis der er lysbilleder, der allerede har video eller lyd, afspilles lydsporet også på disse lysbilleder.
Et arkiv, der er tilføjet som lydspor, afspilles altid fra begyndelsen.
Gå til appen Keynote
 på din Mac.
på din Mac.Åbn præsentationen, klik på
 på værktøjslinjen, og klik derefter på fanen Lyd øverst i indholdsoversigten til højre.
på værktøjslinjen, og klik derefter på fanen Lyd øverst i indholdsoversigten til højre.Klik på
 , og vælg en eller flere sange eller playlister, du vil føje til lydsporet.
, og vælg en eller flere sange eller playlister, du vil føje til lydsporet.Du skifter rækkefølge på sangene eller playlisterne ved at trække dem over eller under andre på listen. Du sletter en ved at vælge den og trykke på Slet.
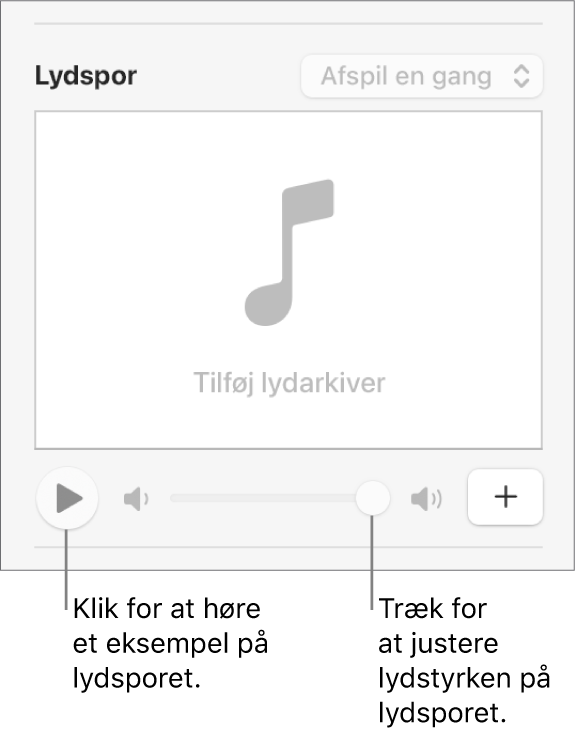
Klik på lokalmenuen Lydspor, og vælg en mulighed:
Fra: Lydsporet afspilles ikke.
Afspil en gang: Lydsporet spilles under hele præsentationen og gentages ikke, hvis præsentationen er længere end lydsporet.
Sløjfe: Lydsporet gentages, indtil præsentationen er færdig.
Hvis du vil afspille din præsentation på en anden computer eller enhed end den, hvor du oprettede præsentationen, skal du vælge Keynote > Indstillinger (på Keynote-menuen øverst på skærmen), klikke på Generelt øverst i vinduet Indstillinger og derefter vælge “Kopier lyd og film til dokument”. Hvis du gør dette, er lydsporet tilgængeligt, hver gang du afspiller præsentationen.
Nogle mediearkiver er beskyttet af ophavsret. Nogle af de medier, der hentes fra internettet, må kun afspilles på den enhed, som henter dem. Musik beskyttet af DRM (digital rights management), kan ikke føjes til lydsporet i præsentationen. Sørg for, at computeren har tilladelse til at spille alle de mediearkiver, der er inkluderet i din præsentation.
Du kan indstille, at Keynote skal optimere formatet på og kvaliteten af film og billeder, du føjer til præsentationer.
Se Rediger video og lyd for at læse om, hvordan du kan indstille video eller lyd til at blive afspillet i en sløjfe, justere afspilningsstyrken, afspille video eller lyd til lysbilledovergange kontinuerligt eller foretage andre ændringer af dine medier.