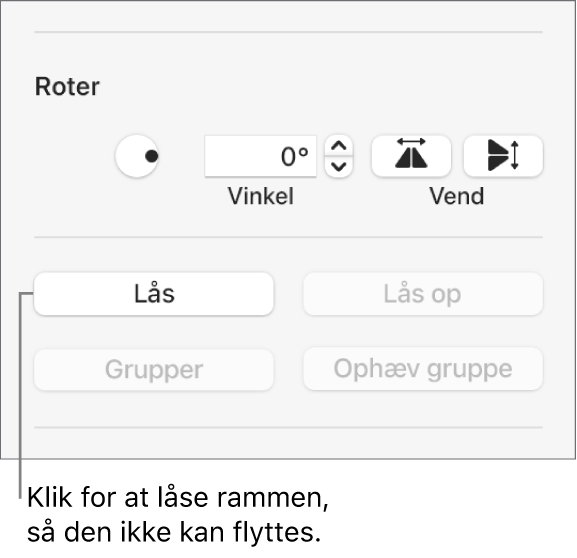Brugerhåndbog til Keynote på Mac
- Velkommen
- Nyheder
-
- Kom i gang med Keynote
- Intro til billeder, diagrammer og andre objekter
- Opret en præsentation
- Vælg, hvordan du vil navigere i en præsentation
- Åbn eller luk en præsentation
- Gem og navngiv en præsentation
- Find en præsentation
- Udskriv en præsentation
- Touch Bar til Keynote
- Opret en præsentation vha. VoiceOver
-
- Juster objekters gennemsigtighed
- Udfyld figurer og tekstfelter med farve eller et billede
- Tilføj en ramme om et objekt
- Tilføj en billedtekst eller en titel
- Tilføj en refleksion eller en skygge
- Brug objektformater
- Skift størrelse på, roter og spejlvend objekter
- Flyt og rediger objekter vha. objektlisten
- Tilføj forbundne objekter for at gøre din præsentation interaktiv
-
- Præsenter på Mac
- Præsenter på en separat skærm
- Vis en præsentation under et FaceTime-opkald
- Brug en fjernbetjening
- Indstil en præsentation til at gå videre automatisk
- Bed om en adgangskode for at afslutte en præsentation
- Afspil et lysbilledshow med flere forevisere
- Øv dig på Mac
- Optag præsentationer
-
- Send en præsentation
- Introduktion til samarbejde
- Inviter andre til at samarbejde
- Samarbejd om en delt præsentation
- Se den seneste aktivitet i en delt præsentation
- Rediger indstillinger til en delt præsentation
- Hold op med at dele en præsentation
- Delte mapper og samarbejde
- Brug Box til at samarbejde
- Opret en animeret GIF
- Tilføj din præsentation i en blog
-
- Brug iCloud Drive med Keynote
- Eksporter til PowerPoint-format eller et andet arkivformat
- Formindsk arkivstørrelsen på en præsentation
- Gem en stor præsentation som et pakkearkiv
- Gendan en tidligere version af en præsentation
- Flyt en præsentation
- Slet en præsentation
- Beskyt en præsentation med en adgangskode
- Lås en præsentation
- Opret og administrer specielle temaer
- Copyright

Tilføj en ramme omkring et lysbillede i Keynote på Mac
Når du vil tilføje en ramme, f.eks. en ubrudt eller stiplet streg, omkring et lysbillede, skal du først indsætte en kvadratisk figur på lysbilledet og derefter ændre figurens egenskaber, så den fungerer som en ramme. Du kan f.eks. ændre størrelsen på figuren og vælge Intet fyld (i modsætning til Farvefyld), så den ikke skjuler andre objekter på lysbilledet, osv.
Hvis du vil bruge samme ramme til flere lysbilleder, skal du oprette et lysbilledlayout, som indeholder rammen.
Gå til appen Keynote
 på din Mac.
på din Mac.Åbn en præsentation.
Klik på
 på værktøjslinjen, og vælg derefter det firkantede eller afrundede rektangel i kategorien Almindelig.
på værktøjslinjen, og vælg derefter det firkantede eller afrundede rektangel i kategorien Almindelig.Træk de hvide kvadrater, der vises omkring figuren, indtil figurens omrids danner den ønskede rammestørrelse.
Klik på fanen Format i indholdsoversigten Format
 .
.Du fjerner farven fra figuren eller angiver en anden farve ved at klikke på lokalmenuen under Udfyld og derefter klikke på Intet fyld eller vælge en anden udfyldningsmulighed.
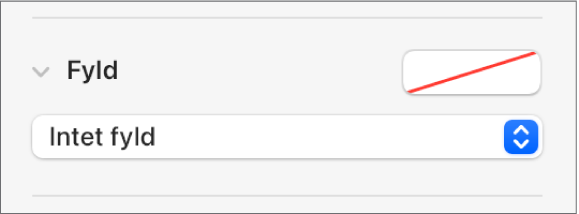
Klik på pilen ud for Ramme, og klik derefter på lokalmenuen og vælg en rammetype (streg eller billedramme).
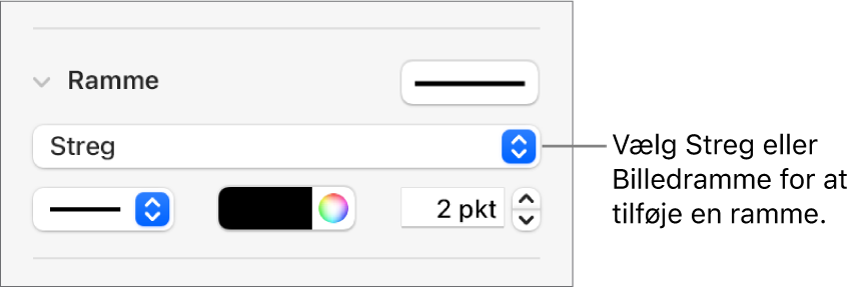
Du ændrer gennemsigtigheden ved at trække mærket Opacitet.
Du låser rammen, så du ikke kommer til at flytte den, ved at klikke på fanen Arranger øverst i indholdsoversigten og derefter klikke på Lås.