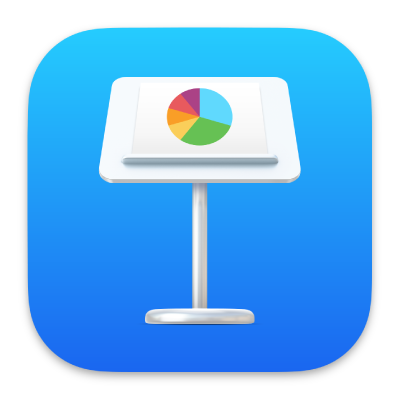
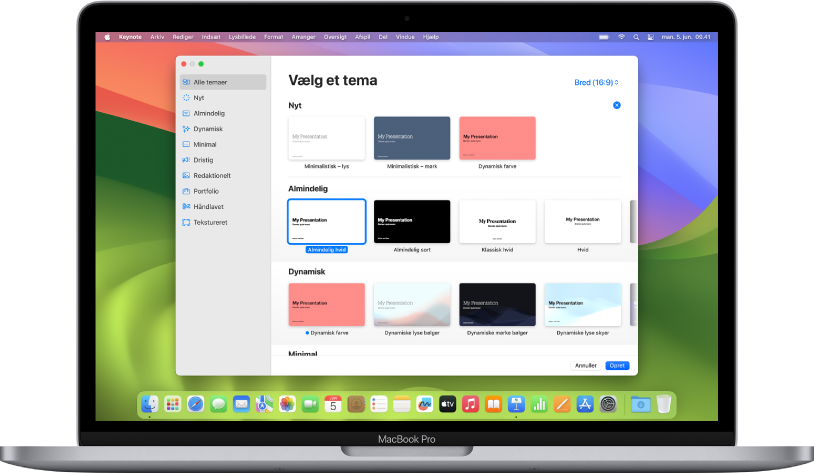
Begynd med et tema
Alle præsentationer begynder med et tema. Et tema er et sæt færdige lysbilledlayout, du kan bruge som udgangspunkt. Erstat temaets billeder og tekster med dine egne, og tilføj derefter flere lysbilleder efter behov.
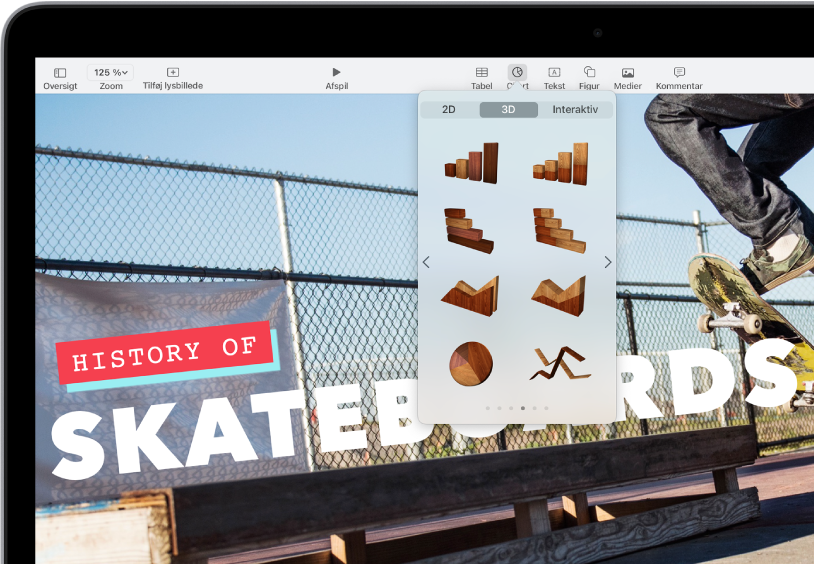
Tilføj tekst, fotos, diagrammer m.m.
Tilføj objekter som tekstfelter, tabeller, diagrammer, figurer og medier (billeder, lyd og video) i lysbilleder. Du kan anbringe objekter i lag, ændre deres størrelse og linke dem til websider eller andre lysbilleder i din præsentation.
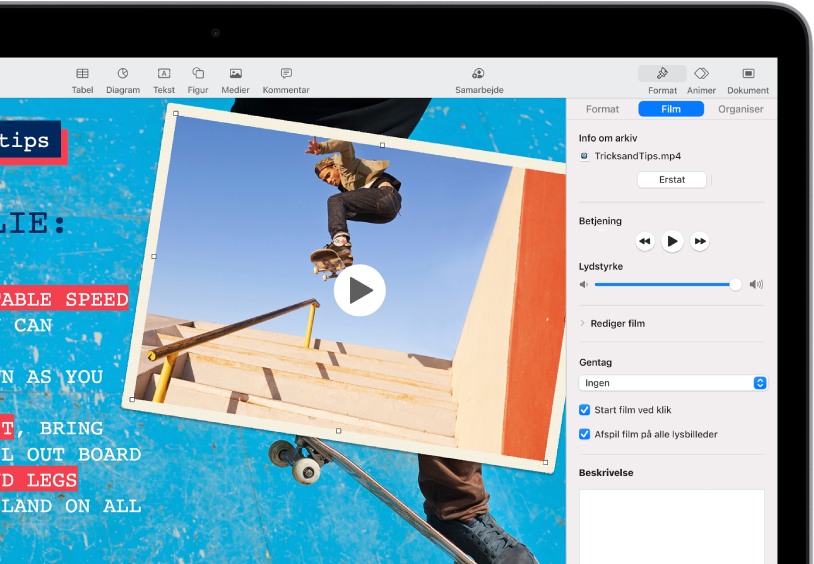
Lys, kamera, action
Gør din præsentation mere levende med film, livevideo, optaget kommentatorstemme, musik og meget mere.
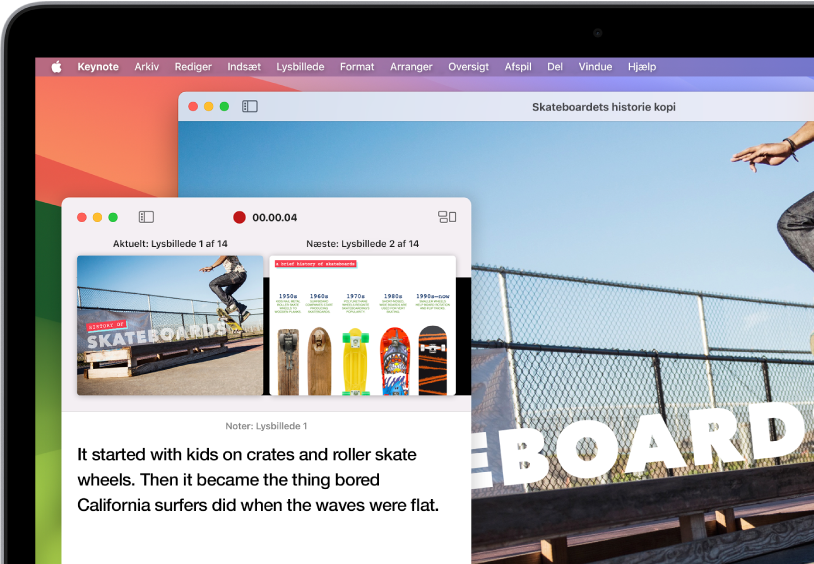
Præsenter i alle situationer
Afspil en præsentation under en videokonference, virtuelt sammen med flere forevisere, som en film med optaget kommentatorstemme og meget mere.
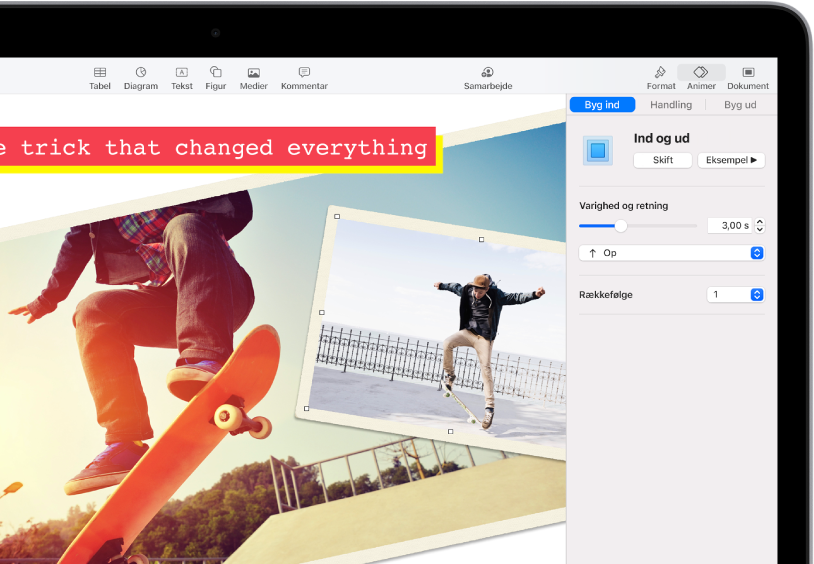
Imponer dem med animation
Du kan tilføje visuelle effekter eller animationer for at fastholde dit publikums opmærksomhed. Du kan f.eks. tilføje en overgang, så et lysbillede gradvist skifter til det næste, eller få hvert ord i titlen til at hoppe ind på lysbilledet.
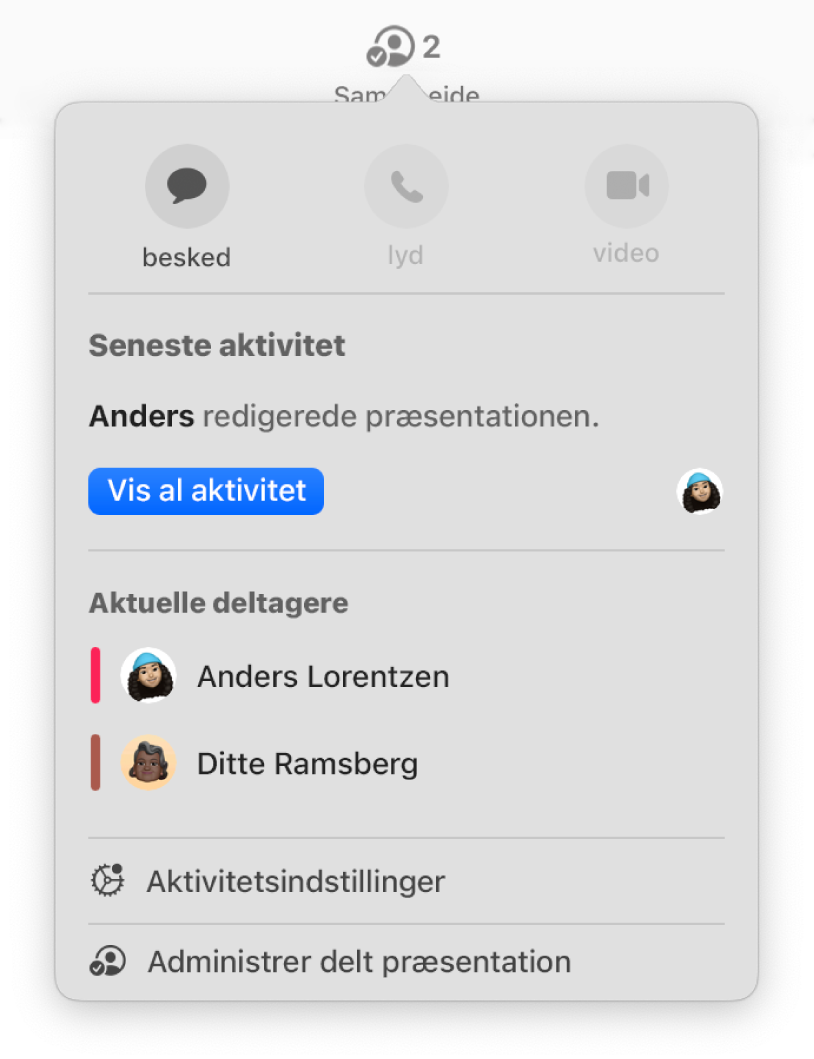
Samarbejd i realtid
Inviter andre til at arbejde på din præsentation sammen med dig. Alle inviterede personer kan se ændringerne, mens de sker, men du kan bestemme, hvem der hhv. kan redigere eller kun se præsentationen.
Denne brugerhåndbog hjælper dig med at komme i gang med at bruge Keynote 14.0 på din Mac. (Du kan se, hvilken version af Keynote du har, ved at vælge Keynote > Om Keynote på Keynote-menuen øverst på skærmen). Du kan udforske Brugerhåndbog til Keynote ved at klikke på Indholdsfortegnelse øverst på siden eller skrive et ord eller udtryk i søgefeltet.
Du kan få mere hjælp på webstedet med support til Keynote.
Brugerhåndbog til Keynote på Mac
- Velkommen
- Nyheder i Keynote 14.0
-
- Intro til Keynote
- Intro til billeder, diagrammer og andre objekter
- Opret en præsentation
- Vælg, hvordan du vil navigere i en præsentation
- Åbn eller luk en præsentation
- Gem og navngiv en præsentation
- Find en præsentation
- Udskriv en præsentation
- Touch Bar til Keynote
- Opret en præsentation vha. VoiceOver
-
- Juster objekters gennemsigtighed
- Udfyld figurer og tekstfelter med farve eller et billede
- Tilføj en ramme om et objekt
- Tilføj en billedtekst eller en titel
- Tilføj en refleksion eller en skygge
- Brug objektformater
- Skift størrelse på, roter og spejlvend objekter
- Flyt og rediger objekter vha. objektlisten
- Tilføj forbundne objekter for at gøre din præsentation interaktiv
-
- Send en præsentation
- Introduktion til samarbejde
- Inviter andre til at samarbejde
- Samarbejd om en delt præsentation
- Se den seneste aktivitet i en delt præsentation
- Rediger indstillinger til en delt præsentation
- Hold op med at dele en præsentation
- Delte mapper og samarbejde
- Brug Box til at samarbejde
- Opret en animeret GIF
- Tilføj din præsentation i en blog
-
- Brug iCloud Drive med Keynote
- Eksporter til PowerPoint-format eller et andet arkivformat
- Formindsk arkivstørrelsen på en præsentation
- Gem en stor præsentation som et pakkearkiv
- Gendan en tidligere version af en præsentation
- Flyt en præsentation
- Slet en præsentation
- Beskyt en præsentation med en adgangskode
- Lås en præsentation
- Opret og administrer specielle temaer
- Copyright