
Afspil en præsentation på en separat skærm i Keynote på Mac
Du kan slutte en eller flere skærme til din Mac og afspille præsentationen på en af de tilsluttede skærme, mens du styrer præsentationen fra præsentationsskærmen på din Mac. Du kan indstille præsentationsskærmen til at vise alle kombinationer af lysbilleder, præsentationsnoter, et ur eller en tidtager som hjælp til din præsentation. Du kan også vælge, hvilken skærm, lysbilledshowet afspilles på.
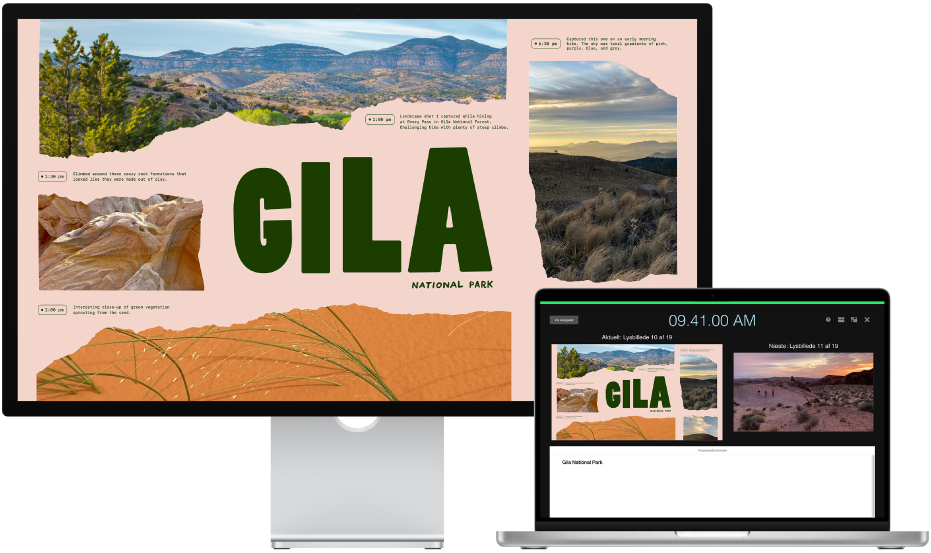
Præsenter med en eller flere skærme
Gå til appen Keynote
 på din Mac.
på din Mac.Slut en eller flere eksterne skærme til computeren.
Se i den dokumentation, der fulgte med dine skærme, for at afgøre, hvilke kabler eller mellemstik du evt. skal bruge.
Slå skærmdublering fra for at forhindre, at tilskuere ser præsentationsskærmen på de tilsluttede skærme. Gør et af følgende:
På en Mac: Vælg Apple

På en Windows-computer: Højreklik på skrivebordet, vælg Skærmopløsning, klik på menuen Flere skærme, og vælg ”Udvid skrivebord til denne skærm”.
Åbn den præsentation, du vil afspille, i Keynote, og klik på det lysbillede i lysbillednavigatoren, som du vil afspille først.
Vælg Afspil > På fuld skærm (på menuen Afspil øverst på skærmen), og klik derefter på
 på værktøjslinjen.
på værktøjslinjen.Som standard vises lysbilledshowet på en af de eksterne skærme, og præsentationsskærmen vises på Mac og evt. andre tilsluttede skærme.
Tip: Du kan hurtigt ændre, hvilken skærm lysbilledshowet og præsentationsskærmen skal vises på, ved at klikke på X på tastaturet, indtil de vises på de skærme, du ønsker.
Hvis du vil se værktøjslinjen, hvor du kan vise lysbillednavigatoren, tastaturgenveje kilder til livevideo eller betjeningsmuligheder til lysbilledshow med flere forevisere, skal du flytte markøren til et tilfældigt sted på præsentationsskærmen og derefter klikke på en knap øverst på skærmen.

Klik på mellemrumstasten eller højrepilen for at starte præsentationen.
Tidtagningen øverst på præsentationsskærmen starter, og en rød eller grøn linje øverst på præsentationsskærmen angiver status for lysbilledshowet. En rød linje angiver, at en overgang eller animation afspilles. Linjen bliver grøn, når afspilningen er færdig.
Bemærk: Hvis det næste lysbillede ikke vises med det samme i et layout side om side, betyder det, at der stadig afspilles en overgang eller et byg på det aktuelle lysbillede. Det næste lysbillede vises først, når præsentationen er klar til at rykke frem.
Gør et af følgende:
Ryk frem til det næste byg eller lysbillede: Tryk på mellemrumstasten eller højrepilen.
Ryk frem til det næste lysbillede eller nulstil det forrige byg: Tryk på venstrepilen.
Hop til et andet lysbillede: Klik på Vis navigator i det øverste venstre hjørne på præsentationsskærmen, og klik derefter på et lysbillede i lysbillednavigatoren.
Hop til et specifikt lysbillednummer: Tryk på en vilkårlig tast, og tryk derefter på Retur.
Du afslutter præsentationsskærmen og stopper afspilningen af præsentationen ved at trykke på esc.
Tilpas præsentationsskærmen med en tilsluttet skærm
Når du afholder en præsentation på en separat skærm, kan du vælge, hvilke emner der skal vises på præsentationsskærmen, og ændre dens layout.
Gå til appen Keynote
 på din Mac.
på din Mac.Afspil en præsentation på fuld skærm.
Flyt markøren hen over præsentationsskærmen, klik på
 i det øverste højre hjørne af skærmen, og vælg eller fravælg afkrydsningsfeltet ud for et emne for at vise eller skjule emnet.
i det øverste højre hjørne af skærmen, og vælg eller fravælg afkrydsningsfeltet ud for et emne for at vise eller skjule emnet.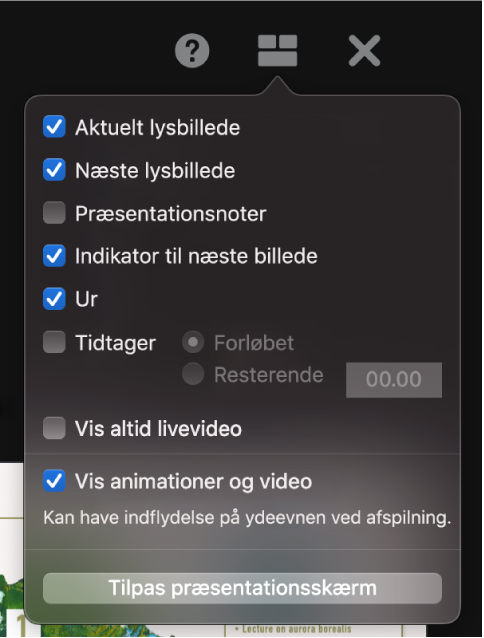
Du kan ændre emnernes layout på præsentationsskærmen ved at klikke på knappen Tilpas præsentationsskærm nederst i dialogen og derefter gøre et af følgende:
Flyt et emne på præsentationsskærmen: Træk det.
Når du trækker et lysbillede, flyttes dets mærke altid sammen med det. Du anbringer et mærke uafhængigt af lysbilledet ved kun at trække mærket. Du kan trække flere emner samtidig ved at Kommando-klikke eller Skift-klik for at vælge dem og derefter trække dem.
Rediger størrelsen på et emne på præsentationsskærmen: Klik på emnet, og træk et vælgehåndtag.
Størrelsen på uret, tidtageren og mærker ændres altid proportionalt ud fra objekternes centrum.
Du kan bevare proportionerne, når du ændrer størrelse på et lysbillede, feltet Præsentationsnoter eller indikatoren til næste billede, ved at trykke på og holde Skiftetasten nede, mens du trækker. Tryk på og hold Alternativtasten nede, mens du trækker, hvis du vil ændre størrelsen ud fra centrum. Tryk på og hold Skiftetasten og Alternativtasten nede, mens du trækker, hvis du vil ændre størrelsen proportionalt ud fra centrum.
Anbring automatisk emnerne på præsentationsskærmen: Klik på knappen Brug Automatisk layout. Keynote anbringer emnerne, så præsentationsskærmen udnyttes optimalt.
Skift udseende på præsentationsnoterne: Flyt markøren hen over feltet Præsentationsnoter, mens feltet Præsentationsnoter vises, og klik derefter på en skriftknap i øverste venstre hjørne for at gøre skriften større eller mindre. Klik på knappen Inverter farver for at vise hvid tekst på en sort baggrund eller omvendt (de øvrige tekstfarver ændres ikke).
Tryk på esc på tastaturet for at vende tilbage til præsentationen.
Du kan bruge funktionen Afprøv lysbilledshow til at tilpasse præsentationsskærmen og øve dig på præsentationen uden at tilslutte en ekstern skærm. Du kan få flere oplysninger i Øv dig på en Keynote-præsentation.
Tilpas præsentationsskærmen med to eller flere tilsluttede skærme
Hvis der er sluttet to eller flere eksterne skærme til din Mac, kan du ændre, hvad der skal vises på hver skærm.
Gå til appen Keynote
 på din Mac.
på din Mac.Afspil en præsentation på fuld skærm.
Flyt markøren hen over den primære præsentationsskærm, og klik derefter på
 øverst på skærmen.
øverst på skærmen.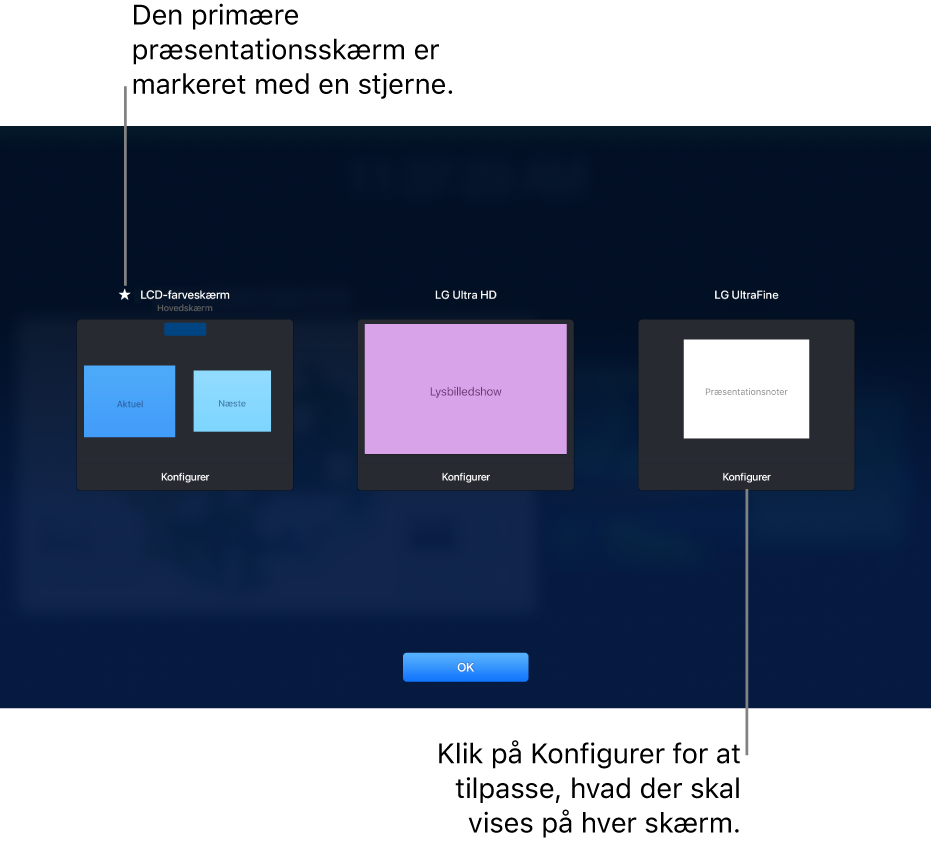
Der vises miniaturebilleder af op til seks tilsluttede skærme. Den primære præsentationsskærm har mærket Primær skærm med en stjerne ved siden af navnet.
Klik på Konfigurer nederst på miniaturen, og gør derefter et af følgende:

Vis det aktuelle lysbillede: Klik på Vis lysbilledshow.
Vis præsentationsskærmen: Klik på Vis præsentationsskærm.
Rediger de emner, der vises på en præsentationsskærm: Klik på Vis præsentationsskærm, og vælg derefter en kombination af indstillinger på listen. Du kan f.eks. indstille præsentationsnoterne, så de vises på den primære skærm, og at det aktuelle lysbillede og de næste lysbilleder skal vises på en separat skærm.
Rediger emnernes layout på en præsentationsskærm: Klik på Vis præsentationsskærm, klik på Tilpas præsentationsskærm, og foretag ændringer. Du kan få flere oplysninger ovenfor i ”Tilpas præsentationsskærmen med en tilsluttet skærm”.
Klik på OK.
Tip: Du kan forhindre, at der vises notifikationer på din skærm, når du præsenterer. Vælg Apple 