
Opret et specielt celleformat i Keynote på Mac
Du kan oprette dine egne celleformater til at vise tal-, tekst- og dato- og tidsværdier. Dine specielle formater gemmes automatisk og vises på lokalmenuen Dataformat, så du kan bruge dem igen.
Du skal måske oprette et specielt tekstformat til en numerisk værdi, før du kan bruge det som et tekstmærke. Hvis du f.eks. skriver et postnummer med et 0 (nul) foran, behandler Keynote normalt værdien som et tal og fjerner automatisk det foranstillede 0. Det sker ikke, hvis du formaterer postnummeret som tekst.
Bemærk: Du opretter et specielt format til numeriske værdier, som kan bruges som tekstmærker, ved at se “Opret et specielt tekstformat” nedenfor.
Opret et specielt talformat
Gå til appen Keynote
 på din Mac.
på din Mac.Åbn præsentationen med en tabel, og vælg de celler eller den tabel, du vil formatere.
Klik på fanen Celle i indholdsoversigten Format
 .
.Klik på lokalmenuen Dataformat, og vælg Opret specielt format.
Skriv et navn til formatet, og klik derefter på lokalmenuen Type, og vælg Tal.
Gør et af følgende for at angive formatet:
Skriv tekst i feltet: Den tekst, du skriver, vises i cellen.
Brug mærker til at definere den type oplysninger, du vil indtaste i en celle: Træk mærker til det specielle formatfelt. Hvis du f.eks. indtaster amerikanske postnumre i et specielt formatfelt, kan du bruge et heltalsmærke med fem cifre.
Du kan også trække mærker inden i feltet for at flytte rundt på dem.
Tilpas et mærkeelement: Klik på pilen på et mærke for at vise formateringsmuligheder, f.eks. typen på valutasymbolet eller det antal cifre, der skal vises.
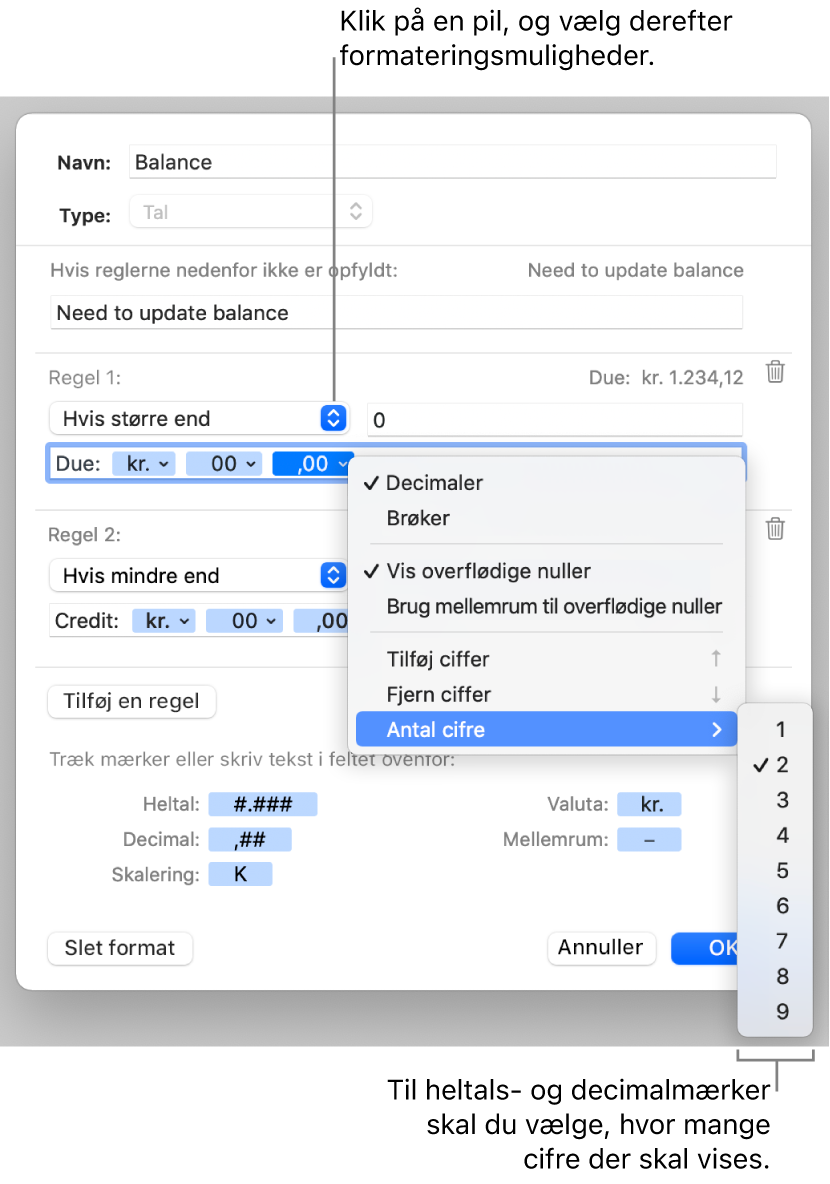
Angiv regler for at bruge flere betingelser: Tilføj op til tre regler til ændring af en celles formatering på basis af bestemte betingelser, som du definerer.
I eksemplet nedenfor vises alle positive tal, som du skriver, som et telefonnummer med områdekoden (952). Når du skriver tallet “5555103” i en celle, vises det som “(952) 5555103.” Når du skriver “0” i en celle, viser cellen “Ikke noget tal i arkiv”.
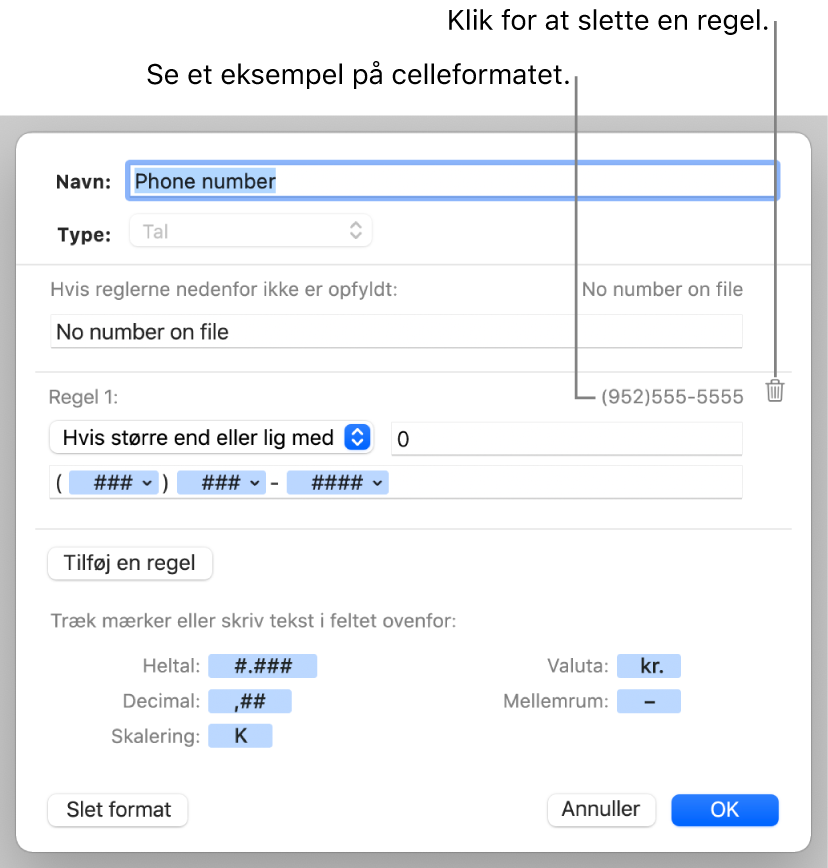
Opret et specielt dato- og tidsformat
Gå til appen Keynote
 på din Mac.
på din Mac.Åbn præsentationen med en tabel, og vælg de celler eller den tabel, du vil formatere.
Klik på fanen Celle i indholdsoversigten Format
 .
.Klik på lokalmenuen Dataformat, og vælg Opret specielt format.
Skriv et navn til formatet, og klik derefter på lokalmenuen Type, og vælg Dato & tid.
Du definerer det specielle format ved at gøre et af følgende:
Skriv tekst i feltet: Den tekst, du skriver, vises i cellen.
Brug mærker til at repræsentere den type oplysninger, du vil indtaste i en celle: Træk mærker til det specielle formatfelt. Du kan også trække mærker inden i feltet for at flytte rundt på dem.
Tilpas et mærkeelement: Klik på pilen på et mærke for at se formateringsmuligheder til dataene.
Eksemplet nedenfor bruger dagen i årsmærket og speciel tekst, så når du skriver “25/2/2014” i en celle, viser cellen “56 dage inde i året”.
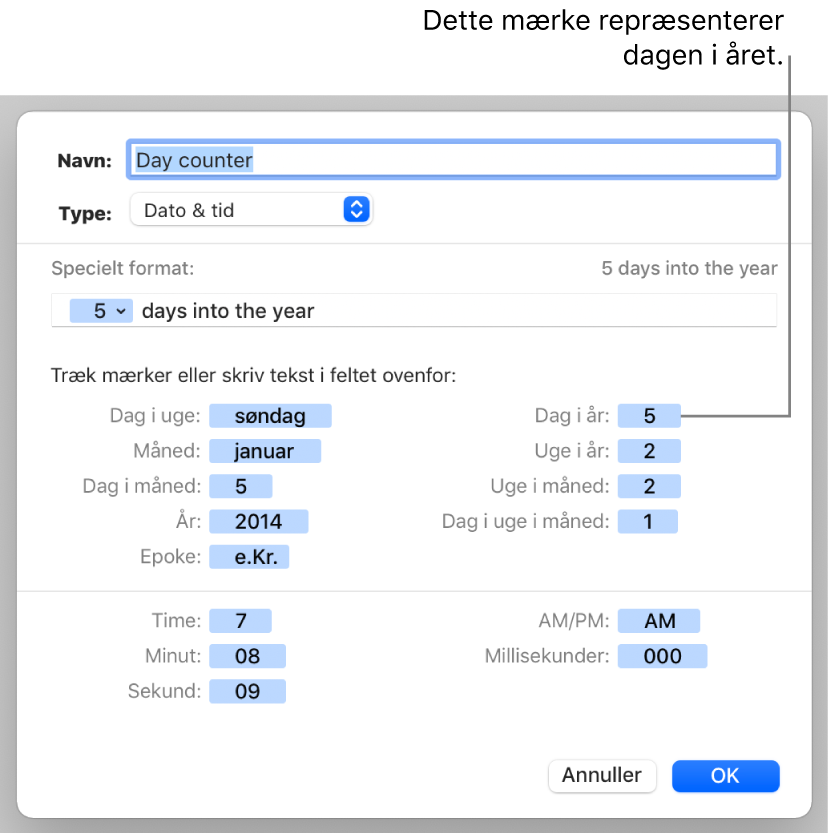
Hvis du skriver en værdi, der indeholder en bindestreg (-) eller en skråstreg (/), f.eks. “1-4-2014”, går Keynote ud fra, at det er en dato, og tildeler automatisk cellen et dato- og tidsformat.
Opret et specielt tekstformat
Gå til appen Keynote
 på din Mac.
på din Mac.Åbn præsentationen med en tabel, og vælg de celler eller den tabel, du vil formatere.
Klik på fanen Celle i indholdsoversigten Format
 .
.Klik på lokalmenuen Dataformat, og vælg Opret specielt format.
Skriv et navn til formatet, og klik derefter på lokalmenuen Type, og vælg Tekst.
I tekstfeltet skal du skrive den tekst, du vil have vist automatisk i hver celle, som bruger det format.
Det blå “tekstmærke”, der som standard vises i feltet Specielt format, repræsenterer den tekst, du skriver i tabelcellen. I eksemplet nedenfor vises teksten “Underret kunde:” før det, som du skriver i en celle. Når du skriver “Skal opdatere adresse”, viser cellen “Underret kunde: Skal opdatere adresse”.

Rediger eller slet et specielt celleformat
Gå til appen Keynote
 på din Mac.
på din Mac.Åbn præsentationen med en tabel, og vælg cellerne eller tabellen med det specielle celleformat, du vil redigere eller slette.
Klik på fanen Celle i indholdsoversigten Format
 .
.Klik på lokalmenuen Dataformat, og vælg det specielle celleformat, du vil redigere eller slette.
Klik på Rediger specielt format, og gør derefter et af følgende:
Rediger celleformatet: Foretag ændringerne, og klik på OK.
Slet celleformatet: Klik på Slet format.
Celler i tabellen, der bruger det slettede format, går tilbage til formateringen Automatisk.