修改此控制項目會使頁面自動更新

整理 Mac 桌面上檔案的方式
桌面佔有大部份的螢幕,且你可以在該區域中執行大部份的工作。 如果你在桌面上保留檔案(文件、資料夾和替身),則可以整理它們,讓你可以更輕鬆地找到你需要的項目。
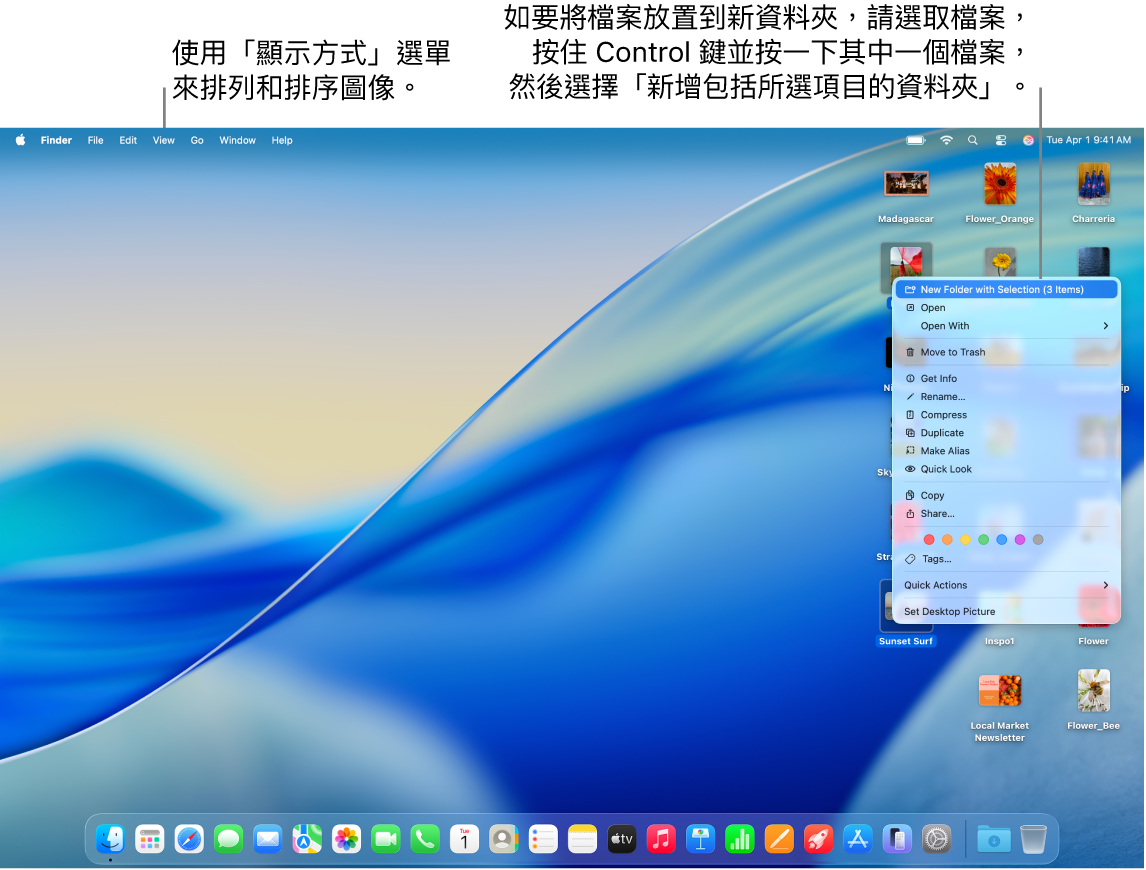
將項目整理到資料夾中
你可以將桌面上的項目快速分組到資料夾中。 選擇所有你要分組的項目,然後按住 Control 鍵並按一下其中一個項目,然後選擇「新增包括所選項目的資料夾」。 (鎖定的項目無法被分組。)
請參閲:將檔案整理到資料夾中。
使用疊放來自動整理檔案
疊放可協助你將桌面上的檔案整理到整齊的群組中。 你可以按照種類、日期或標籤來將疊放分組。 依照種類來分組時,所有影像都會歸入同一個疊放中,簡報則歸入另一個,以此類推。 你加入的所有新檔案都會立刻歸入正確的疊放中,協助你自動讓所有項目維持井然有序。
請參閲:使用桌面疊放。
排列桌面上檔案
桌面提供多種方式可排列你使用中的檔案。 你可以按照名稱、種類、加入日期、大小或標籤等項目來排序檔案。 按一下桌面,選擇「顯示方式」>「排列方式」,然後選擇一個選項。 如要自行控制檔案放置在桌面上的位置,請將「排列方式」設為「無」。 需要時你仍可將檔案排列整齊,只需按一下桌面,選擇「顯示方式」>「整理方式」,然後選擇你想以何種方式排列檔案。
請參閲:對齊和調整項目大小。
更改圖像大小、格點間距、文字大小等
按一下桌面,選擇「顯示方式」>「開啟檢視選項」,然後使用控制項目來進行更改。 你也可以按住 Control 鍵並同時按一下桌面,然後選擇「開啟檢視選項」。 請參閲:更改 Finder 中資料夾的顯示方式。
如需更多自訂桌面的方式,請參閲:更改 Finder 設定。
貼士:如果你開啟 iCloud 桌面和文件,你可以使用相同 iCloud 帳户登入並在該部 Mac 上開啟 iCloud 桌面和文件,來在另一部 Mac 上取得相同的桌面項目。
感謝您提供意見。