
更改 Mac 上設定檔案、資料夾或磁碟的權限
權限設定決定了可以檢視和更改電腦上的檔案。 你可以在 Finder 中的檔案、資料夾或磁碟的資料視窗底部更改權限設定。 例如,你可以更改資料夾的權限設定,讓登入你 Mac,或連接進行檔案分享的用户可以檢視但無法更改資料夾中的檔案。
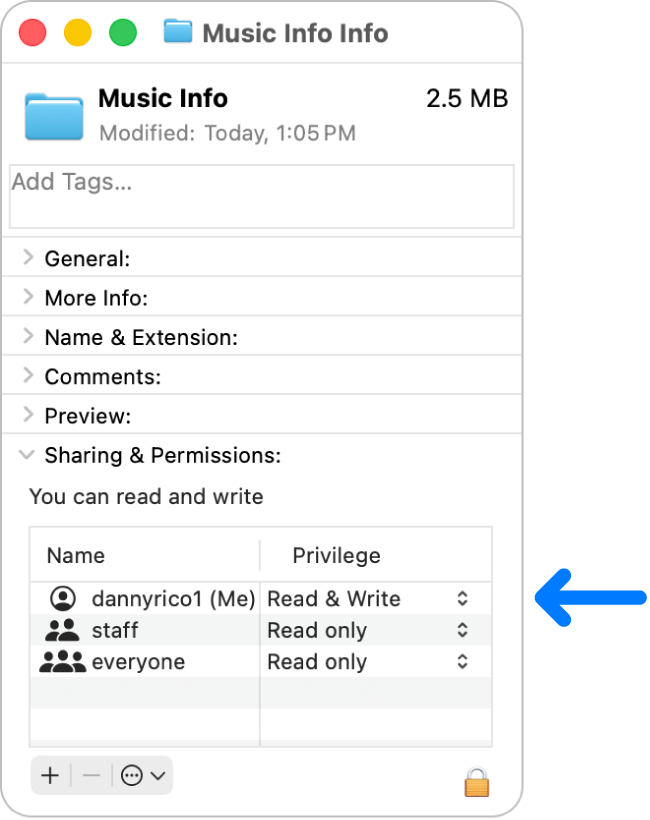
指定用户和群組的權限
在 Mac 上選擇磁碟、資料夾或檔案,然後選擇「檔案」>「取得資料」。
如看不到「分享與權限」中的資料,請按一下
 。 (你可能需要向下捲動。)
。 (你可能需要向下捲動。)按一下
 來解鎖權限設定。
來解鎖權限設定。在「名稱」直欄選擇用户或群組,按一下彈出式選單,然後選擇權限設定。
讀取和寫入: 允許用户開啟項目並進行修改。
唯讀: 允許用户開啟項目,但無法進行修改。
只供寫入(投遞箱): 將資料夾置於投遞箱。 用户可以將項目複製至投遞箱,但無法開啟它。 只有投遞箱的持有人才能夠開啟投遞箱。
無存取權限: 阻擋所有項目的存取。
開啟「資料」視窗後,你可以在「分享與權限」部份中還原對用户或群組的權限設定的任何變更。 在關閉「資料」視窗前,按一下視窗底部的 ![]() ,然後選擇「回復作出的變更」。
,然後選擇「回復作出的變更」。
將權限套用至資料夾或磁碟中的所有項目
在 Mac 上選擇資料夾或磁碟,然後選擇「檔案」>「取得資料」。
如看不到「分享與權限」中的資料,請按一下「分享與權限」旁的
 。 (你也可能需要向下捲動。)
。 (你也可能需要向下捲動。)按一下視窗底部的
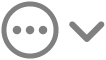 ,然後選擇「套用至內含的項目」。
,然後選擇「套用至內含的項目」。
更改項目的擁有者
在 Mac 上選擇項目,然後選擇「檔案」>「取得資料」。
如看不到「分享與權限」中的資料,請按一下「分享與權限」旁的
 。 (你也可能需要向下捲動。)
。 (你也可能需要向下捲動。)如擁有者的名稱沒有列在「分享與權限」部份的「名稱」直欄內,請按一下
 來加入新的擁有者。
來加入新的擁有者。在「名稱」直欄內選擇新的擁有者,按一下視窗底部的
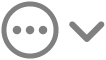 ,然後選擇「讓 [用户名稱] 成為擁有者」。
,然後選擇「讓 [用户名稱] 成為擁有者」。
開啟「資料」視窗後,你可以在「分享與權限」部份中還原對項目擁有者的任何變更。 在關閉「資料」視窗前,按一下視窗底部的 ![]() ,然後選擇「回復作出的變更」。
,然後選擇「回復作出的變更」。
在「名稱」直欄中加入或移除用户或群組
在 Mac 上選擇項目,然後選擇「檔案」>「取得資料」。
如看不到「分享與權限」中的資料,請按一下「分享與權限」旁的
 。 (你也可能需要向下捲動。)
。 (你也可能需要向下捲動。)在「分享與權限」中執行下列任何一項操作:
加入用户或群組: 按一下列表下方的
 ,選擇用户或群組,然後按一下「選擇」。
,選擇用户或群組,然後按一下「選擇」。移除用户或群組: 選擇用户或群組,然後按一下列表下方的
 。
。
你可以還原加入或移除在「分享與權限」部份中的用户或群組。 在關閉「資料」視窗前,按一下視窗底部的 ![]() ,然後選擇「回復作出的變更」。
,然後選擇「回復作出的變更」。