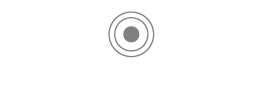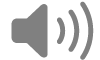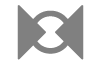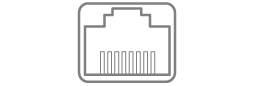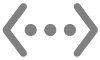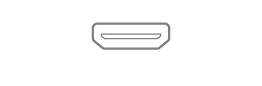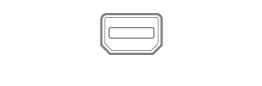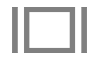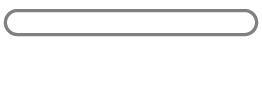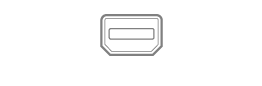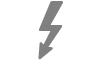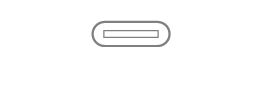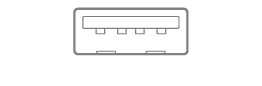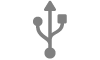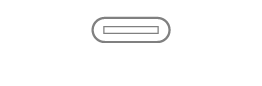使用 Mac 上的連接埠
Mac 包括你可以用來傳送資料、連接喇叭或耳機,或連接顯示器的連接埠。
將配件連接到 Mac
如你的 Mac 手提電腦配備 Apple 晶片,你需要認可連接至 Mac 的新 USB 或 Thunderbolt 裝置以及 SD 卡。 如你選擇「允許」,該配件會允許進行充電及傳送資料。 如你選擇「不允許」,該配件仍可以進行充電,但不會傳送資料。
備註:只有在你使用 macOS 13.3 或較新版本時,系統才會提示你認可 SD 卡。
備註:在你持有的裝置或配件上通常可以使用「允許」選項。 如你將 Mac 連接至公共裝置(例如機場充電站),請考慮選擇「不允許」。
如你不想在連接新裝置或配件時手動進行認可,你可以更改此設定。
在 Mac 上,選擇「蘋果」選單

 。 (你可能需要向下捲動。)
。 (你可能需要向下捲動。) 按一下「允許配件連接」旁的彈出式選單,然後選擇「解鎖時自動」或「總是」,以允許配件總是連線,毋須手動認可。
了解 Mac 上的連接埠
如不確定你的 Mac 有哪些連接埠,請參閲 Apple 支援文章:分辨 Mac 上的連接埠。
備註:視你的 Mac 而定,每個連接埠附近可能有辨識的圖像。
連接埠 | 它的外觀如何 | 圖像 | 説明 |
|---|---|---|---|
類比音訊輸出 | 你可以使用配備 3.5 mm 金屬插頭的標準音訊連接線來連接此連接埠和自行供電的喇叭或其他音訊設備。 | ||
音訊輪入 | 你可使用此連接埠透過音響 miniplug-to-RCA 連接線轉換器,來將音響設備連接到你的 Mac。 部份 Mac 電腦亦支援使用 S/PDIF 通訊協定的光纖數碼音訊輸入。 使用配備 Toslink 迷你插頭轉換器的 Toslink 連接線或配備 3.5 mm 塑料或尼龍光纖插頭的光纖連接線。 | ||
乙太網絡 | 使用乙太網絡接線來連接互聯網。 請參閲:有關 Mac 上的 10 Gigabit 乙太網絡埠。 | ||
HDMI | 連接到配備 HDMI 埠的 HDTV。 此連接埠可讓你在 HDTV 上播放電腦的音訊和影片。 | ||
耳筒 | 你可以將這個埠用作耳筒和輸出埠。 請使用配備有 3.5 mm 金屬插頭的標準音訊連接線來連接耳筒(配備或沒有配備咪高風)、自行供電的喇叭或其他音訊設備。 | ||
Mini DisplayPort | 連接到 Mini DisplayPort。 使用轉換器連接到 DVI、HDMI 或 VGA 顯示器。 | ||
SD 或 SDXC 卡槽 | 沒有圖像 | 從數碼相機輸入影像或儲存資料。 請參閲 Apple 支援文章:使用 Mac 的 SD 和 SDXC 卡插槽。 | |
Thunderbolt 和 Thunderbolt 2 | 連接到 Thunderbolt 裝置或 Mini DisplayPort 顯示器。 使用轉換器連接到 DVI、HDMI 或 VGA 顯示器。 | ||
Thunderbolt 3(USB-C)、Thunderbolt / USB 4、Thunderbolt 4(USB-C)以及 Thunderbolt 5(USB-C) | 連接到 USB 裝置、Thunderbolt 裝置或 Mini DisplayPort 顯示器。 使用轉換器連接到 Thunderbolt 2 裝置,或者 DVI、HDMI 或 VGA 顯示器。 | ||
USB-A | 連接到 USB 3 或 USB 2 裝置。 | ||
USB-C | 沒有圖像 | 視乎連接埠的功能,連接到 USB 裝置、Thunderbolt 裝置或 Mini DisplayPort 顯示器。 使用轉換器連接到 Thunderbolt 2 裝置,或者 DVI、HDMI 或 VGA 顯示器。 請參閲 Apple 支援文章:分辨 Mac 上的連接埠。 |
如裝置連線沒有正常運作
如你的外置裝置無法運作,請嘗試以下任何一項:
檢查裝置: 請確定裝置皆已開啟,且其連接線皆已連接。 如果裝置需要使用電源線,請確定已將其插上。 請確定你已安裝裝置隨附的任何軟件和韌體。 請參閲製造商的網站,以取得最新的軟件。 如裝置位於串連的裝置中,請將裝置從串連中移除,然後直接插上你的電腦並驗證是否可運作。
檢查你是否使用正確的連接線: 如你沒有正確的連接線,你可能需要使用轉換器。 請參閲 Apple 支援文章:適用於 Mac 上的 Thunderbolt 或 USB-C 連接埠的轉換器。
檢查串連裝置: 如裝置位於串連的 Thunderbolt 裝置中,每部裝置之間彼此連接,而只有一部會直接連接到 Thunderbolt 埠,請將裝置從串連中移除並驗證其是否可運作(請參閲上方的「檢查裝置」)。 然後確定所有裝置(除了直接連接到你的 Mac 的裝置外)具有電源線。 (如果直接連接到 Mac 的裝置需要使用電源線,也請務必為其接上電源線。)
如果 Mini DisplayPort 裝置為串連裝置的一部份,請確定其位於尾端且以 Mini DisplayPort 連接線來連接。
確認裝置是否有顯示於「系統資料」中: 在 Mac 上,按住 Option 鍵,然後選擇「蘋果」選單

在顯示的視窗中,查看裝置是否列於左側列表的「硬件」下方。 如有顯示該裝置但無法運作,請參閲裝置的説明文件以取得進一步的疑難排解步驟。
你也可以結束並重新開啟使用該裝置的 App 或重新啟動 Mac。