
更改 Mac 上 Finder 顯示資料夾的方式
當你在 Mac 上的 Finder 中開啟資料夾時,你可以不同顯示方式顯示: 圖像、列表、直欄或圖庫。 你可以自訂顯示方式,甚至將顯示方式用於其他資料夾。
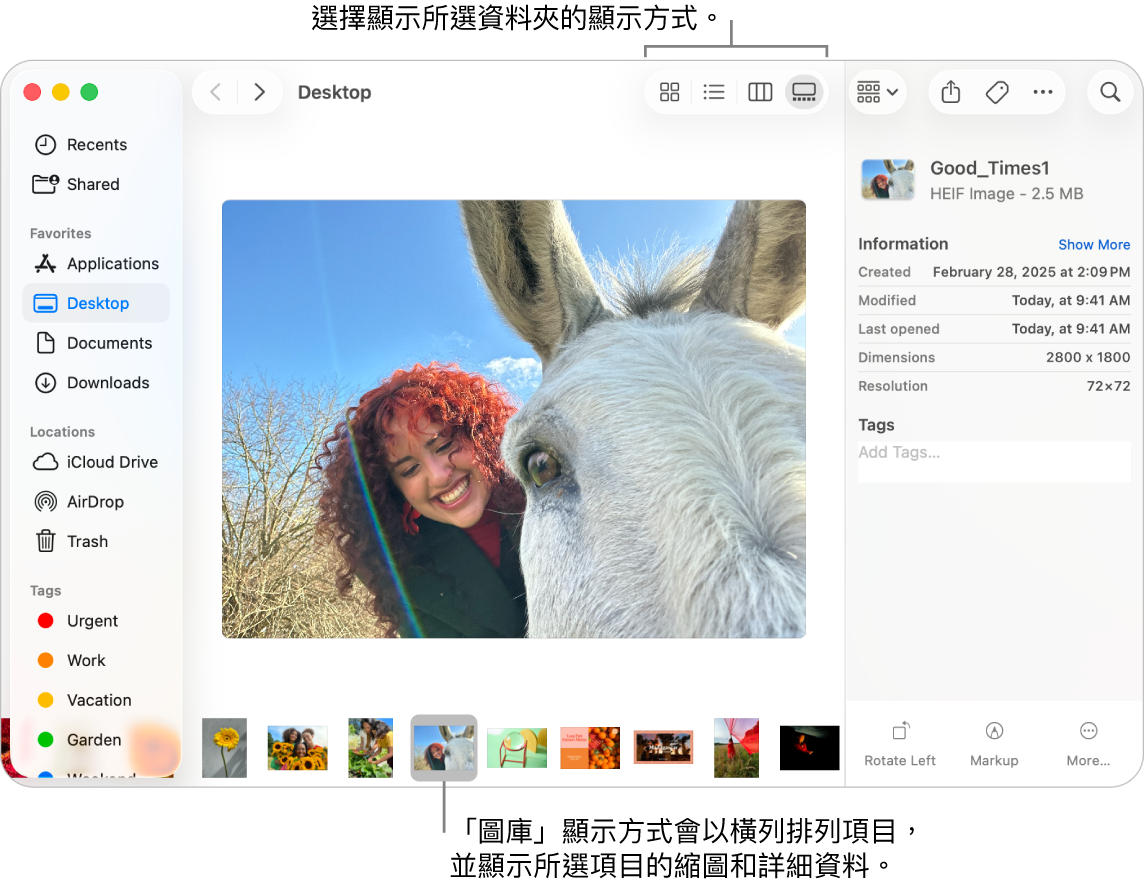
選擇資料夾的顯示方式
在 Mac 上,按一下 Dock 中的
 來開啟 Finder 視窗。
來開啟 Finder 視窗。選擇一個資料夾,例如 Finder 側邊欄中的標準資料夾(例如「最近項目」或「桌面」),或者你製作的資料夾。
在 Finder 工具列中,按一下「顯示方式」按鈕。 (因應視窗的闊度,按鈕可能會位於彈出式選單。 如要以橫列形式查看按鈕,請將視窗拉闊。)

嘗試各個顯示方式來看看哪個最適合。
圖像顯示方式
 :項目會顯示為以格狀方式排列的圖像。 如要更改圖像大小,請在選單列中選擇「顯示方式」>「開啟顯示方式選項」,然後拖移「圖像大小」滑桿。
:項目會顯示為以格狀方式排列的圖像。 如要更改圖像大小,請在選單列中選擇「顯示方式」>「開啟顯示方式選項」,然後拖移「圖像大小」滑桿。列表顯示方式
 :項目會在列表中按照名稱排列,其他直欄會顯示其他資料。 如要以不同順序排列列表,請按一下直欄標題。 如要更改要顯示的直欄,請按住 Control 鍵並按一下任何直欄標題,然後選擇要顯示或隱藏的直欄。
:項目會在列表中按照名稱排列,其他直欄會顯示其他資料。 如要以不同順序排列列表,請按一下直欄標題。 如要更改要顯示的直欄,請按住 Control 鍵並按一下任何直欄標題,然後選擇要顯示或隱藏的直欄。直欄顯示方式
 :項目在直欄中排列。 選擇項目以在預覽直欄中顯示其縮圖和詳細資料。
:項目在直欄中排列。 選擇項目以在預覽直欄中顯示其縮圖和詳細資料。圖庫顯示方式
 :系統會在 Finder 視窗底部以一個來橫列排列項目。 如要瀏覽橫列,請在觸控板上向左或向右掃,或按下向左鍵或向右鍵。 瀏覽時,目前項目的放大預覽會顯示在橫列上方,其詳細資料會顯示在預覽直欄中。
:系統會在 Finder 視窗底部以一個來橫列排列項目。 如要瀏覽橫列,請在觸控板上向左或向右掃,或按下向左鍵或向右鍵。 瀏覽時,目前項目的放大預覽會顯示在橫列上方,其詳細資料會顯示在預覽直欄中。
在各個顯示方式中,你可以對項目執行不同動作(視乎項目類型而定)。 例如,對於「直欄」或「圖庫」顯示方式中的影像,你可以顯示更多詳細資料,加入標籤或旋轉。 如需其他選項,請按一下
 。
。
自訂資料夾的顯示方式
你可以自訂資料夾的顯示方式,例如調整圖像大小和「圖像」顯示方式中格狀的間距(圖像間的空間)。 然後你可以選擇將自訂顯示方式設定總是只用於特定的資料夾,或同時用於其他資料夾。
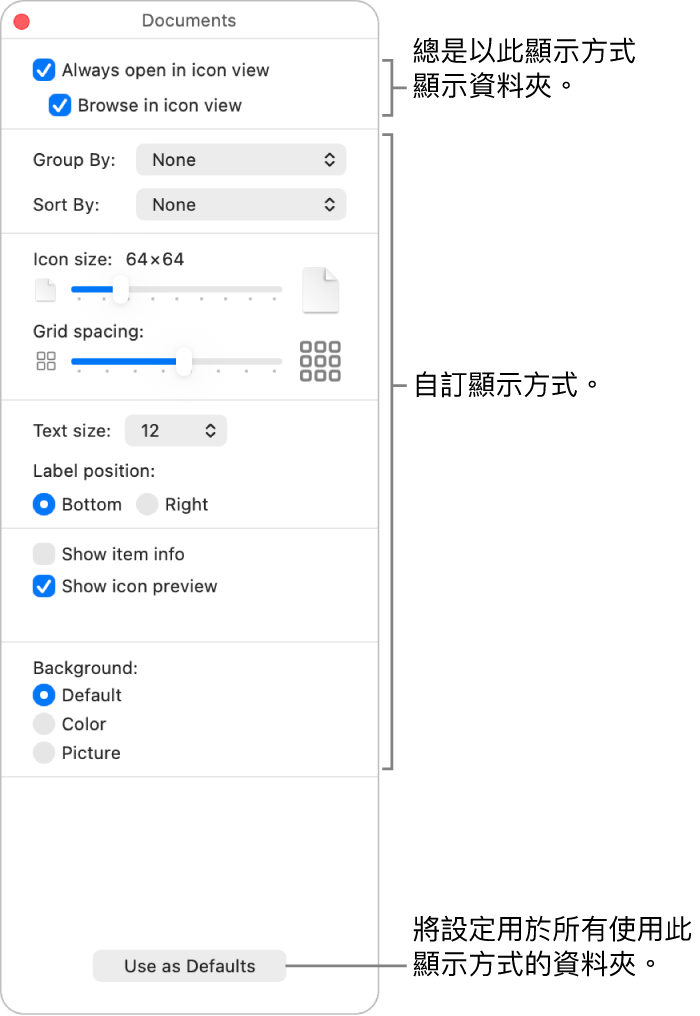
在 Mac 上,按一下 Dock 中的
 來開啟 Finder 視窗。
來開啟 Finder 視窗。選擇你想自訂其顯示方式的資料夾,然後在選單列中選擇「顯示方式」>「開啟顯示方式選項」(或按下 Command + J)。
設定選項以自訂所選資料夾的顯示方式。
每個顯示方式有不同選項。 例如,你可以指定如何在「列表」顯示方式中顯示最近日期,或如何在「圖庫」顯示方式中隱藏檔案名稱。
選擇是否總是為此資料夾和其他資料夾使用此顯示方式。
總是為此資料夾使用此顯示方式: 剔選「總是以⋯開啟」剔選框。 如資料夾包含子資料夾,而且你希望子資料夾同樣以該顯示方式開啟,請剔選「在⋯中瀏覽」剔選框。
備註:如果子資料夾仍然以不同的顯示方式開啟,請選擇該子資料夾,在選單列中選擇「顯示方式」>「開啟顯示方式選項」,然後取消剔選「每次都在此應用程式開啟⋯」和「以圖像顯示方式瀏覽」剔選框。 剔選框必須為主資料夾保持剔選,並為子資料夾取消剔選。
將這些設定套用至任何使用相同顯示方式的資料夾: 按一下「作為預設值」。 (此選項不適用於「直欄」顯示方式。)
完成時,按一下
 或按下 Command + J 來關閉選項視窗。
或按下 Command + J 來關閉選項視窗。