คู่มือผู้ใช้ iPhone
- ยินดีต้อนรับ
-
-
- iPhone รุ่นที่สามารถใช้งานร่วมกับ iOS 26 ได้
- iPhone 11
- iPhone 11 Pro
- iPhone 11 Pro Max
- iPhone SE (รุ่นที่ 2)
- iPhone 12 mini
- iPhone 12
- iPhone 12 Pro
- iPhone 12 Pro Max
- iPhone 13 mini
- iPhone 13
- iPhone 13 Pro
- iPhone 13 Pro Max
- iPhone SE (รุ่นที่ 3)
- iPhone 14
- iPhone 14 Plus
- iPhone 14 Pro
- iPhone 14 Pro Max
- iPhone 15
- iPhone 15 Plus
- iPhone 15 Pro
- iPhone 15 Pro Max
- iPhone 16
- iPhone 16 Plus
- iPhone 16 Pro
- iPhone 16 Pro Max
- iPhone 16e
- iPhone 17
- iPhone 17 Pro
- iPhone 17 Pro Max
- iPhone Air
- ข้อมูลพื้นฐานเกี่ยวกับการตั้งค่า
- นำ iPhone มาใช้ในแบบของคุณเอง
- ถ่ายรูปและวิดีโอที่ยอดเยี่ยม
- ติดต่อกับเพื่อนและครอบครัว
- แชร์คุณสมบัติกับครอบครัวของคุณ
- ใช้ iPhone สำหรับชีวิตประจำวันของคุณ
- คำแนะนำของผู้เชี่ยวชาญจากบริการช่วยเหลือของ Apple
-
- มีอะไรใหม่ใน iOS 26
-
- เปลี่ยนเสียงและการสั่น
- ใช้และกำหนดปุ่มแอ็คชั่นเอง
- สร้างหน้าจอล็อคแบบกำหนดเอง
- เปลี่ยนภาพพื้นหลัง
- ใช้และกำหนดศูนย์ควบคุมเอง
- บันทึกเสียงและวิดีโอ
- ปรับความสว่างหน้าจอและค่าสมดุลแสงสี
- เปิดหน้าจอ iPhone ค้างไว้เป็นเวลานานขึ้น
- ใช้สแตนด์บาย
- กำหนดขนาดข้อความและการตั้งค่าการซูมเอง
- เปลี่ยนชื่อ iPhone ของคุณ
- เปลี่ยนวันที่และเวลา
- เปลี่ยนภาษาและภูมิภาค
- เปลี่ยนแอปเริ่มต้น
- เปลี่ยนเครื่องมือค้นหาเริ่มต้นของคุณ
- หมุนหน้าจอ iPhone ของคุณ
- กำหนดตัวเลือกการแชร์เอง
-
- ใช้ตัวควบคุมกล้อง
- ใช้ตัวควบคุมกล้องเพื่อเปิดแอปอื่น
- ปรับระดับเสียงของชัตเตอร์
- ปรับการตั้งค่ากล้อง HDR
- อัดวิดีโอ
- ถ่ายรูปภาพเชิงมิติพื้นที่และบันทึกวิดีโอเชิงมิติพื้นที่สำหรับ Apple Vision Pro
- เปลี่ยนตัวเลือกการบันทึกเสียง
- บันทึกวิดีโอ ProRes
- บันทึกวิดีโอในโหมดภาพยนตร์
- เปลี่ยนแปลงการตั้งค่าการบันทึกวิดีโอ
- บันทึกการตั้งค่ากล้อง
- กำหนดเลนส์บนกล้องหลัก
- เปลี่ยนแปลงการตั้งค่ากล้องขั้นสูง
- ดู แชร์ และพิมพ์รูปภาพ
- ใช้ข้อความในภาพ
- สแกนคิวอาร์โค้ด
-
- เข็มทิศ
-
- เริ่มต้นใช้งาน FaceTime
- สร้างลิงก์ FaceTime
- ใช้เครื่องมือการโทร FaceTime แบบวิดีโอ
- ถ่าย Live Photo
- ใช้คำบรรยายเสียงสด
- ใช้แอปอื่นระหว่างโทรศัพท์
- โทร FaceTime แบบกลุ่ม
- ใช้ SharePlay เพื่อดู ฟัง และเล่นด้วยกัน
- แชร์หน้าจอของคุณในการโทร FaceTime
- ร้องขอหรือให้การควบคุมระยะไกลในการโทร FaceTime
- ใช้งานเอกสารร่วมกันในแอป FaceTime
- ใช้คุณสมบัติการประชุมสายวิดีโอ
- ส่งต่อการโทร FaceTime ไปยังอุปกรณ์ Apple อีกเครื่อง
- เปลี่ยนการตั้งค่า FaceTime แบบวิดีโอ
- เปลี่ยนการตั้งค่า FaceTime แบบเสียง
- ออกจากการโทรหรือสลับไปใช้แอปข้อความ
- ปิดกั้นการโทร FaceTime และแจ้งว่าเป็นสแปม
- คัดกรองและฟิลเตอร์สายโทร
-
- เริ่มต้นใช้งาน Freeform
- สร้างบอร์ด Freeform
- วาดหรือเขียนข้อความ
- แก้โจทย์คณิตศาสตร์ที่เขียนด้วยลายมือ
- เพิ่มข้อความในโน้ตแปะ รูปร่าง และกล่องข้อความ
- เพิ่มรูปร่าง เส้น และลูกศร
- เพิ่มไอดะแกรม
- เพิ่มภาพ ภาพสแกน ลิงก์ และไฟล์อื่นๆ
- ปรับใช้รูปแบบที่สอดคล้องกัน
- จัดวางรายการบนบอร์ด
- นำทางและแสดงตำแหน่ง
- ส่งสำเนาหรือ PDF
- พิมพ์บอร์ด
- แชร์บอร์ดและใช้งานร่วมกัน
- ค้นหาบอร์ด Freeform
- ลบและกู้คืนบอร์ด
- เปลี่ยนการตั้งค่า Freeform
-
- ข้อมูลเบื้องต้นเกี่ยวกับบ้าน
- อัปเกรดเป็น Apple Home เวอร์ชั่นใหม่
- ตั้งค่าอุปกรณ์เสริม
- ควบคุมอุปกรณ์เสริม
- ใช้พยากรณ์โครงข่ายไฟฟ้าเพื่อวางแผนการใช้พลังงานของคุณ
- ดูการใช้ไฟฟ้าและอัตราค่าไฟฟ้า
- อุณหภูมิที่ปรับตามสภาพแวดล้อมและคำแนะนำพลังงานสะอาด
- ตั้งค่า HomePod
- ควบคุมบ้านของคุณจากระยะไกล
- สร้างและใช้บรรยากาศ
- ใช้การทำงานอัตโนมัติ
- ตั้งค่ากล้องรักษาความปลอดภัย
- ใช้การจำใบหน้า
- ปลดล็อคประตูของคุณด้วยกุญแจบ้านบน iPhone หรือ Apple Watch
- กำหนดค่าเราท์เตอร์
- เชิญคนอื่นให้ควบคุมอุปกรณ์เสริม
- เพิ่มบ้านเพิ่มเติม
-
- เริ่มต้นใช้งานแผนที่
- ตั้งค่าตำแหน่งที่ตั้งและมุมมองแผนที่ของคุณ
-
- ตั้งค่าที่อยู่บ้าน ที่ทำงาน หรือโรงเรียนของคุณ
- ใช้แผนที่
- รับเส้นทางขับขี่
- ตั้งค่าเส้นทางยานยนต์ไฟฟ้า
- ดูภาพรวมเส้นทางหรือรายการของการเลี้ยว
- เปลี่ยนหรือเพิ่มจุดแวะไปยังเส้นทางของคุณ
- รับเส้นทางไปยังรถที่คุณจอดอยู่
- รับเส้นทางเดิน
- บันทึกการเดินหรือการเดินเขา
- รับเส้นทางโดยสาร
- รับเส้นทางปั่นจักรยาน
- จองรถรับส่ง
- ดาวน์โหลดแผนที่ออฟไลน์
-
- ค้นหาสถานที่
- ค้นหาสถานที่น่าสนใจ ร้านอาหาร และบริการที่อยู่ใกล้เคียง
- สำรวจสนามบินหรือห้างสรรพสินค้า
- รับข้อมูลเกี่ยวกับสถานที่
- ดูและจัดการที่ที่เคยไป
- เพิ่มสถานที่และโน้ตไปยังสถานที่ของคุณ
- แชร์สถานที่
- ทำเครื่องหมายตำแหน่งที่ตั้งด้วยหมุด
- จัดอันดับสถานที่และเพิ่มรูปภาพ
- สำรวจสถานที่ต่างๆ ด้วยสถานที่น่าสนใจ
- จัดระเบียบสถานที่ด้วยสถานที่น่าสนใจแบบกำหนดเอง
- ล้างประวัติตำแหน่งที่ตั้ง
- ลบเส้นทางล่าสุด
- แจ้งปัญหาเกี่ยวกับแผนที่
-
- เริ่มต้นใช้งานข้อความ
- ตั้งค่าแอปข้อความ
- เกี่ยวกับ iMessage
- ส่งและตอบกลับข้อความ
- ส่งข้อความผ่านดาวเทียม
- กำหนดเวลาเพื่อส่งข้อความตัวอักษรในภายหลัง
- เลิกส่งและแก้ไขข้อความ
- ติดตามข้อความ
- ค้นหา
- ส่งต่อและแชร์ข้อความ
- การสนทนาแบบกลุ่ม
- แชร์หน้าจอ
- ใช้งานโปรเจ็กต์ร่วมกัน
- เพิ่มพื้นหลัง
- ใช้แอป iMessage
- สร้างโพลให้ผู้คนในการสนทนา
- ถ่ายและแก้ไขรูปภาพหรือวิดีโอ
- แชร์รูปภาพ ลิงก์ และอื่นๆ
- ส่งสติกเกอร์
- สร้างและส่ง Memoji
- โต้ตอบด้วย Tapback
- จัดรูปแบบข้อความและทำให้ข้อความเคลื่อนไหว
- วาดและเขียนข้อความ
- ส่งและบันทึก GIF
- ส่งและรับข้อความเสียง
- แชร์ตำแหน่งที่ตั้งของคุณ
- เปิดใช้หรือปิดใช้การแจ้งว่าได้อ่านแล้ว
- หยุด ปิด และเปลี่ยนการแจ้งเตือน
- คัดกรอง ฟิลเตอร์ แจ้ง และปิดกั้นข้อความ
- ลบข้อความและไฟล์แนบ
- กู้คืนข้อความที่ลบไปแล้ว
-
- เริ่มต้นใช้งาน News
- รับการแจ้งเตือนและจดหมายข่าว News
- ใช้วิดเจ็ต News
- ดูข่าวสารที่เลือกมาเพื่อคุณเท่านั้น
- อ่านและแชร์ข่าว
- ติดตามทีมโปรดของคุณด้วยกีฬาของฉัน
- ฟัง Apple News Today
- ค้นหาช่องข่าว เรื่อง ข่าว หรือสูตรอาหาร
- บันทึกข่าว
- ล้างประวัติการอ่านของคุณ
- สมัครรับช่องข่าวแต่ละช่อง
-
- เริ่มต้นใช้งานโน้ต
- สร้างและจัดรูปแบบโน้ต
- ใช้โน้ตด่วน
- เพิ่มการวาดและลายมือเขียน
- ป้อนสูตรและสมการ
- เพิ่มรูปภาพ วิดีโอ และอื่นๆ
- บันทึกเสียงและถอดเสียง
- สแกนข้อความและเอกสาร
- ใช้งานกับ PDF
- เพิ่มลิงก์
- ค้นหาโน้ต
- จัดระเบียบในโฟลเดอร์
- จัดระเบียบด้วยแท็ก
- ใช้โฟลเดอร์อัจฉริยะ
- แชร์และใช้งานร่วมกัน
- ส่งออกหรือพิมพ์โน้ต
- ล็อคโน้ต
- เพิ่มหรือเอาบัญชีออก
- เปลี่ยนมุมมองโน้ต
- เปลี่ยนการตั้งค่าของแอปโน้ต
-
- ใช้รหัสผ่าน
- ค้นหารหัสผ่านของคุณสำหรับเว็บไซต์หรือแอป
- เปลี่ยนรหัสผ่านสำหรับเว็บไซต์หรือแอป
- เอารหัสผ่านออก
- กู้คืนรหัสผ่านที่ลบไปแล้ว
- สร้างรหัสผ่านสำหรับเว็บไซต์หรือแอป
- แสดงรหัสผ่านเป็นข้อความขนาดใหญ่
- ใช้พาสคีย์เพื่อลงชื่อเข้าเว็บไซต์และแอป
- ลงชื่อเข้าด้วย Apple
- แชร์รหัสผ่าน
- ป้อนรหัสผ่านที่ปลอดภัยสูงโดยอัตโนมัติ
- ดูเว็บไซต์ที่ไม่ได้รวมไว้ในป้อนอัตโนมัติ
- เปลี่ยนรหัสผ่านที่ปลอดภัยต่ำหรือถูกลดหย่อนความปลอดภัย
- ดูรหัสผ่านและข้อมูลที่เกี่ยวข้องของคุณ
- ดูประวัติรหัสผ่าน
- ค้นหาและแชร์รหัสผ่าน Wi-Fi ของคุณ
- แชร์รหัสผ่านอย่างปลอดภัยด้วย AirDrop
- ทำให้รหัสผ่านของคุณมีบนอุปกรณ์ทุกเครื่องของคุณ
- ป้อนรหัสตรวจสอบยืนยันโดยอัตโนมัติ
- ป้อนรหัส SMS โดยอัตโนมัติ
- ลงชื่อเข้าด้วยความท้าทาย CAPTCHA ที่น้อยลง
- ใช้การตรวจสอบสิทธิ์สองปัจจัย
- ใช้กุญแจความปลอดภัย
- ดูรหัสการกู้คืน FileVault สำหรับ Mac ของคุณ
-
- โทรออก
- บันทึกเสียงและถอดเสียงสายโทร
- เปลี่ยนการตั้งค่าโทรศัพท์ของคุณ
- ดูและลบประวัติการโทร
- รับสายหรือปฏิเสธสายโทรเข้า
- เมื่อกำลังใช้สายโทร
- แชร์หน้าจอในระหว่างการโทรศัพท์
- ร้องขอหรือให้การควบคุมระยะไกลในสายโทรศัพท์
- จัดการประชุมสายหรือการโทรแบบสามสาย
- ตั้งค่าวอยซ์เมล
- ตรวจสอบวอยซ์เมล
- เปลี่ยนเสียงตอบรับวอยซ์เมลและการตั้งค่า
- เลือกเสียงเรียกเข้าและการสั่น
- โทรออกโดยใช้ Wi-Fi
- ตั้งค่าการโอนสาย
- ตั้งค่าสายเรียกซ้อน
- คัดกรองและปิดกั้นสายโทร
-
- เริ่มต้นใช้งานรูปภาพ
- เลือกหาคลังรูปภาพของคุณ
- เลือกหาคอลเลกชั่นรูปภาพของคุณ
- ดูรูปภาพและวิดีโอ
- ดูข้อมูลรูปภาพและวิดีโอ
-
- ค้นหารูปภาพและวิดีโอของคุณตามวันที่
- ค้นหาและตั้งชื่อผู้คนและสัตว์เลี้ยง
- ค้นหารูปภาพและวิดีโอกลุ่ม
- เลือกหารูปภาพและวิดีโอตามตำแหน่งที่ตั้ง
- ค้นหารูปภาพและวิดีโอที่บันทึกล่าสุด
- ค้นหารูปภาพและวิดีโอการท่องเที่ยวของคุณ
- ค้นหาใบเสร็จ คิวอาร์โค้ด รูปภาพที่แก้ไขล่าสุด และอื่นๆ
- ค้นหารูปภาพและวิดีโอตามประเภทสื่อ
- เรียงและฟิลเตอร์คลังรูปภาพ
- สำรองข้อมูลและเชื่อมข้อมูลรูปภาพและวิดีโอของคุณด้วย iCloud
- ลบหรือซ่อนรูปภาพและวิดีโอ
- ค้นหารูปภาพและวิดีโอ
- รับคำแนะนำภาพพื้นหลัง
- ซ่อนผู้คน ความทรงจำ และวันหยุด
- สร้างสติกเกอร์จากรูปภาพของคุณ
- ทำสำเนาและคัดลอกรูปภาพและวิดีโอ
- รวมรูปภาพและวิดีโอซ้ำ
- นำเข้าและส่งออกรูปภาพและวิดีโอ
- พิมพ์รูปภาพ
-
- เริ่มต้นใช้งานพ็อดคาสท์บน iPhone
- ค้นหาพ็อดคาสท์
- ฟังพ็อดคาสท์
- ดูข้อความถอดเสียงของพ็อดคาสท์
- ติดตามพ็อดคาสท์โปรดของคุณ
- จัดอันดับหรือแสดงความเห็นเกี่ยวกับพ็อดคาสท์
- ใช้วิดเจ็ตพ็อดคาสท์
- เลือกหมวดหมู่และช่องพ็อดคาสท์โปรดของคุณ
- จัดระเบียบคลังพ็อดคาสท์ของคุณ
- ดาวน์โหลด บันทึก แชร์ และเอาพ็อดคาสท์ออก
- สมัครรับพ็อดคาสท์
- ฟังเนื้อหาสำหรับผู้สมัครรับเท่านั้น
- เปลี่ยนแปลงการตั้งค่าการดาวน์โหลด
-
- เริ่มต้นใช้งานเตือนความจำ
- สร้างเตือนความจำหลายรายการ
- สร้างลิสต์ของที่ต้องซื้อ
- เพิ่มรายละเอียด
- ทำรายการให้เสร็จและเอารายการออก
- แก้ไขและจัดระเบียบลิสต์
- ค้นหาลิสต์ของคุณ
- จัดระเบียบหลายลิสต์
- แท็กรายการ
- ใช้ลิสต์อัจฉริยะ
- แชร์และใช้งานร่วมกัน
- พิมพ์ลิสต์
- ทำงานกับแม่แบบ
- เพิ่มหรือเอาบัญชีออก
- เปลี่ยนการตั้งค่าเตือนความจำ
-
- เริ่มต้นใช้งาน Safari
- ท่องเว็บ
- ค้นหาเว็บไซต์
- ดูไฮไลท์
- กำหนดการตั้งค่า Safari ของคุณเอง
- เปลี่ยนเค้าโครง
- สร้างโปรไฟล์ Safari หลายไฟล์
- ฟังหน้าเว็บ
- คั่นหน้าเว็บไซต์
- เปิดเป็นแอปหน้าเว็บ
- บันทึกหน้าเป็นรายการอ่าน
- ค้นหาลิงก์ที่แชร์กับคุณ
- ดาวน์โหลด PDF
- ใส่คำอธิบายประกอบและบันทึกหน้าเว็บเป็น PDF
- กรอกแบบฟอร์ม
- รับส่วนขยาย
- ล้างแคชและคุกกี้ของคุณ
- เปิดใช้งานคุกกี้
- คำสั่งลัด
- เคล็ดลับ
-
- เกี่ยวกับกระเป๋าสตางค์
- ตั้งค่า Apple Pay
- ใช้ Apple Pay สำหรับการชำระเงินแบบไร้การสัมผัส
- ใช้ Apple Pay ในแอปและบนเว็บ
- ใช้ Apple Cash
- ใช้ Apple Card
- เพิ่มบัตรประจำตัวของคุณ
- ชำระค่าโดยสาร
- ใช้กุญแจดิจิทัล
- ใช้บัตร บัตรสะสมแต้ม ตั๋ว และอื่นๆ
- ตรวจสอบยอดเงินบัญชี Apple ของคุณ
- จัดระเบียบและค้นหาในกระเป๋าสตางค์
- เอาบัตรและตั๋วออก
- ป้อนข้อมูลการชำระเงิน
- เปลี่ยนการตั้งค่ากระเป๋าสตางค์และ Apple Pay
-
- ข้อมูลเบื้องต้นของ Apple Intelligence
- แปลข้อความสายโทร และการสนทนา
- ใช้ระบบอัจฉริยะด้านภาพ
- สร้างภาพต้นฉบับด้วย Image Playground
- สร้างอิโมจิของคุณเองด้วย Genmoji
- ใช้ไม้เสกภาพด้วย Apple Intelligence
- ใช้ Apple Intelligence ด้วย Siri
- ค้นหาคำที่เหมาะสมด้วยเครื่องมือการเขียน
- ใช้ ChatGPT ด้วย Apple Intelligence
- สรุปการแจ้งเตือนและลดการรบกวน
- Apple Intelligence และความเป็นส่วนตัว
- ปิดกั้นการเข้าถึงคุณสมบัติ Apple Intelligence
-
- ตั้งค่าการแชร์กันในครอบครัว
- เพิ่มสมาชิกการแชร์กันในครอบครัว
- เอาสมาชิกการแชร์กันในครอบครัวออก
- แชร์การสมัครรับ
- แชร์สินค้าที่ซื้อ
- แชร์ตำแหน่งที่ตั้งกับครอบครัวและค้นหาอุปกรณ์ที่สูญหาย
- ตั้งค่าครอบครัว Apple Cash และครอบครัว Apple Card
- ตั้งค่าการควบคุมโดยผู้ปกครอง
- ตั้งค่าอุปกรณ์ของเด็ก
- แชร์ช่วงอายุของเด็กกับแอป
-
- เริ่มต้นใช้งานเวลาหน้าจอ
- ปกป้องสุขภาพการมองเห็นของคุณด้วยระยะหน้าจอ
- สร้าง จัดการ และติดตามรหัสเวลาหน้าจอ
- ตั้งค่ากำหนดเวลาด้วยเวลาหน้าจอ
- ปิดกั้นแอป การดาวน์โหลดแอป เว็บไซต์ และสินค้าที่ซื้อ
- ปิดกั้นสายโทรและข้อความด้วยเวลาหน้าจอ
- ตรวจหาภาพและวิดีโอที่ละเอียดอ่อน
- ตั้งค่าเวลาหน้าจอสำหรับสมาชิกครอบครัว
- ตอบสนองต่อคำขอเวลาหน้าจอ
-
- ข้อมูลเบื้องต้นเกี่ยวกับความต่อเนื่อง
- ใช้ AirDrop เพื่อส่งรายการไปยังอุปกรณ์ที่อยู่ใกล้เคียง
- ส่งต่องานระหว่างอุปกรณ์
- ควบคุม iPhone ของคุณจาก Mac ของคุณ
- คัดลอกและวางระหว่างอุปกรณ์
- สตรีมวิดีโอและเสียงจาก iPhone ของคุณ
- อนุญาตสายโทรศัพท์และข้อความตัวอักษรบน iPad และ Mac ของคุณ
- แชร์การเชื่อมต่อกับอินเทอร์เน็ตของคุณ
- ใช้ iPhone เป็นเว็บแคม
- แทรกภาพสเก็ตช์ รูปภาพ และภาพสแกนบน Mac
- เริ่ม SharePlay ทันที
- เชื่อมต่อ iPhone และคอมพิวเตอร์ของคุณด้วยสาย
- ถ่ายโอนไฟล์ระหว่างอุปกรณ์
-
- ข้อมูลเบื้องต้นเกี่ยวกับ CarPlay
- เชื่อมต่อกับ CarPlay
- ใช้ตัวควบคุมในรถของคุณ
- รับเส้นทางแบบเลี้ยวต่อเลี้ยว
- แจ้งเหตุการณ์จราจร
- เปลี่ยนมุมมองแผนที่
- ดูกิจกรรมสด
- กำหนดวิดเจ็ตเอง
- โทรออก
- เล่นเพลง
- ดูปฏิทินของคุณ
- ส่งและรับข้อความตัวอักษร
- อ่านข้อความตัวอักษรขาเข้า
- เล่นพ็อดคาสท์
- เล่นหนังสือเสียง
- ฟังข่าวสาร
- ควบคุมบ้านของคุณ
- ใช้แอปอื่นด้วย CarPlay
- จัดเรียงไอคอนต่างๆ ใหม่บนหน้าโฮมของ CarPlay
- เปลี่ยนการตั้งค่าใน CarPlay
-
- เริ่มต้นด้วยคุณสมบัติการช่วยการเข้าถึง
- ใช้คุณสมบัติการช่วยการเข้าถึงในระหว่างการตั้งค่า
- เปลี่ยนการตั้งค่าการช่วยการเข้าถึงสำหรับ Siri
- เปิดใช้หรือปิดใช้คุณสมบัติการช่วยการเข้าถึงอย่างรวดเร็ว
- แชร์การตั้งค่าการช่วยการเข้าถึงของคุณกับอุปกรณ์เครื่องอื่น
-
- ภาพรวมของคุณสมบัติการช่วยการเข้าถึงสำหรับการมองเห็น
- อ่านหรือฟังข้อความในแอปต่างๆ ด้วยตัวอ่านการช่วยการเข้าถึง
- ซูมเข้า
- ดูข้อความที่คุณกำลังอ่านหรือป้อนในเวอร์ชั่นที่ใหญ่กว่า
- เปลี่ยนสีที่แสดง
- ทำให้อ่านข้อความง่ายขึ้น
- กำหนดการเคลื่อนไหวบนหน้าจอเอง
- ใช้ iPhone อย่างสะดวกสบายยิ่งขึ้นในขณะโดยสารรถยนต์
- กำหนดการตั้งค่าภาพเฉพาะแอป
- ฟังสิ่งที่อยู่บนหน้าจอหรือที่ถูกป้อน
- ฟังคำบรรยายเสียง
- ปรับการตั้งค่า CarPlay
-
- เปิดใช้แล้วฝึกหัดใช้ VoiceOver
- เปลี่ยนการตั้งค่า VoiceOver ของคุณ
- ใช้คำสั่งนิ้ว VoiceOver
- สั่งงาน iPhone เมื่อ VoiceOver เปิดอยู่
- ควบคุม VoiceOver โดยใช้ตัวหมุน
- ใช้แป้นพิมพ์บนหน้าจอ
- เขียนด้วยนิ้วของคุณ
- ปิดหน้าจออยู่เสมอ
- ใช้ VoiceOver กับแป้นพิมพ์ภายนอก
- ใช้เครื่องแสดงผลอักษรเบรลล์
- ป้อนอักษรเบรลล์บนหน้าจอ
- ใช้การเข้าถึงอักษรเบรลล์กับเครื่องแสดงผลอักษรเบรลล์
- กำหนดคำสั่งนิ้วและคำสั่งลัดแป้นพิมพ์เอง
- ใช้ VoiceOver กับอุปกรณ์ตัวชี้
- รับคำอธิบายของสิ่งรอบข้างคุณแบบสดๆ
- ใช้ VoiceOver ในแอปต่างๆ
-
- ภาพรวมของคุณสมบัติการช่วยการเข้าถึงสำหรับการเคลื่อนไหว
- ใช้ AssistiveTouch
- ปรับการตอบสนองต่อการสัมผัสของคุณของ iPhone
- การแตะด้านหลัง
- ใช้การดึงจอลงเพื่อแตะ
- การรับสายอัตโนมัติ
- ปิดใช้การสั่น
- เปลี่ยนการตั้งค่า Face ID และการตั้งใจมอง
- ใช้การสั่งการด้วยเสียง
- ใช้คำสั่งการสั่งการด้วยเสียงกับ CarPlay
- ปรับปุ่มด้านข้างหรือปุ่มโฮม
- ปรับการตั้งค่าตัวควบคุมกล้อง
- ใช้ปุ่มต่างๆ ของ Apple TV Remote
- ปรับการตั้งค่าตัวชี้
- ปรับการตั้งค่าแป้นพิมพ์
- ควบคุม iPhone ด้วยแป้นพิมพ์ภายนอก
- ปรับการตั้งค่า AirPods
- เปิดใช้การสะท้อนหน้าจอ Apple Watch
- ควบคุมอุปกรณ์ Apple ที่อยู่ใกล้เคียง
- ควบคุม iPhone ด้วยการเคลื่อนไหวของดวงตาของคุณ
- ควบคุม iPhone ด้วยการเคลื่อนไหวของศีรษะของคุณ
-
- ภาพรวมของคุณสมบัติการช่วยการเข้าถึงสำหรับการได้ยิน
- ใช้อุปกรณ์รับฟัง
- ใช้ฟังสด
- ใช้การจำเสียง
- ใช้การจำชื่อ
- ตั้งค่าและใช้ RTT และ TTY
- กะพริบไฟแสดงสถานะสำหรับการแจ้งเตือน
- ปรับการตั้งค่าเสียง
- เล่นเสียงเบื้องหลัง
- แสดงคำบรรยายและคำบรรยายภาพ
- แสดงข้อความถอดเสียงสำหรับข้อความอินเตอร์คอม
- รับคำบรรยายเสียงสดของเสียงพูด
- เล่นเพลงด้วยการแตะ พื้นผิว และอื่นๆ
- รับการแจ้งเตือนเกี่ยวกับเสียงใน CarPlay
-
- ควบคุมสิ่งที่คุณแชร์
- เปิดใช้คุณสมบัติหน้าจอล็อค
- ปิดกั้นรายชื่อ
- ทำให้บัญชี Apple ของคุณปลอดภัย
- สร้างและจัดการที่อยู่สำหรับซ่อนอีเมลของฉัน
- ปกป้องการท่องเว็บของคุณด้วย iCloud Private Relay
- ใช้ที่อยู่เครือข่ายส่วนตัว
- ใช้การปกป้องข้อมูลขั้นสูง
- ใช้โหมดล็อคดาวน์
- ใช้การปกป้องอุปกรณ์เมื่อถูกขโมย
- รับคำเตือนเกี่ยวกับเนื้อหาที่ละเอียดอ่อน
- ใช้การตรวจสอบยืนยันรหัสผู้ติดต่อ
-
- ข้อมูลด้านความปลอดภัยที่สำคัญ
- ข้อมูลด้านการดูแลที่สำคัญ
- ค้นหาแหล่งข้อมูลเพิ่มเติมเกี่ยวกับซอฟต์แวร์และบริการ
- แถลงการณ์การปฏิบัติตามกฎเกณฑ์ของ FCC
- แถลงการณ์การปฏิบัติตามกฎเกณฑ์ของ ISED Canada
- ข้อมูลแถบความถี่กว้างยิ่งยวด
- ข้อมูลเกี่ยวกับเลเซอร์คลาส 1
- Apple กับสิ่งแวดล้อม
- ข้อมูลด้านการกำจัดและการรีไซเคิล
- การแก้ไข iOS โดยไม่ได้รับอนุญาต
- ลิขสิทธิ์และเครื่องหมายการค้า
แก้ไขรูปภาพและวิดีโอบน iPhone
หลังจากที่คุณถ่ายรูปหรือวิดีโอ ให้ใช้เครื่องมือในแอปรูปภาพเพื่อแก้ไขบน iPhone ของคุณ คุณสามารถปรับแสงไฟและสี เพิ่มฟิลเตอร์ และอื่นๆ ได้
เมื่อคุณใช้ “รูปภาพบน iCloud” การแก้ไขใดๆ ที่คุณทำกับรูปภาพและวิดีโอของคุณจะถูกบันทึกไว้ในอุปกรณ์ทุกเครื่องของคุณ
ปรับแสงไฟและสี
ไปที่แอปรูปภาพ
 บน iPhone ของคุณ
บน iPhone ของคุณแตะรูปภาพหรือวิดีโอเพื่อเปิด จากนั้นแตะ

แตะ ปรับ
ปัดไปทางซ้ายด้านล่างรูปภาพเพื่อดูการปรับแสงไฟที่คุณสามารถทำได้ เช่น เปิดรับแสง แสงไฟรอบๆ ไฮไลท์ และเงา
แตะการตั้งค่าแสงไฟที่คุณต้องการปรับ จากนั้นลากแถบเลื่อนเพื่อดำเนินการปรับอย่างแม่นยำ
ระดับการปรับที่คุณต้องการสำหรับแต่ละการตั้งค่าแสงไฟจะระบุด้วยเส้นกรอบรอบปุ่ม เพื่อให้คุณเห็นได้ทันทีว่าการตั้งค่าแสงไฟใดเพิ่มขึ้นหรือลดลง แตะปุ่มแสงไฟเพื่อสลับระหว่างรูปภาพหรือวิดีโอที่แก้ไขและต้นฉบับเพื่อให้คุณสามารถดูความแตกต่างของการแก้ไขของคุณได้

แตะ เสร็จสิ้น เพื่อบันทึกการแก้ไขของคุณ หรือถ้าคุณไม่ชอบสิ่งที่คุณเปลี่ยนแปลง ให้แตะ ยกเลิก แล้วแตะ ทิ้งการแก้ไข
เคล็ดลับ: แตะ ![]() เพื่อปรับแสงไฟและสีในรูปภาพหรือวิดีโอโดยอัตโนมัติ
เพื่อปรับแสงไฟและสีในรูปภาพหรือวิดีโอโดยอัตโนมัติ
แก้ไขรูปแบบภาพถ่าย
บนรุ่นที่รองรับ คุณสามารถแก้ไขรูปแบบภาพถ่ายหรือปรับใช้รูปแบบใหม่กับรูปภาพในคลังของคุณได้
หมายเหตุ: ในการแก้ไขรูปแบบภาพถ่ายในแอปรูปภาพ กล้องจะต้องจับภาพด้วยการจับภาพประสิทธิภาพสูง ในการเปิดใช้ประสิทธิภาพสูง ให้ไปที่ การตั้งค่า ![]() > กล้อง > รูปแบบ จากนั้นแตะ ประสิทธิภาพสูง
> กล้อง > รูปแบบ จากนั้นแตะ ประสิทธิภาพสูง
ไปที่แอปรูปภาพ
 บน iPhone ของคุณ
บน iPhone ของคุณเปิดรูปภาพที่ถ่ายด้วยรูปแบบภาพถ่าย จากนั้นแตะ

ตรวจสอบให้แน่ใจว่าได้เลือกรูปแบบที่ด้านล่างสุดของหน้าจอ จากนั้นปฏิบัติตามวิธีใดวิธีหนึ่งต่อไปนี้:
เลือกรูปแบบใหม่: ปัดไปทางซ้ายหรือขวาบนตัวเลือกรูปแบบที่อยู่ด้านล่างภาพ
ปรับโทนและสี: แตะ
 จากนั้นลากนิ้วของคุณเพื่อปรับโทนและสีพร้อมกัน ลากนิ้วของคุณบนแถบเลื่อนด้านล่างเพื่อปรับระดับความเข้ม เมื่อคุณปรับแต่งเสร็จแล้ว ให้แตะภาพ
จากนั้นลากนิ้วของคุณเพื่อปรับโทนและสีพร้อมกัน ลากนิ้วของคุณบนแถบเลื่อนด้านล่างเพื่อปรับระดับความเข้ม เมื่อคุณปรับแต่งเสร็จแล้ว ให้แตะภาพหมายเหตุ: ขณะที่คุณทำการปรับ ค่าของโทน สี และความเข้มจะแสดงที่ด้านบนสุดของหน้าจอ แตะ
 เพื่อรีเซ็ตค่าเหล่านี้
เพื่อรีเซ็ตค่าเหล่านี้
แตะ เสร็จสิ้น
ปรับใช้เอฟเฟ็กต์ฟิลเตอร์
บน iPhone 16e, iPhone 15 รุ่นต่างๆ หรือก่อนหน้า คุณสามารถปรับใช้เอฟเฟ็กต์ฟิลเตอร์เพื่อเปลี่ยนการย้อมสีของรูปภาพได้
หมายเหตุ: บน iPhone 16 ขึ้นไป ให้ใช้รูปแบบภาพถ่ายรุ่นล่าสุดแทนฟิลเตอร์เพื่อทำให้รูปภาพของคุณมีลักษณะที่กำหนดเอง เอฟเฟ็กต์ฟิลเตอร์มีบนรุ่นเหล่านี้หากคุณไม่ได้เปิดใช้รูปแบบภาพถ่าย
ไปที่แอปรูปภาพ
 บน iPhone ของคุณ
บน iPhone ของคุณเปิดรูปภาพหรือวิดีโอ จากนั้นแตะ

แตะ
 เพื่อปรับใช้เอฟเฟ็กต์ฟิลเตอร์ เช่น แจ่มใส หรือ ดราม่า
เพื่อปรับใช้เอฟเฟ็กต์ฟิลเตอร์ เช่น แจ่มใส หรือ ดราม่าในการเอาฟิลเตอร์ที่ถูกปรับใช้เมื่อคุณถ่ายรูปออก ให้แตะ ต้นฉบับ
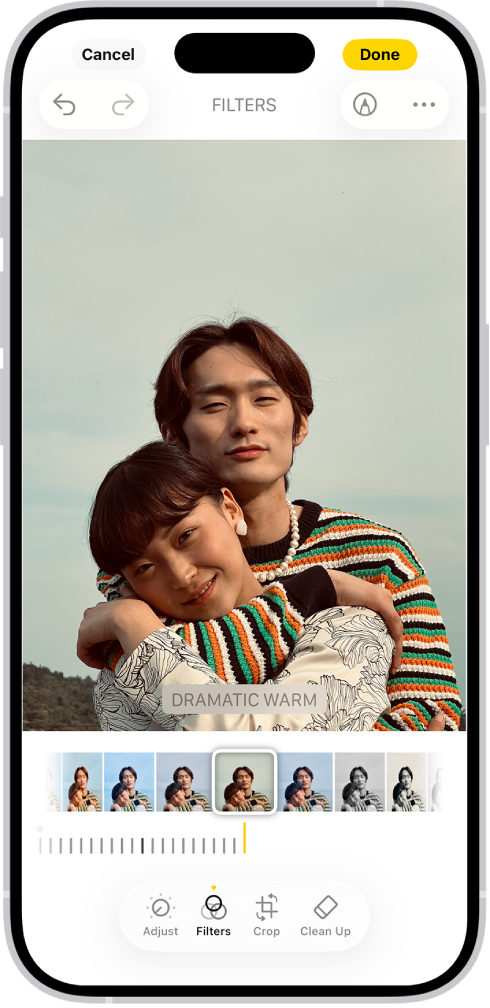
แตะฟิลเตอร์ แล้วลากแถบเลื่อนเพื่อปรับเอฟเฟ็กต์
ในการเปรียบเทียบรูปภาพที่แก้ไขแล้วกับต้นฉบับ ให้แตะที่รูปภาพ
แตะ เสร็จสิ้น เพื่อบันทึกการแก้ไขของคุณ หรือถ้าคุณไม่ชอบสิ่งที่คุณเปลี่ยนแปลง ให้แตะ ยกเลิก แล้วแตะ ทิ้งการแก้ไข
คัดลอกและวางการแก้ไขไปยังรูปภาพหลายรูป
คุณสามารถคัดลอกการแก้ไขที่คุณดำเนินการกับรูปภาพหนึ่งรูป (หรือวิดีโอหนึ่งไฟล์) แล้ววางลงบนรูปภาพรูปอื่น หรือชุดรูปภาพหรือรูปภาพทั้งหมดในครั้งเดียวได้
ไปที่แอปรูปภาพ
 บน iPhone ของคุณ
บน iPhone ของคุณเปิดรูปภาพหรือวิดีโอที่มีการแก้ไขที่คุณต้องการคัดลอก
แตะ
 แล้วแตะ คัดลอกการแก้ไข
แล้วแตะ คัดลอกการแก้ไขตรวจสอบและปิดใช้การแก้ไขที่คุณไม่ต้องการคัดลอก จากนั้นแตะ คัดลอก
แตะ
 เพื่อย้อนกลับไปยังคลังของคุณ
เพื่อย้อนกลับไปยังคลังของคุณแตะ เลือก แล้วแตะรูปย่อของรูปภาพที่คุณต้องการวางการแก้ไข หรือเปิดรูปภาพรูปเดียวหรือวิดีโอไฟล์เดียว
แตะ
 แล้วแตะ วางการแก้ไข
แล้วแตะ วางการแก้ไข
หมายเหตุ: รูปภาพจะปรับสมดุลแสงขาวและการเปิดรับแสงของรูปภาพที่แก้ไขเพื่อให้เข้ากันได้ดียิ่งขึ้น และทำให้รูปภาพดูคล้ายคลึงกันยิ่งขึ้น
เพิ่มสติกเกอร์ ข้อความ และอื่นๆ
ไปที่แอปรูปภาพ
 บน iPhone ของคุณ
บน iPhone ของคุณแตะรูปภาพเพื่อเปิด
แตะ
 แล้วแตะ
แล้วแตะ 
แตะ
 เพื่อเพิ่มสติกเกอร์ คำอธิบาย ข้อความ รูปร่าง หรือแม้แต่ลายเซ็นของคุณ
เพื่อเพิ่มสติกเกอร์ คำอธิบาย ข้อความ รูปร่าง หรือแม้แต่ลายเซ็นของคุณแตะ
 เพื่อบันทึกการแก้ไขของคุณ
เพื่อบันทึกการแก้ไขของคุณ
ตั้งค่าสีพื้นหลังของโหมดแก้ไข
ตามค่าเริ่มต้น พื้นหลังของโหมดแก้ไขจะตรงกับรูปแบบสว่างหรือมืดของ iPhone ของคุณ คุณสามารถเปลี่ยนสีพื้นหลังของโหมดแก้ไขได้ ตัวอย่างเช่น ตั้งค่าให้แสดงเป็นสีเข้มตลอดเวลาหากคุณต้องการแก้ไขรูปภาพโดยใช้พื้นหลังสีเข้ม
ไปที่แอปรูปภาพ
 บน iPhone ของคุณ
บน iPhone ของคุณแตะรูปภาพหรือวิดีโอเพื่อเปิด จากนั้นแตะ

แตะ
 แล้วแตะ รูปแบบ จากนั้นปฏิบัติตามวิธีใดวิธีหนึ่งต่อไปนี้:
แล้วแตะ รูปแบบ จากนั้นปฏิบัติตามวิธีใดวิธีหนึ่งต่อไปนี้:จับคู่โหมดแก้ไขกับรูปแบบสว่างหรือมืดของ iPhone ของคุณ: แตะ ระบบ
ทำให้โหมดแก้ไขแสดงเป็นสีเข้มตลอดเวลา: แตะ มืด
ทำให้โหมดแก้ไขแสดงเป็นสีอ่อนตลอดเวลา: แตะ สว่าง
เอาสิ่งรบกวนออกโดยใช้ Apple Intelligence
เมื่อใช้ Apple Intelligence* คุณสามารถใช้เครื่องมือลบออกเพื่อช่วยระบุและเอาวัตถุที่รบกวนสายตาในรูปภาพออกได้ ให้ดูที่เอาวัตถุที่รบกวนสายตาออกจากรูปภาพของคุณ