คู่มือผู้ใช้ iPad
- ยินดีต้อนรับ
-
-
- iPad รุ่นที่สามารถใช้งานร่วมกับ iPadOS 26 ได้
- iPad mini (รุ่นที่ 5)
- iPad mini (รุ่นที่ 6)
- iPad mini (A17 Pro)
- iPad (รุ่นที่ 8)
- iPad (รุ่นที่ 9)
- iPad (รุ่นที่ 10)
- iPad (A16)
- iPad Air (รุ่นที่ 3)
- iPad Air (รุ่นที่ 4)
- iPad Air (รุ่นที่ 5)
- iPad Air รุ่น 11 นิ้ว (M2)
- iPad Air รุ่น 13 นิ้ว (M2)
- iPad Air รุ่น 11 นิ้ว (M3)
- iPad Air รุ่น 13 นิ้ว (M3)
- iPad Pro รุ่น 11 นิ้ว (รุ่นที่ 1)
- iPad Pro รุ่น 11 นิ้ว (รุ่นที่ 2)
- iPad Pro รุ่น 11 นิ้ว (รุ่นที่ 3)
- iPad Pro รุ่น 11 นิ้ว (รุ่นที่ 4)
- iPad Pro รุ่น 11 นิ้ว (M4)
- iPad Pro รุ่น 12.9 นิ้ว (รุ่นที่ 3)
- iPad Pro รุ่น 12.9 นิ้ว (รุ่นที่ 4)
- iPad Pro รุ่น 12.9 นิ้ว (รุ่นที่ 5)
- iPad Pro รุ่น 12.9 นิ้ว (รุ่นที่ 6)
- iPad Pro รุ่น 13 นิ้ว (M4)
- ข้อมูลพื้นฐานเกี่ยวกับการตั้งค่า
- ทำ iPad ในแบบของคุณ
- เพิ่มประสิทธิภาพเวิร์กโฟลว์ของคุณบน iPad
- ทำได้มากขึ้นด้วย Apple Pencil
- กำหนด iPad สำหรับเด็กของคุณเอง
-
- มีอะไรใหม่ใน iPadOS 26
-
- ปรับหรือปิดเสียง
- สร้างหน้าจอล็อคแบบกำหนดเอง
- เปลี่ยนภาพพื้นหลัง
- ใช้และกำหนดศูนย์ควบคุมเอง
- บันทึกเสียงและวิดีโอ
- ปรับความสว่างหน้าจอและค่าสมดุลแสงสี
- เปิดหน้าจอ iPad ค้างไว้เป็นเวลานานขึ้น
- กำหนดขนาดข้อความและการตั้งค่าการซูมเอง
- เปลี่ยนชื่อ iPad ของคุณ
- เปลี่ยนวันที่และเวลา
- เปลี่ยนภาษาและภูมิภาค
- เปลี่ยนแอปเริ่มต้น
- เปลี่ยนเครื่องมือค้นหาเริ่มต้นของคุณบน iPad
- หมุนหน้าจอ iPad ของคุณ
- กำหนดตัวเลือกการแชร์เอง
-
-
- เริ่มต้นใช้งาน FaceTime
- สร้างลิงก์ FaceTime
- ถ่าย Live Photo
- ใช้เครื่องมือการโทร FaceTime แบบวิดีโอ
- ใช้คำบรรยายเสียงสดและแปลภาษาสด
- ใช้แอปอื่นระหว่างโทรศัพท์
- โทร FaceTime แบบกลุ่ม
- ใช้ SharePlay เพื่อดู ฟัง และเล่นด้วยกัน
- แชร์หน้าจอของคุณในการโทร FaceTime
- ร้องขอหรือให้การควบคุมระยะไกลในการโทร FaceTime
- ใช้งานเอกสารร่วมกันในการโทร FaceTime
- ใช้คุณสมบัติการประชุมสายวิดีโอ
- ส่งต่อการโทร FaceTime ไปยังอุปกรณ์ Apple อีกเครื่อง
- เปลี่ยนการตั้งค่า FaceTime แบบวิดีโอ
- เปลี่ยนการตั้งค่า FaceTime แบบเสียง
- เปลี่ยนรูปลักษณ์ของคุณ
- ออกจากการโทรหรือสลับไปใช้แอปข้อความ
- คัดกรองและฟิลเตอร์สายโทร
- ปิดกั้นการโทร FaceTime และแจ้งว่าเป็นสแปม
-
- เริ่มต้นใช้งาน Freeform
- สร้างบอร์ด Freeform
- วาดหรือเขียนข้อความ
- แก้โจทย์คณิตศาสตร์ที่เขียนด้วยลายมือ
- เพิ่มข้อความในโน้ตแปะ รูปร่าง และกล่องข้อความ
- เพิ่มรูปร่าง เส้น และลูกศร
- เพิ่มไอดะแกรม
- เพิ่มภาพ ภาพสแกน ลิงก์ และไฟล์อื่นๆ
- ปรับใช้รูปแบบที่สอดคล้องกัน
- จัดวางรายการบนบอร์ด
- นำทางและแสดงตำแหน่ง
- ส่งสำเนาหรือ PDF
- พิมพ์บอร์ด
- แชร์บอร์ดและใช้งานร่วมกัน
- ค้นหาบอร์ด Freeform
- ลบและกู้คืนบอร์ด
- ใช้ปุ่มลัดแป้นพิมพ์
- เปลี่ยนการตั้งค่า Freeform
-
- เริ่มต้นใช้งานบ้าน
- ข้อมูลเบื้องต้นเกี่ยวกับบ้าน
- อัปเกรดเป็น Apple Home เวอร์ชั่นใหม่
- ตั้งค่าอุปกรณ์เสริม
- ควบคุมอุปกรณ์เสริม
- ใช้พยากรณ์โครงข่ายไฟฟ้าเพื่อวางแผนการใช้พลังงานของคุณ
- ดูการใช้ไฟฟ้าและอัตราค่าไฟฟ้า
- อุณหภูมิที่ปรับตามสภาพแวดล้อมและคำแนะนำพลังงานสะอาด
- ตั้งค่า HomePod
- ควบคุมบ้านของคุณจากระยะไกล
- สร้างและใช้บรรยากาศ
- ใช้การทำงานอัตโนมัติ
- ตั้งค่ากล้องรักษาความปลอดภัย
- ใช้การจำใบหน้า
- กำหนดค่าเราท์เตอร์
- เชิญคนอื่นให้ควบคุมอุปกรณ์เสริม
- เพิ่มบ้านเพิ่มเติม
-
- เริ่มต้นใช้งานแผนที่
- ตั้งค่าตำแหน่งที่ตั้งและมุมมองแผนที่ของคุณ
-
- ค้นหาสถานที่
- ค้นหาสถานที่น่าสนใจ ร้านอาหาร และบริการที่อยู่ใกล้เคียง
- สำรวจสนามบินหรือห้างสรรพสินค้า
- รับข้อมูลเกี่ยวกับสถานที่
- ดูและจัดการที่ที่เคยไป
- เพิ่มสถานที่และโน้ตไปยังสถานที่ของคุณ
- แชร์สถานที่
- ทำเครื่องหมายสถานที่ด้วยหมุด
- จัดอันดับสถานที่และเพิ่มรูปภาพ
- สำรวจสถานที่ต่างๆ ด้วยสถานที่น่าสนใจ
- จัดระเบียบสถานที่ด้วยสถานที่น่าสนใจแบบกำหนดเอง
- ล้างประวัติตำแหน่งที่ตั้ง
- ลบเส้นทางล่าสุด
- แจ้งปัญหาเกี่ยวกับแผนที่
-
- เริ่มต้นใช้งานข้อความ
- ตั้งค่าแอปข้อความ
- เกี่ยวกับ iMessage
- ส่งและตอบกลับข้อความ
- กำหนดเวลาเพื่อส่งข้อความตัวอักษรในภายหลัง
- เลิกส่งและแก้ไขข้อความ
- ติดตามข้อความ
- ค้นหา
- ส่งต่อและแชร์ข้อความ
- การสนทนาแบบกลุ่ม
- แชร์หน้าจอ
- ใช้งานโปรเจ็กต์ร่วมกัน
- เพิ่มพื้นหลัง
- ใช้แอป iMessage
- สร้างโพลให้ผู้คนในการสนทนา
- ถ่ายและแก้ไขรูปภาพหรือวิดีโอ
- แชร์รูปภาพ ลิงก์ และอื่นๆ
- ส่งสติกเกอร์
- สร้างและส่ง Memoji
- โต้ตอบด้วย Tapback
- จัดรูปแบบข้อความและทำให้ข้อความเคลื่อนไหว
- วาดและเขียนข้อความ
- ส่งและบันทึก GIF
- ส่งและรับข้อความเสียง
- แชร์ตำแหน่งที่ตั้งของคุณ
- เปิดใช้หรือปิดใช้การแจ้งว่าได้อ่านแล้ว
- หยุด ปิด และเปลี่ยนแปลงการแจ้งเตือน
- คัดกรอง ฟิลเตอร์ แจ้ง และปิดกั้นข้อความ
- ลบข้อความและไฟล์แนบ
- กู้คืนข้อความที่ลบไปแล้ว
-
- เริ่มต้นใช้งาน News
- รับการแจ้งเตือนและจดหมายข่าว News
- ใช้วิดเจ็ต News
- ดูข่าวสารที่เลือกมาเพื่อคุณเท่านั้น
- อ่านและแชร์ข่าว
- ติดตามทีมโปรดของคุณด้วยกีฬาของฉัน
- ค้นหาช่องข่าว เรื่อง ข่าว หรือสูตรอาหาร
- บันทึกข่าว
- ล้างประวัติการอ่านของคุณ
- กำหนดรายการแถบเอง
- สมัครรับช่องข่าวแต่ละช่อง
-
- เริ่มต้นใช้งานโน้ต
- สร้างและจัดรูปแบบโน้ต
- ใช้โน้ตด่วน
- เพิ่มการวาดและลายมือเขียน
- ป้อนสูตรและสมการ
- เพิ่มรูปภาพ วิดีโอ และอื่นๆ
- บันทึกเสียงและถอดเสียง
- สแกนข้อความและเอกสาร
- ใช้งานกับ PDF
- เพิ่มลิงก์
- ค้นหาโน้ต
- จัดระเบียบในโฟลเดอร์
- จัดระเบียบด้วยแท็ก
- ใช้โฟลเดอร์อัจฉริยะ
- แชร์และใช้งานร่วมกัน
- ส่งออกหรือพิมพ์โน้ต
- ล็อคโน้ต
- เพิ่มหรือเอาบัญชีออก
- เปลี่ยนมุมมองโน้ต
- เปลี่ยนการตั้งค่าของแอปโน้ต
- ใช้ปุ่มลัดแป้นพิมพ์
-
- ใช้รหัสผ่านบน iPad
- ค้นหารหัสผ่านของคุณสำหรับเว็บไซต์หรือแอป
- เปลี่ยนรหัสผ่านสำหรับเว็บไซต์หรือแอป
- เอารหัสผ่านออก
- กู้คืนรหัสผ่านที่ลบไปแล้ว
- สร้างรหัสผ่านสำหรับเว็บไซต์หรือแอป
- แสดงรหัสผ่านเป็นข้อความขนาดใหญ่
- ใช้พาสคีย์เพื่อลงชื่อเข้าเว็บไซต์และแอป
- ลงชื่อเข้าด้วย Apple
- แชร์รหัสผ่าน
- ป้อนรหัสผ่านที่ปลอดภัยสูงโดยอัตโนมัติ
- ดูเว็บไซต์ที่ไม่ได้รวมไว้ในป้อนอัตโนมัติ
- เปลี่ยนรหัสผ่านที่ปลอดภัยต่ำหรือถูกลดหย่อนความปลอดภัย
- ดูรหัสผ่านและข้อมูลที่เกี่ยวข้องของคุณ
- ดูประวัติรหัสผ่าน
- ค้นหารหัสผ่าน Wi-Fi ของคุณ
- แชร์รหัสผ่านอย่างปลอดภัยด้วย AirDrop
- ทำให้รหัสผ่านของคุณมีบนอุปกรณ์ทุกเครื่องของคุณ
- ป้อนรหัสตรวจสอบยืนยันโดยอัตโนมัติ
- ลงชื่อเข้าด้วยความท้าทาย CAPTCHA ที่น้อยลง
- ใช้การตรวจสอบสิทธิ์สองปัจจัย
- ใช้กุญแจความปลอดภัย
- ดูรหัสการกู้คืน FileVault สำหรับ Mac ของคุณ
-
- โทรออก
- บันทึกเสียงและถอดเสียงสายโทร
- เปลี่ยนการตั้งค่าโทรศัพท์ของคุณ
- ดูและลบประวัติการโทร
- รับสายหรือปฏิเสธสายโทรเข้า
- เมื่อกำลังใช้สายโทร
- จัดการประชุมสายหรือการโทรแบบสามสาย
- ตั้งค่าวอยซ์เมล
- ตรวจสอบวอยซ์เมล
- เปลี่ยนเสียงตอบรับวอยซ์เมลและการตั้งค่า
- เลือกเสียงเรียกเข้า
- โทรออกโดยใช้ Wi-Fi
- ตั้งค่าการโอนสาย
- ตั้งค่าสายเรียกซ้อน
- คัดกรองและปิดกั้นสายโทร
-
- เริ่มต้นใช้งานรูปภาพ
- เลือกหาคลังรูปภาพของคุณ
- เลือกหาคอลเลกชั่นรูปภาพของคุณ
- ดูรูปภาพและวิดีโอ
- ดูข้อมูลรูปภาพและวิดีโอ
-
- ค้นหารูปภาพและวิดีโอของคุณตามวันที่
- ค้นหาและตั้งชื่อผู้คนและสัตว์เลี้ยง
- ค้นหารูปภาพและวิดีโอกลุ่ม
- เลือกหารูปภาพและวิดีโอตามตำแหน่งที่ตั้ง
- ค้นหารูปภาพและวิดีโอที่บันทึกล่าสุด
- ค้นหารูปภาพและวิดีโอการท่องเที่ยวของคุณ
- ค้นหาใบเสร็จ คิวอาร์โค้ด รูปภาพที่แก้ไขล่าสุด และอื่นๆ
- ค้นหารูปภาพและวิดีโอตามประเภทสื่อ
- เรียงและฟิลเตอร์คลังรูปภาพ
- สำรองข้อมูลและเชื่อมข้อมูลรูปภาพและวิดีโอของคุณด้วย iCloud
- ลบหรือซ่อนรูปภาพและวิดีโอ
- ค้นหารูปภาพและวิดีโอ
- รับคำแนะนำภาพพื้นหลัง
- สร้างสติกเกอร์จากรูปภาพของคุณ
- ซ่อนผู้คน ความทรงจำ หรือวันหยุด
- ทำสำเนาและคัดลอกรูปภาพและวิดีโอ
- ผสานรูปภาพซ้ำ
- นำเข้าและส่งออกรูปภาพและวิดีโอ
- พิมพ์รูปภาพ
-
- เริ่มต้นใช้งานพ็อดคาสท์
- ค้นหาพ็อดคาสท์
- ฟังพ็อดคาสท์
- ดูข้อความถอดเสียงของพ็อดคาสท์
- ติดตามพ็อดคาสท์โปรดของคุณ
- จัดอันดับหรือแสดงความเห็นเกี่ยวกับพ็อดคาสท์
- ใช้วิดเจ็ตพ็อดคาสท์
- เลือกหมวดหมู่และช่องพ็อดคาสท์โปรดของคุณ
- จัดระเบียบคลังพ็อดคาสท์ของคุณ
- ดาวน์โหลด บันทึก แชร์ และเอาพ็อดคาสท์ออก
- สมัครรับพ็อดคาสท์
- ฟังเนื้อหาสำหรับผู้สมัครรับเท่านั้น
- เปลี่ยนแปลงการตั้งค่าการดาวน์โหลด
-
- เริ่มต้นใช้งานเตือนความจำ
- สร้างเตือนความจำหลายรายการ
- สร้างรายการของที่ต้องซื้อ
- เพิ่มรายละเอียด
- ทำรายการให้เสร็จและเอารายการออก
- แก้ไขและจัดระเบียบลิสต์
- ค้นหาลิสต์ของคุณ
- จัดระเบียบหลายลิสต์
- แท็กรายการ
- ใช้ลิสต์อัจฉริยะ
- แชร์และใช้งานร่วมกัน
- พิมพ์ลิสต์
- ทำงานกับแม่แบบ
- เพิ่มหรือเอาบัญชีออก
- เปลี่ยนการตั้งค่าเตือนความจำ
- ใช้ปุ่มลัดแป้นพิมพ์
-
- เริ่มต้นใช้งาน Safari
- ท่องเว็บ
- ค้นหาเว็บไซต์
- ดูไฮไลท์
- กำหนดการตั้งค่า Safari ของคุณเอง
- สร้างโปรไฟล์ Safari หลายไฟล์
- ฟังหน้าเว็บ
- ปิดเสียงในแถบ
- คั่นหน้าเว็บไซต์
- เปิดเป็นแอปหน้าเว็บ
- คั่นหน้าเว็บไซต์เป็นรายการโปรด
- บันทึกหน้าเป็นรายการอ่าน
- ค้นหาลิงก์ที่แชร์กับคุณ
- ดาวน์โหลด PDF
- ใส่คำอธิบายประกอบและบันทึกหน้าเว็บเป็น PDF
- กรอกแบบฟอร์ม
- รับส่วนขยาย
- ล้างแคชและคุกกี้ของคุณ
- เปิดใช้งานคุกกี้
- คำสั่งลัด
- เคล็ดลับ
-
- ข้อมูลเบื้องต้นของ Apple Intelligence
- แปลข้อความ และสายโทร
- สร้างภาพต้นฉบับด้วย Image Playground
- สร้างอิโมจิของคุณเองด้วย Genmoji
- ใช้ไม้เสกภาพด้วย Apple Intelligence
- ใช้ Apple Intelligence ด้วย Siri
- ค้นหาคำที่เหมาะสมด้วยเครื่องมือการเขียน
- ใช้ ChatGPT ด้วย Apple Intelligence
- สรุปการแจ้งเตือนและลดการรบกวน
- Apple Intelligence และความเป็นส่วนตัว
- ปิดกั้นการเข้าถึงคุณสมบัติ Apple Intelligence
-
- ตั้งค่าการแชร์กันในครอบครัว
- เพิ่มสมาชิกการแชร์กันในครอบครัว
- เอาสมาชิกการแชร์กันในครอบครัวออก
- แชร์การสมัครรับ
- แชร์สินค้าที่ซื้อ
- แชร์ตำแหน่งที่ตั้งกับครอบครัวและค้นหาอุปกรณ์ที่สูญหาย
- ตั้งค่าครอบครัว Apple Cash และครอบครัว Apple Card
- ตั้งค่าการควบคุมโดยผู้ปกครอง
- ตั้งค่าอุปกรณ์ของเด็ก
- แชร์ช่วงอายุของเด็กกับแอป
-
- เริ่มต้นใช้งานเวลาหน้าจอ
- ปกป้องสุขภาพสายตาของคุณด้วยระยะหน้าจอ
- สร้าง จัดการ และติดตามรหัสเวลาหน้าจอ
- ตั้งค่ากำหนดเวลาด้วยเวลาหน้าจอ
- ปิดกั้นแอป การดาวน์โหลดแอป เว็บไซต์ และสินค้าที่ซื้อ
- ปิดกั้นสายโทรและข้อความด้วยเวลาหน้าจอ
- ตรวจหาภาพและวิดีโอที่ละเอียดอ่อน
- ตั้งค่าเวลาหน้าจอสำหรับสมาชิกครอบครัว
- ตอบสนองต่อคำขอเวลาหน้าจอ
-
- ข้อมูลเบื้องต้นเกี่ยวกับความต่อเนื่อง
- ใช้ AirDrop เพื่อส่งรายการไปยังอุปกรณ์ที่อยู่ใกล้เคียง
- ส่งต่องานระหว่างอุปกรณ์
- คัดลอกและวางระหว่างอุปกรณ์
- สตรีมวิดีโอหรือสะท้อนหน้าจอของ iPad ของคุณ
- อนุญาตสายโทรศัพท์และข้อความตัวอักษรบน iPad ของคุณ
- แชร์การเชื่อมต่อกับอินเทอร์เน็ตของคุณด้วยฮอตสปอตส่วนบุคคล
- ใช้ iPad ของคุณเป็นเว็บแคมของ Apple TV
- แทรกภาพสเก็ตช์ รูปภาพ และภาพสแกนบน Mac
- ใช้ iPad ของคุณเป็นจอภาพที่สอง
- ใช้แป้นพิมพ์และเมาส์ตัวเดียวเพื่อควบคุม Mac และ iPad
- เชื่อมต่อ iPad และคอมพิวเตอร์ของคุณด้วยสาย
- ถ่ายโอนไฟล์ระหว่างอุปกรณ์
-
- เริ่มต้นด้วยคุณสมบัติการช่วยการเข้าถึง
- ใช้คุณสมบัติการช่วยการเข้าถึงในระหว่างการตั้งค่า
- เปลี่ยนการตั้งค่าการช่วยการเข้าถึงสำหรับ Siri
- เปิดใช้หรือปิดใช้คุณสมบัติการช่วยการเข้าถึงอย่างรวดเร็ว
- แชร์การตั้งค่าการช่วยการเข้าถึงของคุณกับอุปกรณ์เครื่องอื่น
-
- ภาพรวมของคุณสมบัติการช่วยการเข้าถึงสำหรับการมองเห็น
- อ่านหรือฟังข้อความในแอปต่างๆ ด้วยตัวอ่านการช่วยการเข้าถึง
- ซูมเข้า
- ดูข้อความที่คุณกำลังอ่านหรือป้อนในเวอร์ชั่นที่ใหญ่กว่า
- เปลี่ยนสีที่แสดง
- ทำให้อ่านข้อความง่ายขึ้น
- กำหนดการเคลื่อนไหวบนหน้าจอเอง
- ใช้ iPad อย่างสะดวกสบายยิ่งขึ้นในขณะโดยสารรถยนต์
- กำหนดการตั้งค่าภาพเฉพาะแอป
- ฟังสิ่งที่อยู่บนหน้าจอหรือที่ถูกป้อน
- ฟังคำบรรยายเสียง
-
- เปิดใช้แล้วฝึกหัดใช้ VoiceOver
- เปลี่ยนการตั้งค่า VoiceOver ของคุณ
- ใช้คำสั่งนิ้ว VoiceOver
- สั่งงาน iPad เมื่อ VoiceOver เปิดอยู่
- ควบคุม VoiceOver โดยใช้ตัวหมุน
- ใช้แป้นพิมพ์บนหน้าจอ
- เขียนด้วยนิ้วของคุณ
- ปิดหน้าจออยู่เสมอ
- ใช้ VoiceOver กับแป้นพิมพ์ภายนอก
- ใช้เครื่องแสดงผลอักษรเบรลล์
- ป้อนอักษรเบรลล์บนหน้าจอ
- ใช้การเข้าถึงอักษรเบรลล์กับเครื่องแสดงผลอักษรเบรลล์
- กำหนดคำสั่งนิ้วและคำสั่งลัดแป้นพิมพ์เอง
- ใช้ VoiceOver กับอุปกรณ์ตัวชี้
- รับคำอธิบายของสิ่งรอบข้างคุณแบบสดๆ
- ใช้ VoiceOver ในแอปต่างๆ
-
- ภาพรวมของคุณสมบัติการช่วยการเข้าถึงสำหรับการเคลื่อนไหว
- ใช้ AssistiveTouch
- ใช้แทร็คแพดบนหน้าจอที่ปรับได้บน iPad
- ควบคุม iPad ด้วยการเคลื่อนไหวของดวงตาของคุณ
- ควบคุม iPad ด้วยการเคลื่อนไหวของศีรษะของคุณ
- ปรับการตอบสนองต่อการสัมผัสของคุณของ iPad
- การรับสายอัตโนมัติ
- เปลี่ยนการตั้งค่า Face ID และการตั้งใจมอง
- ใช้การสั่งการด้วยเสียง
- ปรับปุ่มด้านบนหรือปุ่มโฮม
- ใช้ปุ่มต่างๆ ของ Apple TV Remote
- ปรับการตั้งค่าตัวชี้
- ปรับการตั้งค่าแป้นพิมพ์
- ควบคุม iPad ด้วยแป้นพิมพ์ภายนอก
- ปรับการตั้งค่า AirPods
- ปรับการตั้งค่าการแตะสองครั้งและการบีบสำหรับ Apple Pencil
-
- ภาพรวมของคุณสมบัติการช่วยการเข้าถึงสำหรับการได้ยิน
- ใช้อุปกรณ์รับฟัง
- ใช้ฟังสด
- ใช้การจำเสียง
- ใช้การจำชื่อ
- ตั้งค่าและใช้งาน RTT
- กะพริบไฟแสดงสถานะสำหรับการแจ้งเตือน
- ปรับการตั้งค่าเสียง
- เล่นเสียงเบื้องหลัง
- แสดงคำบรรยายและคำบรรยายภาพ
- แสดงข้อความถอดเสียงสำหรับข้อความอินเตอร์คอม
- รับคำบรรยายเสียงสดของเสียงพูด
-
- ควบคุมสิ่งที่คุณแชร์
- เปิดใช้คุณสมบัติหน้าจอล็อค
- ปิดกั้นรายชื่อ
- ทำให้บัญชี Apple ของคุณปลอดภัย
- สร้างและจัดการที่อยู่สำหรับซ่อนอีเมลของฉัน
- ปกป้องการท่องเว็บของคุณด้วย iCloud Private Relay
- ใช้ที่อยู่เครือข่ายส่วนตัว
- ใช้การปกป้องข้อมูลขั้นสูง
- ใช้โหมดล็อคดาวน์
- รับคำเตือนเกี่ยวกับเนื้อหาที่ละเอียดอ่อน
- ใช้การตรวจสอบยืนยันรหัสผู้ติดต่อ
-
- ข้อมูลด้านความปลอดภัยที่สำคัญ
- ข้อมูลด้านการดูแลที่สำคัญ
- ค้นหาแหล่งข้อมูลเพิ่มเติมเกี่ยวกับซอฟต์แวร์และบริการ
- แถลงการณ์การปฏิบัติตามกฎเกณฑ์ของ FCC
- แถลงการณ์การปฏิบัติตามกฎเกณฑ์ของ ISED Canada
- Apple กับสิ่งแวดล้อม
- ข้อมูลเกี่ยวกับเลเซอร์คลาส 1
- ข้อมูลด้านการกำจัดและการรีไซเคิล
- การแก้ไข iPadOS โดยไม่ได้รับอนุญาต
- แถลงการณ์การปฏิบัติตามกฎเกณฑ์ของ ENERGY STAR
- ลิขสิทธิ์และเครื่องหมายการค้า
ใช้แผนที่บน iPad
คุณสามารถรับเส้นทางการเดินทางโดยใช้แอปแผนที่, วิดเจ็ตแผนที่, Siri หรืออุปกรณ์อื่นๆ ได้ คุณยังสามารถรับเส้นทางบน Mac ก่อนที่คุณจะออกเดินทางได้อีกด้วย
สิ่งสำคัญ: ในการรับเส้นทาง iPad จะต้องเชื่อมต่อกับอินเทอร์เน็ต และบริการหาตำแหน่งที่ตั้งจะต้องเปิดใช้อยู่ บนรุ่น Wi-Fi + Cellular อาจจะมีอัตราค่าบริการข้อมูลเซลลูลาร์ ให้ดูที่ดูหรือเปลี่ยนแปลงการตั้งค่าข้อมูลเซลลูลาร์
รับเส้นทาง
ไปที่แอปแผนที่
 บน iPad ของคุณ
บน iPad ของคุณแตะที่ตำแหน่งใดก็ได้บนแผนที่ค้างไว้หรือป้อนตำแหน่งที่ตั้งในช่องค้นหา
แตะ เส้นทาง หรือปุ่มโหมดเดินทาง (เส้นทางขับขี่
 , เส้นทางเดิน
, เส้นทางเดิน  , เส้นทางโดยสาร
, เส้นทางโดยสาร  หรือ เส้นทางปั่นจักรยาน
หรือ เส้นทางปั่นจักรยาน  )
)ปฏิบัติตามวิธีใดวิธีหนึ่งต่อไปนี้:
ถ้าจุดเริ่มต้นของคุณคือตำแหน่งที่ตั้งของฉัน: แตะ เริ่ม สำหรับเส้นทางที่คุณต้องการใช้ เมื่อคุณเดินทางไปตามเส้นทาง แอปแผนที่จะอ่านเส้นทางแบบเลี้ยวต่อเลี้ยวที่ไปยังปลายทางของคุณให้ฟัง
ถ้าจุดเริ่มต้นของคุณคือตำแหน่งที่ตั้งอื่น: แตะ ขั้นตอน สำหรับเส้นทางที่คุณต้องการใช้
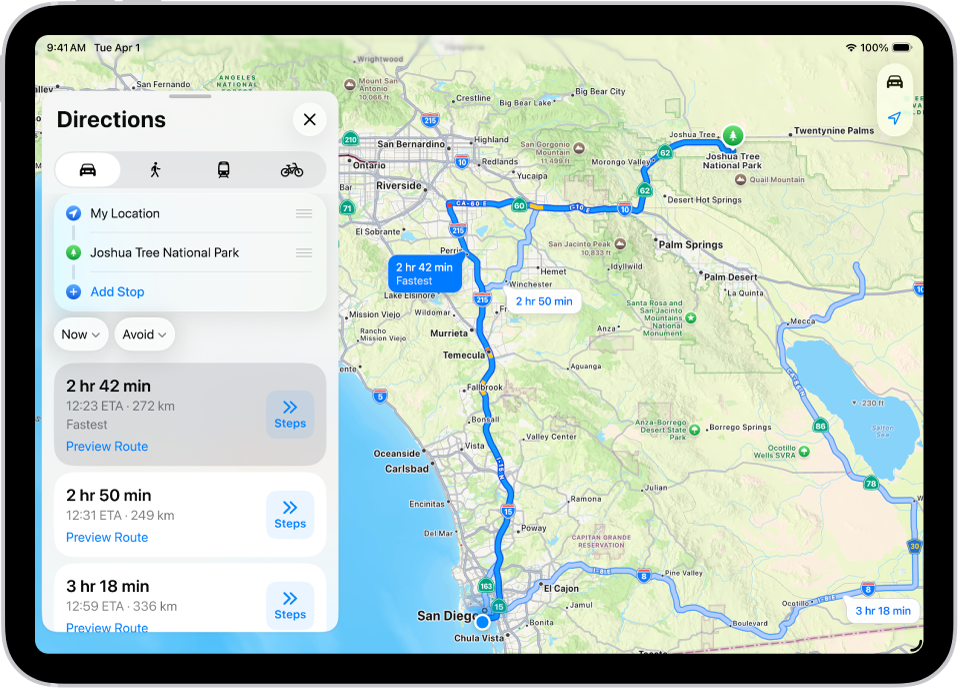
ใช้วิดเจ็ตแผนที่
ในการรับเส้นทางที่เป็นไปได้จากหน้าจอโฮมหรือมุมมองวันนี้ ให้เพิ่มวิดเจ็ตแผนที่
ใช้ Siri เพื่อรับเส้นทาง
คุณสามารถมีสมาธิในขณะขับขี่อยู่เสมอได้โดยใช้ Siri เพื่อรับเส้นทาง และโดยการฟังเสียงบอกเส้นทางแบบเลี้ยวต่อเลี้ยว คุณสามารถเดินทางตามเส้นทางการขับขี่ เส้นทางการปั่นจักรยาน และเส้นทางการเดินได้โดยไม่ต้องมอง iPad ของคุณ
Siri: ลองถาม Siri ว่า “ค้นหาสถานีชาร์จไฟฟ้า” เรียนรู้วิธีใช้ Siri
ส่งเส้นทางจาก Mac ของคุณไปยัง iPad ของคุณ
ก่อนการเดินทางครั้งสำคัญหรือการปั่นจักรยานเต็มวัน คุณสามารถวางแผนเส้นทางของคุณบน Mac แล้วแชร์รายละเอียดไปยัง iPad ของคุณได้ คุณต้องลงชื่อเข้าบัญชี Apple เดียวกันทั้งบน Mac และ iPad ของคุณ
ไปที่แอปแผนที่
 บน Mac ของคุณ
บน Mac ของคุณสร้างเส้นทางสำหรับการเดินทางของคุณ
ให้ดูที่วางแผนเส้นทางบน Mac ของคุณในคู่มือผู้ใช้แผนที่
เลือก ไฟล์ > แชร์ > ส่งไปที่ [อุปกรณ์ของคุณ]
คุณยังสามารถใช้ Handoff ในการส่งเส้นทางจาก iPad ไปยัง Mac ได้อีกด้วย ให้ดูที่ส่งต่องานระหว่าง iPad กับอุปกรณ์เครื่องอื่นของคุณ
Siri: คุณสามารถใช้ Siri เพื่อรับเส้นทางและโฟกัสกับการขับขี่ตลอดเวลาได้ ตัวอย่างเช่น ลองถาม Siri ว่า “ค้นหาสถานีชาร์จไฟฟ้า” หรือ “ขอเส้นทางกลับบ้าน” ให้ดูที่ใช้ Siri เพื่อรับเส้นทาง