คู่มือผู้ใช้ iPad
- ยินดีต้อนรับ
-
- รุ่นที่รองรับ
- iPad mini (รุ่นที่ 5)
- iPad mini (รุ่นที่ 6)
- iPad (รุ่นที่ 5)
- iPad (รุ่นที่ 6)
- iPad (รุ่นที่ 7)
- iPad (รุ่นที่ 8)
- iPad (รุ่นที่ 9)
- iPad (รุ่นที่ 10)
- iPad Air (รุ่นที่ 3)
- iPad Air (รุ่นที่ 4)
- iPad Air (รุ่นที่ 5)
- iPad Pro 9.7 นิ้ว
- iPad Pro 10.5 นิ้ว
- iPad Pro 11 นิ้ว (รุ่นที่ 1)
- iPad Pro 11 นิ้ว (รุ่นที่ 2)
- iPad Pro 11 นิ้ว (รุ่นที่ 3)
- iPad Pro 11 นิ้ว (รุ่นที่ 4)
- iPad Pro 12.9 นิ้ว (รุ่นที่ 1)
- iPad Pro 12.9 นิ้ว (รุ่นที่ 2)
- iPad Pro 12.9 นิ้ว (รุ่นที่ 3)
- iPad Pro 12.9 นิ้ว (รุ่นที่ 4)
- iPad Pro 12.9 นิ้ว (รุ่นที่ 5)
- iPad Pro 12.9 นิ้ว (รุ่นที่ 6)
- มีอะไรใหม่ใน iPadOS 16
-
-
- ตั้งค่า FaceTime
- สร้างลิงก์ FaceTime
- โทรออกและรับสาย
- ถ่าย Live Photos
- เปิดใช้คำบรรยายเสียงสดในสายโทร FaceTime
- ใช้แอปอื่นระหว่างโทรศัพท์
- โทร FaceTime แบบกลุ่ม
- ดูผู้เข้าร่วมในรูปแบบตาราง
- ใช้ SharePlay เพื่อดู ฟัง และเล่นด้วยกัน
- แชร์หน้าจอของคุณ
- ส่งต่อจากสายโทร FaceTime ไปยังอุปกรณ์อีกเครื่องหนึ่ง
- เปลี่ยนการตั้งค่าวิดีโอ
- เปลี่ยนการตั้งค่าเสียง
- เพิ่มเอฟเฟ็กต์กล้อง
- ออกจากการโทรหรือสลับไปใช้แอปข้อความ
- ปิดกั้นผู้โทรที่ไม่ต้องการ
-
- ดูแผนที่
-
- ค้นหาสถานที่
- ค้นหาสถานที่น่าสนใจ ร้านอาหาร และบริการที่อยู่ใกล้เคียง
- รับข้อมูลเกี่ยวกับสถานที่
- ทำเครื่องหมายสถานที่
- แชร์สถานที่
- จัดอันดับสถานที่
- บันทึกสถานที่โปรด
- สำรวจสถานที่ใหม่ๆ ด้วยสถานที่น่าสนใจ
- จัดระเบียบสถานที่ในสถานที่น่าสนใจของฉัน
- รับข้อมูลจราจรและข้อมูลสภาพอากาศ
- ลบตำแหน่งที่ตั้งสำคัญ
- ค้นหาการตั้งค่าแผนที่ของคุณ
-
- ตั้งค่าแอปข้อความ
- ส่งและตอบกลับข้อความ
- เลิกส่งและแก้ไขข้อความ
- ติดตามข้อความและการสนทนา
- ส่งต่อและแชร์ข้อความ
- ตั้งค่าการสนทนาแบบกลุ่ม
- เพิ่มรูปภาพและวิดีโอ
- ส่งและรับเนื้อหา
- ดู ฟัง หรือเล่นด้วยกันโดยใช้ SharePlay
- ใช้งานโปรเจ็กต์ร่วมกัน
- ทำให้ข้อความเคลื่อนไหว
- ใช้แอป iMessage
- ใช้ Memoji
- ส่งเอฟเฟ็กต์ Digital Touch
- ส่งข้อความเสียงที่บันทึกไว้
- ส่งเงิน รับเงิน และขอเงินผ่าน Apple Cash
- เปลี่ยนการแจ้งเตือน
- ปิดกั้น ฟิลเตอร์ และแจ้งข้อความ
- ลบข้อความ
- กู้คืนข้อความที่ถูกลบ
-
- ดูรูปภาพและวิดีโอ
- เล่นวิดีโอและสไลด์โชว์
- ลบหรือซ่อนรูปภาพและวิดีโอ
- แก้ไขรูปภาพและวิดีโอ
- ตัดต่อความยาววิดีโอและปรับสโลว์โมชั่น
- แก้ไข Live Photos
- แก้ไขวิดีโอแบบภาพยนตร์
- แก้ไขรูปภาพในโหมดภาพถ่ายบุคคล
- ใช้อัลบั้มรูปภาพ
- แก้ไขและจัดระเบียบอัลบั้ม
- ฟิลเตอร์และเรียงรูปภาพและวิดีโอในอัลบั้ม
- ทำสำเนาและคัดลอกรูปภาพและวิดีโอ
- ผสานรูปภาพซ้ำ
- ค้นหาในแอปรูปภาพ
- ค้นหาและระบุผู้คนในแอปรูปภาพ
- เลือกหารูปภาพตามตำแหน่งที่ตั้ง
- แชร์รูปภาพและวิดีโอ
- แชร์วิดีโอแบบยาว
- ดูรูปภาพและวิดีโอที่แชร์กับคุณ
- ใช้ข้อความในภาพเพื่อโต้ตอบกับเนื้อหาในรูปภาพหรือวิดีโอ
- ใช้ค้นดูจากภาพเพื่อระบุวัตถุในรูปภาพของคุณ
- ยกสิ่งที่ถ่ายขึ้นจากพื้นหลังของรูปภาพ
- ดูความทรงจำ
- ปรับแต่งความทรงจำของคุณสำหรับคุณโดยเฉพาะ
- จัดการความทรงจำและรูปภาพแนะนำ
- นำเข้ารูปภาพและวิดีโอ
- พิมพ์รูปภาพ
- คำสั่งลัด
- เคล็ดลับ
-
- แชร์การเชื่อมต่อกับอินเทอร์เน็ตของคุณ
- โทรออกและรับสายโทรศัพท์
- ใช้ iPad เป็นจอภาพที่สองสำหรับ Mac
- ใช้แป้นพิมพ์และเมาส์หรือแทร็คแพดบน Mac และ iPad ของคุณ
- ส่งต่องานระหว่างอุปกรณ์
- สตรีมวิดีโอ รูปภาพ และเสียงแบบไร้สายไปยัง Mac
- ตัด คัดลอก และวางระหว่าง iPad กับอุปกรณ์เครื่องอื่น
- เชื่อมต่อ iPad และคอมพิวเตอร์ของคุณด้วยสาย
-
- ถ่ายโอนไฟล์ระหว่างอุปกรณ์
- ถ่ายโอนไฟล์โดยใช้อีเมล ข้อความ หรือ AirDrop
- อัปเดตไฟล์ให้ตรงกันอยู่เสมอโดยอัตโนมัติด้วย iCloud
- ถ่ายโอนไฟล์โดยใช้อุปกรณ์จัดเก็บข้อมูลภายนอก
- ใช้เซิร์ฟเวอร์ไฟล์เพื่อแชร์ไฟล์ระหว่าง iPad กับคอมพิวเตอร์ของคุณ
- แชร์ไฟล์กับบริการพื้นที่จัดเก็บข้อมูลแบบคลาวด์
- เชื่อมข้อมูลเนื้อหาหรือถ่ายโอนไฟล์โดยใช้ Finder หรือ iTunes
-
- เริ่มต้นด้วยคุณสมบัติการช่วยการเข้าถึง
-
-
- เปิดใช้แล้วฝึกหัดใช้ VoiceOver
- เปลี่ยนการตั้งค่า VoiceOver ของคุณ
- เรียนรู้คำสั่งนิ้ว VoiceOver
- สั่งงาน iPad เมื่อ VoiceOver เปิดอยู่
- ควบคุม VoiceOver โดยใช้ตัวหมุน
- ใช้แป้นพิมพ์บนหน้าจอ
- เขียนด้วยนิ้วของคุณ
- ใช้ VoiceOver กับแป้นพิมพ์ภายนอกของ Apple
- ใช้เครื่องแสดงผลอักษรเบรลล์
- ป้อนอักษรเบรลล์ให้แสดงบนหน้าจอ
- กำหนดคำสั่งนิ้วและคำสั่งลัดแป้นพิมพ์เอง
- ใช้ VoiceOver กับอุปกรณ์ตัวชี้
- ใช้ VoiceOver สำหรับภาพและวิดีโอ
- ใช้ VoiceOver ในแอปต่างๆ
- ซูม
- อยู่เหนือข้อความ
- จอภาพและขนาดข้อความ
- การเคลื่อนไหว
- การอ่านเนื้อหา
- คำบรรยายเสียง
-
-
- ใช้การปกป้องความเป็นส่วนตัวและความปลอดภัยในตัว
- ทำให้ Apple ID ของคุณปลอดภัย
-
- ลงชื่อเข้าด้วยพาสคีย์
- ลงชื่อเข้าด้วย Apple
- ป้อนรหัสผ่านที่ปลอดภัยสูงโดยอัตโนมัติ
- เปลี่ยนรหัสผ่านที่ปลอดภัยต่ำหรือถูกลดหย่อนความปลอดภัย
- ดูรหัสผ่านและข้อมูลที่เกี่ยวข้องของคุณ
- แชร์พาสคีย์และรหัสผ่านอย่างปลอดภัยด้วย AirDrop
- ทำให้พาสคีย์และรหัสผ่านของคุณมีบนอุปกรณ์ทุกเครื่องของคุณ
- ป้อนรหัสการตรวจสอบยืนยันโดยอัตโนมัติ
- ลงชื่อเข้าด้วยความท้าทาย CAPTCHA ที่น้อยลงบน iPad
- จัดการการตรวจสอบสิทธิ์สองปัจจัยสำหรับ Apple ID ของคุณ
- ใช้รหัสความปลอดภัย
- สร้างและจัดการที่อยู่สำหรับซ่อนอีเมลของฉัน
- ปกป้องการท่องเว็บของคุณด้วย iCloud Private Relay
- ใช้ที่อยู่เครือข่ายส่วนตัว
- ใช้การปกป้องข้อมูลขั้นสูง
- โหมดล็อคดาวน์
-
- ข้อมูลด้านความปลอดภัยที่สำคัญ
- ข้อมูลด้านการดูแลที่สำคัญ
- ค้นหาแหล่งข้อมูลเพิ่มเติมเกี่ยวกับซอฟต์แวร์และบริการ
- แถลงการณ์การปฏิบัติตามกฎเกณฑ์ของ FCC
- แถลงการณ์การปฏิบัติตามกฎเกณฑ์ของ ISED Canada
- Apple กับสิ่งแวดล้อม
- ข้อมูลเกี่ยวกับเลเซอร์คลาส 1
- ข้อมูลด้านการกำจัดและการรีไซเคิล
- การแก้ไข iPadOS โดยไม่ได้รับอนุญาต
- แถลงการณ์การปฏิบัติตามกฎเกณฑ์ของ ENERGY STAR
- ลิขสิทธิ์
ใช้ Siri, แผนที่ และวิดเจ็ตแผนที่เพื่อรับเส้นทางบน iPad
คุณสามารถรับเส้นทางเดินทางในแอปแผนที่ ![]() ได้หลายวิธี
ได้หลายวิธี
สิ่งสำคัญ: ในการรับเส้นทาง iPad จะต้องเชื่อมต่อกับอินเทอร์เน็ต และบริการหาตำแหน่งที่ตั้งจะต้องเปิดใช้อยู่ บนรุ่น Wi-Fi + Cellular อาจจะมีอัตราค่าบริการข้อมูลเซลลูลาร์ ให้ดูที่ดูหรือเปลี่ยนบัญชีข้อมูลเซลลูลาร์ของคุณ
ใช้ Siri เพื่อรับเส้นทาง
คุณสามารถมีสมาธิในขณะขับขี่อยู่เสมอได้โดยใช้ Siri เพื่อรับเส้นทาง ในระหว่างที่เดินทางตามเส้นทางขับขี่ เส้นทางปั่นจักรยาน และเส้นทางการเดินในแอปแผนที่ คุณสามารถรับภาพรวมของเส้นทางของคุณและรายการของการเลี้ยวที่ใกล้จะมีขึ้นได้ และโดยการฟังเสียงบอกเส้นทางแบบเลี้ยวต่อเลี้ยวบนรุ่น Wi-Fi + Cellular คุณสามารถเดินทางตามเส้นทางการขับขี่ เส้นทางการปั่นจักรยาน และเส้นทางการเดินได้โดยไม่ต้องมอง iPad ของคุณ
Siri: ลองพูดว่า:
“ขอเส้นทางไปร้านกาแฟที่ใกล้ที่สุด”
“ค้นหาสถานีชาร์จไฟฟ้า”
“หาเส้นทางกลับบ้าน”
เคล็ดลับ: ในการใช้ “บ้าน” หรือ “ที่ทำงาน” เมื่อใช้ Siri หรือค้นหาในแอปแผนที่ ให้เพิ่มที่อยู่ที่บ้านและที่ทำงานของคุณไปยังบัตรรายชื่อของฉันในแอปรายชื่อ
รับเส้นทางในแอปแผนที่
ปฏิบัติตามวิธีใดวิธีหนึ่งต่อไปนี้:
แตะปลายทาง (ตัวอย่างเช่น สถานที่สำคัญบนแผนที่ หรือจุดที่คุณทำเครื่องหมายไว้ด้วยหมุด)
แตะที่ใดก็ได้บนแผนที่ค้างไว้
แตะช่องค้นหา แล้วเริ่มป้อน จากนั้นแตะผลการค้นหา
แตะปุ่มเส้นทางในบัตรสถานที่
หลังจากที่คุณแตะปุ่มเส้นทาง คุณสามารถเลือกโหมดการเดินทางอื่น จุดเริ่มต้นอื่น และตัวเลือกอื่นได้ ให้ดูที่เลือกตัวเลือกเส้นทางอื่นๆ ในแอปแผนที่บน iPad
แตะ เริ่ม สำหรับเส้นทางที่คุณต้องการ
หลังจากที่คุณแตะ เริ่ม คุณสามารถแชร์เวลาที่คาดว่าจะถึงของคุณ รับภาพรวมเส้นทางหรือรายการของเส้นทางของคุณ เพิ่มจุดแวะไปยังเส้นทางขับขี่ของคุณ และอื่นๆ ได้
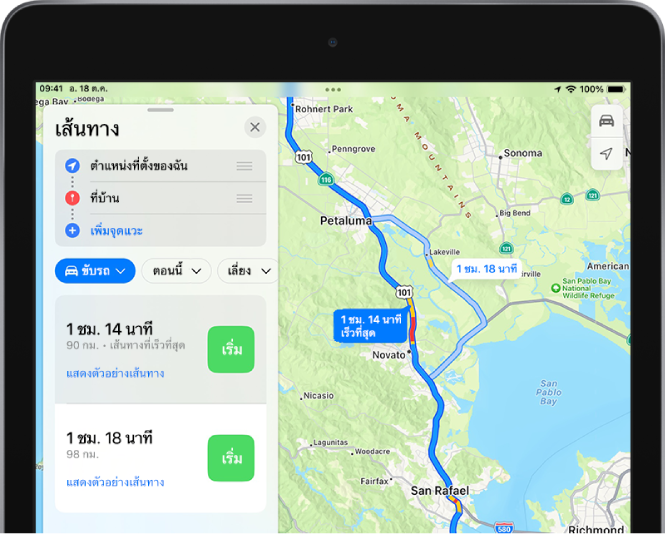
ใช้วิดเจ็ตแผนที่
ในการรับเส้นทางที่เป็นไปได้จากหน้าจอโฮมหรือมุมมองวันนี้ ให้เพิ่มวิดเจ็ตแผนที่
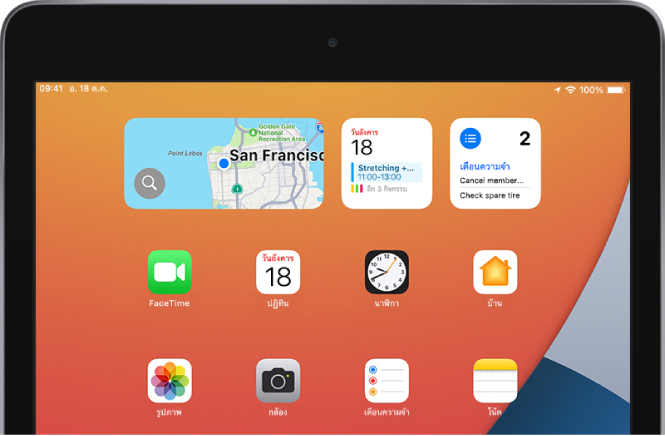
เลือกโหมดการเดินทางเริ่มต้นของคุณ
แผนที่จะใช้วิธีที่คุณต้องการในการเดินทางตามค่าเริ่มต้นเมื่อระบุเส้นทาง ในการเปลี่ยนการตั้งค่าของคุณ ให้ปฏิบัติตามวิธีต่อไปนี้:
แตะรูปภาพหรืออักษรย่อของคุณที่ด้านขวาบนสุดของบัตรค้นหา แล้วแตะ การตั้งค่า
ถ้ารูปภาพหรืออักษรย่อของคุณไม่แสดงขึ้น ให้แตะ ยกเลิก ที่อยู่ถัดจากช่องค้นหา หรือแตะช่องค้นหา แล้วแตะ ยกเลิก
แตะ ขับรถ เดิน โดยสาร หรือปั่นจักรยาน
ใช้แอปแผนที่บน Mac ของคุณเพื่อรับเส้นทาง
ก่อนการเดินทางครั้งสำคัญหรือการปั่นจักรยานเต็มวัน คุณสามารถวางแผนเส้นทางของคุณบน Mac แล้วแชร์รายละเอียดไปยัง iPad ของคุณได้ คุณต้องลงชื่อเข้าด้วย Apple ID เดียวกันทั้งบน Mac และ iPad ของคุณ
ในแอปแผนที่บน Mac ของคุณ ให้สร้างเส้นทางสำหรับการเดินทางของคุณ
สำหรับข้อมูล ให้ดูที่วางแผนเส้นทางบน Mac ของคุณในคู่มือผู้ใช้แผนที่
เลือก ไฟล์ > แชร์ > ส่งไปที่ [อุปกรณ์ของคุณ]
คุณยังสามารถใช้ Handoff ในการส่งเส้นทางจาก iPad ไปยัง Mac ได้อีกด้วย ให้ดูที่ส่งต่องานระหว่าง iPad กับอุปกรณ์เครื่องอื่นของคุณ