คู่มือผู้ใช้ iPad
- ยินดีต้อนรับ
-
- รุ่นที่รองรับ
- iPad mini (รุ่นที่ 5)
- iPad mini (รุ่นที่ 6)
- iPad (รุ่นที่ 5)
- iPad (รุ่นที่ 6)
- iPad (รุ่นที่ 7)
- iPad (รุ่นที่ 8)
- iPad (รุ่นที่ 9)
- iPad (รุ่นที่ 10)
- iPad Air (รุ่นที่ 3)
- iPad Air (รุ่นที่ 4)
- iPad Air (รุ่นที่ 5)
- iPad Pro 9.7 นิ้ว
- iPad Pro 10.5 นิ้ว
- iPad Pro 11 นิ้ว (รุ่นที่ 1)
- iPad Pro 11 นิ้ว (รุ่นที่ 2)
- iPad Pro 11 นิ้ว (รุ่นที่ 3)
- iPad Pro 11 นิ้ว (รุ่นที่ 4)
- iPad Pro 12.9 นิ้ว (รุ่นที่ 1)
- iPad Pro 12.9 นิ้ว (รุ่นที่ 2)
- iPad Pro 12.9 นิ้ว (รุ่นที่ 3)
- iPad Pro 12.9 นิ้ว (รุ่นที่ 4)
- iPad Pro 12.9 นิ้ว (รุ่นที่ 5)
- iPad Pro 12.9 นิ้ว (รุ่นที่ 6)
- มีอะไรใหม่ใน iPadOS 16
-
-
- ตั้งค่า FaceTime
- สร้างลิงก์ FaceTime
- โทรออกและรับสาย
- ถ่าย Live Photos
- เปิดใช้คำบรรยายเสียงสดในสายโทร FaceTime
- ใช้แอปอื่นระหว่างโทรศัพท์
- โทร FaceTime แบบกลุ่ม
- ดูผู้เข้าร่วมในรูปแบบตาราง
- ใช้ SharePlay เพื่อดู ฟัง และเล่นด้วยกัน
- แชร์หน้าจอของคุณ
- ส่งต่อจากสายโทร FaceTime ไปยังอุปกรณ์อีกเครื่องหนึ่ง
- เปลี่ยนการตั้งค่าวิดีโอ
- เปลี่ยนการตั้งค่าเสียง
- เพิ่มเอฟเฟ็กต์กล้อง
- ออกจากการโทรหรือสลับไปใช้แอปข้อความ
- ปิดกั้นผู้โทรที่ไม่ต้องการ
-
- ดูแผนที่
-
- ค้นหาสถานที่
- ค้นหาสถานที่น่าสนใจ ร้านอาหาร และบริการที่อยู่ใกล้เคียง
- รับข้อมูลเกี่ยวกับสถานที่
- ทำเครื่องหมายสถานที่
- แชร์สถานที่
- จัดอันดับสถานที่
- บันทึกสถานที่โปรด
- สำรวจสถานที่ใหม่ๆ ด้วยสถานที่น่าสนใจ
- จัดระเบียบสถานที่ในสถานที่น่าสนใจของฉัน
- รับข้อมูลจราจรและข้อมูลสภาพอากาศ
- ลบตำแหน่งที่ตั้งสำคัญ
- ค้นหาการตั้งค่าแผนที่ของคุณ
-
- ตั้งค่าแอปข้อความ
- ส่งและตอบกลับข้อความ
- เลิกส่งและแก้ไขข้อความ
- ติดตามข้อความและการสนทนา
- ส่งต่อและแชร์ข้อความ
- ตั้งค่าการสนทนาแบบกลุ่ม
- เพิ่มรูปภาพและวิดีโอ
- ส่งและรับเนื้อหา
- ดู ฟัง หรือเล่นด้วยกันโดยใช้ SharePlay
- ใช้งานโปรเจ็กต์ร่วมกัน
- ทำให้ข้อความเคลื่อนไหว
- ใช้แอป iMessage
- ใช้ Memoji
- ส่งเอฟเฟ็กต์ Digital Touch
- ส่งข้อความเสียงที่บันทึกไว้
- ส่งเงิน รับเงิน และขอเงินผ่าน Apple Cash
- เปลี่ยนการแจ้งเตือน
- ปิดกั้น ฟิลเตอร์ และแจ้งข้อความ
- ลบข้อความ
- กู้คืนข้อความที่ถูกลบ
-
- ดูรูปภาพและวิดีโอ
- เล่นวิดีโอและสไลด์โชว์
- ลบหรือซ่อนรูปภาพและวิดีโอ
- แก้ไขรูปภาพและวิดีโอ
- ตัดต่อความยาววิดีโอและปรับสโลว์โมชั่น
- แก้ไข Live Photos
- แก้ไขวิดีโอแบบภาพยนตร์
- แก้ไขรูปภาพในโหมดภาพถ่ายบุคคล
- ใช้อัลบั้มรูปภาพ
- แก้ไขและจัดระเบียบอัลบั้ม
- ฟิลเตอร์และเรียงรูปภาพและวิดีโอในอัลบั้ม
- ทำสำเนาและคัดลอกรูปภาพและวิดีโอ
- ผสานรูปภาพซ้ำ
- ค้นหาในแอปรูปภาพ
- ค้นหาและระบุผู้คนในแอปรูปภาพ
- เลือกหารูปภาพตามตำแหน่งที่ตั้ง
- แชร์รูปภาพและวิดีโอ
- แชร์วิดีโอแบบยาว
- ดูรูปภาพและวิดีโอที่แชร์กับคุณ
- ใช้ข้อความในภาพเพื่อโต้ตอบกับเนื้อหาในรูปภาพหรือวิดีโอ
- ใช้ค้นดูจากภาพเพื่อระบุวัตถุในรูปภาพของคุณ
- ยกสิ่งที่ถ่ายขึ้นจากพื้นหลังของรูปภาพ
- ดูความทรงจำ
- ปรับแต่งความทรงจำของคุณสำหรับคุณโดยเฉพาะ
- จัดการความทรงจำและรูปภาพแนะนำ
- นำเข้ารูปภาพและวิดีโอ
- พิมพ์รูปภาพ
- คำสั่งลัด
- เคล็ดลับ
-
- แชร์การเชื่อมต่อกับอินเทอร์เน็ตของคุณ
- โทรออกและรับสายโทรศัพท์
- ใช้ iPad เป็นจอภาพที่สองสำหรับ Mac
- ใช้แป้นพิมพ์และเมาส์หรือแทร็คแพดบน Mac และ iPad ของคุณ
- ส่งต่องานระหว่างอุปกรณ์
- สตรีมวิดีโอ รูปภาพ และเสียงแบบไร้สายไปยัง Mac
- ตัด คัดลอก และวางระหว่าง iPad กับอุปกรณ์เครื่องอื่น
- เชื่อมต่อ iPad และคอมพิวเตอร์ของคุณด้วยสาย
-
- ถ่ายโอนไฟล์ระหว่างอุปกรณ์
- ถ่ายโอนไฟล์โดยใช้อีเมล ข้อความ หรือ AirDrop
- อัปเดตไฟล์ให้ตรงกันอยู่เสมอโดยอัตโนมัติด้วย iCloud
- ถ่ายโอนไฟล์โดยใช้อุปกรณ์จัดเก็บข้อมูลภายนอก
- ใช้เซิร์ฟเวอร์ไฟล์เพื่อแชร์ไฟล์ระหว่าง iPad กับคอมพิวเตอร์ของคุณ
- แชร์ไฟล์กับบริการพื้นที่จัดเก็บข้อมูลแบบคลาวด์
- เชื่อมข้อมูลเนื้อหาหรือถ่ายโอนไฟล์โดยใช้ Finder หรือ iTunes
-
- เริ่มต้นด้วยคุณสมบัติการช่วยการเข้าถึง
-
-
- เปิดใช้แล้วฝึกหัดใช้ VoiceOver
- เปลี่ยนการตั้งค่า VoiceOver ของคุณ
- เรียนรู้คำสั่งนิ้ว VoiceOver
- สั่งงาน iPad เมื่อ VoiceOver เปิดอยู่
- ควบคุม VoiceOver โดยใช้ตัวหมุน
- ใช้แป้นพิมพ์บนหน้าจอ
- เขียนด้วยนิ้วของคุณ
- ใช้ VoiceOver กับแป้นพิมพ์ภายนอกของ Apple
- ใช้เครื่องแสดงผลอักษรเบรลล์
- ป้อนอักษรเบรลล์ให้แสดงบนหน้าจอ
- กำหนดคำสั่งนิ้วและคำสั่งลัดแป้นพิมพ์เอง
- ใช้ VoiceOver กับอุปกรณ์ตัวชี้
- ใช้ VoiceOver สำหรับภาพและวิดีโอ
- ใช้ VoiceOver ในแอปต่างๆ
- ซูม
- อยู่เหนือข้อความ
- จอภาพและขนาดข้อความ
- การเคลื่อนไหว
- การอ่านเนื้อหา
- คำบรรยายเสียง
-
-
- ใช้การปกป้องความเป็นส่วนตัวและความปลอดภัยในตัว
- ทำให้ Apple ID ของคุณปลอดภัย
-
- ลงชื่อเข้าด้วยพาสคีย์
- ลงชื่อเข้าด้วย Apple
- ป้อนรหัสผ่านที่ปลอดภัยสูงโดยอัตโนมัติ
- เปลี่ยนรหัสผ่านที่ปลอดภัยต่ำหรือถูกลดหย่อนความปลอดภัย
- ดูรหัสผ่านและข้อมูลที่เกี่ยวข้องของคุณ
- แชร์พาสคีย์และรหัสผ่านอย่างปลอดภัยด้วย AirDrop
- ทำให้พาสคีย์และรหัสผ่านของคุณมีบนอุปกรณ์ทุกเครื่องของคุณ
- ป้อนรหัสการตรวจสอบยืนยันโดยอัตโนมัติ
- ลงชื่อเข้าด้วยความท้าทาย CAPTCHA ที่น้อยลงบน iPad
- จัดการการตรวจสอบสิทธิ์สองปัจจัยสำหรับ Apple ID ของคุณ
- ใช้รหัสความปลอดภัย
- สร้างและจัดการที่อยู่สำหรับซ่อนอีเมลของฉัน
- ปกป้องการท่องเว็บของคุณด้วย iCloud Private Relay
- ใช้ที่อยู่เครือข่ายส่วนตัว
- ใช้การปกป้องข้อมูลขั้นสูง
- โหมดล็อคดาวน์
-
- ข้อมูลด้านความปลอดภัยที่สำคัญ
- ข้อมูลด้านการดูแลที่สำคัญ
- ค้นหาแหล่งข้อมูลเพิ่มเติมเกี่ยวกับซอฟต์แวร์และบริการ
- แถลงการณ์การปฏิบัติตามกฎเกณฑ์ของ FCC
- แถลงการณ์การปฏิบัติตามกฎเกณฑ์ของ ISED Canada
- Apple กับสิ่งแวดล้อม
- ข้อมูลเกี่ยวกับเลเซอร์คลาส 1
- ข้อมูลด้านการกำจัดและการรีไซเคิล
- การแก้ไข iPadOS โดยไม่ได้รับอนุญาต
- แถลงการณ์การปฏิบัติตามกฎเกณฑ์ของ ENERGY STAR
- ลิขสิทธิ์
ส่งรูปภาพและวิดีโอในแอปข้อความบน iPad
ในแอปข้อความ ![]() คุณสามารถส่งข้อความที่มีรูปภาพและวิดีโอได้ คุณยังสามารถแก้ไขรูปภาพและวิดีโอก่อนที่คุณจะส่ง แล้วแชร์ บันทึก หรือพิมพ์ไฟล์แนบได้อีกด้วย
คุณสามารถส่งข้อความที่มีรูปภาพและวิดีโอได้ คุณยังสามารถแก้ไขรูปภาพและวิดีโอก่อนที่คุณจะส่ง แล้วแชร์ บันทึก หรือพิมพ์ไฟล์แนบได้อีกด้วย
หมายเหตุ: ผู้ให้บริการของคุณอาจกำหนดขนาดที่จำกัดสำหรับไฟล์แนบ โดย iPad อาจบีบอัดไฟล์รูปภาพและวิดีโอที่แนบมาเมื่อจำเป็น
ส่งรูปภาพหรือวิดีโอ
ในแอปข้อความ ให้ปฏิบัติตามวิธีใดๆ ต่อไปนี้ในระหว่างเขียนข้อความ:
ถ่ายรูปภายในแอปข้อความ: แตะ
 แล้วเลือกมุมที่จะถ่ายในช่องมองภาพ จากนั้นแตะ
แล้วเลือกมุมที่จะถ่ายในช่องมองภาพ จากนั้นแตะ 
ถ่ายวิดีโอภายในแอปข้อความ: แตะ
 แล้วเลือกโหมดวิดีโอ จากนั้นแตะ
แล้วเลือกโหมดวิดีโอ จากนั้นแตะ 
เลือกรูปภาพหรือวิดีโอที่มีอยู่แล้ว: แตะ
 เพื่อดูภาพล่าสุด จากนั้นปัดขึ้นเพื่อค้นหาหรือเลือกหารูปภาพและอัลบั้มทั้งหมด
เพื่อดูภาพล่าสุด จากนั้นปัดขึ้นเพื่อค้นหาหรือเลือกหารูปภาพและอัลบั้มทั้งหมด
แตะ
 เพื่อส่งข้อความของคุณหรือ
เพื่อส่งข้อความของคุณหรือ  เพื่อยกเลิก
เพื่อยกเลิก
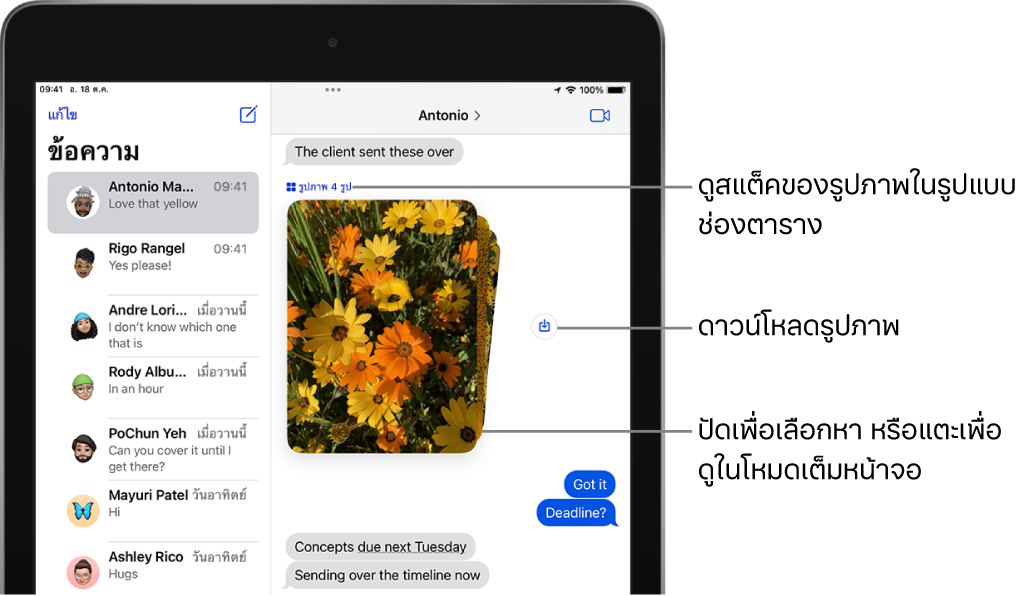
ถ้าคุณได้รับรูปภาพหลายรูปหรือวิดีโอหลายไฟล์พร้อมกัน รูปภาพหรือวิดีโอเหล่านั้นจะถูกจัดกลุ่มเป็นภาพตัดปะ (สองถึงสามรายการ) หรือสแต็ค (สี่รูปขึ้นไป) โดยอัตโนมัติ คุณสามารถปัดบนสแต็คเพื่อดู ตอบกลับ หรือโต้ตอบกับรูปภาพแต่ละรูปหรือวิดีโอแต่ละไฟล์ได้
ในการบันทึกรูปภาพหรือวิดีโอ ให้แตะ ![]() ถัดจากรูปภาพหรือสแต็ค
ถัดจากรูปภาพหรือสแต็ค
หมายเหตุ: คุณสามารถเปิดใช้หรือปิดใช้ความปลอดภัยในการสื่อสารบนอุปกรณ์ของสมาชิกครอบครัวได้ เมื่อคุณเปิดใช้การตั้งค่านี้ แอปข้อความสามารถตรวจหาภาพเปลือยในรูปภาพบนอุปกรณ์ของลูกคุณได้ก่อนที่จะมีการส่งหรือรับรูปภาพเหล่านั้น และจะให้แหล่งข้อมูลเพื่อช่วยลูกของคุณจัดการกับสถานการณ์ (ไม่ได้มีในทุกประเทศหรือภูมิภาค) Apple ไม่สามารถเข้าถึงรูปภาพได้เนื่องจากคุณสมบัตินี้
ทำเครื่องหมายหรือแก้ไขรูปภาพ
คุณสามารถทำเครื่องหมายหรือแก้ไขรูปภาพก่อนส่งในการสนทนาในแอปข้อความได้
แตะ
 ที่ด้านล่างช่อข้อความ จากนั้นเลือกรูปภาพ
ที่ด้านล่างช่อข้อความ จากนั้นเลือกรูปภาพแตะรูปภาพในฟองอากาศข้อความ แล้วปฏิบัติตามวิธีใดๆ ต่อไปนี้:
แตะ ทำเครื่องหมาย ใช้เครื่องมือการทำเครื่องหมาย เพื่อวาดบนรูปภาพ แล้วแตะ บันทึก
แตะ แก้ไข แล้วใช้เครื่องมือแก้ไขรูปภาพเพื่อแก้ไขรูปภาพ
แตะ เสร็จสิ้น เพิ่มข้อความ (ไม่บังคับ) แล้วแตะ
 เพื่อส่งรูปภาพ หรือแตะ
เพื่อส่งรูปภาพ หรือแตะ  เพื่อเอารูปภาพออกจากฟองข้อความ
เพื่อเอารูปภาพออกจากฟองข้อความ
เพิ่มเอฟเฟ็กต์กล้องไปยังรูปภาพหรือวิดีโอ
เมื่อคุณถ่ายรูปหรือวิดีโอในการสนทนาในแอปข้อความ คุณก็สามารถเพิ่มเอฟเฟ็กต์ของกล้องได้ เช่น ฟิลเตอร์ สติกเกอร์ ป้ายชื่อ และรูปร่าง
ในการสนทนาในแอปข้อความ ให้แตะ
 แล้วเลือกโหมดรูปภาพหรือวิดีโอ
แล้วเลือกโหมดรูปภาพหรือวิดีโอแตะ
 แล้วปฏิบัติตามวิธีใดๆ ต่อไปนี้:
แล้วปฏิบัติตามวิธีใดๆ ต่อไปนี้:แตะ
 จากนั้นเลือกฟิลเตอร์เพื่อปรับใช้กับรูปภาพของคุณ
จากนั้นเลือกฟิลเตอร์เพื่อปรับใช้กับรูปภาพของคุณแตะ
 เพื่อเพิ่มป้ายข้อความ หรือ
เพื่อเพิ่มป้ายข้อความ หรือ  เพื่อเพิ่มรูปร่าง
เพื่อเพิ่มรูปร่างแตะ
 เพื่อเพิ่มสติกเกอร์ Memoji หรือ
เพื่อเพิ่มสติกเกอร์ Memoji หรือ  เพื่อเพิ่มสติกเกอร์อิโมจิ
เพื่อเพิ่มสติกเกอร์อิโมจิ
แตะ
 เพื่อปิดหน้าต่างเอฟเฟ็กต์
เพื่อปิดหน้าต่างเอฟเฟ็กต์แตะ
 เพื่อถ่ายรูปหรือ
เพื่อถ่ายรูปหรือ  เพื่อบันทึกวิดีโอ
เพื่อบันทึกวิดีโอแตะ เสร็จสิ้น เพื่อเพิ่มรูปภาพหรือวิดีโอไปยังฟองข้อความ ซึ่งคุณสามารถเพิ่มข้อความ หรือแตะ
 เพื่อส่งรูปภาพหรือวิดีโอได้โดยตรง
เพื่อส่งรูปภาพหรือวิดีโอได้โดยตรง
ใช้งานกับไฟล์แนบ
ในการสนทนา คุณสามารถปฏิบัติตามวิธีใดๆ ต่อไปนี้กับไฟล์แนบได้:
บันทึกไฟล์แนบ: แตะ
 ทางด้านขวาของฟองข้อความที่มีไฟล์แนบ
ทางด้านขวาของฟองข้อความที่มีไฟล์แนบแชร์ คัดลอก บันทึก หรือพิมพ์ไฟล์แนบ: แตะไฟล์แนบ จากนั้นแตะ
 แล้วเลือกตัวเลือก
แล้วเลือกตัวเลือกบันทึกหรือคัดลอกไฟล์แนบ: แตะไฟล์แนบค้างไ จากนั้นแตะ บันทึก หรือ คัดลอก
ส่งต่อข้อความหรือไฟล์แนบ: แตะที่ข้อความหรือไฟล์แนบค้างไว้ แล้วแตะ เพิ่มเติม เลือกรายการเพิ่มเติมหากต้องการ จากนั้นแตะ

ลบไฟล์แนบ: แตะที่ข้อความหรือไฟล์แนบค้างไว้ แล้วแตะ เพิ่มเติม เลือกรายการเพิ่มเติมหากต้องการ จากนั้นแตะ

หมายเหตุ: ไฟล์แนบที่คุณส่งผ่าน iMessage (เช่น รูปภาพหรือวิดีโอ) อาจถูกอัปโหลดไปยัง Apple และถูกเข้ารหัส เพื่อให้มีเพียงแค่ผู้ส่งและผู้รับเท่านั้นที่สามารถเข้าถึงได้ ในการปรับปรุงประสิทธิภาพ อุปกรณ์ของคุณอาจจะอัปโหลดไฟล์แนบไปยัง Apple โดยอัตโนมัติในขณะที่คุณกำลังเขียนข้อความ ถ้าข้อความของคุณยังไม่ถูกส่ง ไฟล์แนบจะถูกลบออกจากเซิร์ฟเวอร์หลังผ่านไปหลายวัน