คู่มือผู้ใช้ iPad
- ยินดีต้อนรับ
-
-
- iPad รุ่นที่สามารถใช้งานร่วมกับ iPadOS 26 ได้
- iPad mini (รุ่นที่ 5)
- iPad mini (รุ่นที่ 6)
- iPad mini (A17 Pro)
- iPad (รุ่นที่ 8)
- iPad (รุ่นที่ 9)
- iPad (รุ่นที่ 10)
- iPad (A16)
- iPad Air (รุ่นที่ 3)
- iPad Air (รุ่นที่ 4)
- iPad Air (รุ่นที่ 5)
- iPad Air รุ่น 11 นิ้ว (M2)
- iPad Air รุ่น 13 นิ้ว (M2)
- iPad Air รุ่น 11 นิ้ว (M3)
- iPad Air รุ่น 13 นิ้ว (M3)
- iPad Pro รุ่น 11 นิ้ว (รุ่นที่ 1)
- iPad Pro รุ่น 11 นิ้ว (รุ่นที่ 2)
- iPad Pro รุ่น 11 นิ้ว (รุ่นที่ 3)
- iPad Pro รุ่น 11 นิ้ว (รุ่นที่ 4)
- iPad Pro รุ่น 11 นิ้ว (M4)
- iPad Pro รุ่น 12.9 นิ้ว (รุ่นที่ 3)
- iPad Pro รุ่น 12.9 นิ้ว (รุ่นที่ 4)
- iPad Pro รุ่น 12.9 นิ้ว (รุ่นที่ 5)
- iPad Pro รุ่น 12.9 นิ้ว (รุ่นที่ 6)
- iPad Pro รุ่น 13 นิ้ว (M4)
- ข้อมูลพื้นฐานเกี่ยวกับการตั้งค่า
- ทำ iPad ในแบบของคุณ
- เพิ่มประสิทธิภาพเวิร์กโฟลว์ของคุณบน iPad
- ทำได้มากขึ้นด้วย Apple Pencil
- กำหนด iPad สำหรับเด็กของคุณเอง
-
- มีอะไรใหม่ใน iPadOS 26
-
- ปรับหรือปิดเสียง
- สร้างหน้าจอล็อคแบบกำหนดเอง
- เปลี่ยนภาพพื้นหลัง
- ใช้และกำหนดศูนย์ควบคุมเอง
- บันทึกเสียงและวิดีโอ
- ปรับความสว่างหน้าจอและค่าสมดุลแสงสี
- เปิดหน้าจอ iPad ค้างไว้เป็นเวลานานขึ้น
- กำหนดขนาดข้อความและการตั้งค่าการซูมเอง
- เปลี่ยนชื่อ iPad ของคุณ
- เปลี่ยนวันที่และเวลา
- เปลี่ยนภาษาและภูมิภาค
- เปลี่ยนแอปเริ่มต้น
- เปลี่ยนเครื่องมือค้นหาเริ่มต้นของคุณบน iPad
- หมุนหน้าจอ iPad ของคุณ
- กำหนดตัวเลือกการแชร์เอง
-
-
- เริ่มต้นใช้งาน FaceTime
- สร้างลิงก์ FaceTime
- ถ่าย Live Photo
- ใช้เครื่องมือการโทร FaceTime แบบวิดีโอ
- ใช้คำบรรยายเสียงสดและแปลภาษาสด
- ใช้แอปอื่นระหว่างโทรศัพท์
- โทร FaceTime แบบกลุ่ม
- ใช้ SharePlay เพื่อดู ฟัง และเล่นด้วยกัน
- แชร์หน้าจอของคุณในการโทร FaceTime
- ร้องขอหรือให้การควบคุมระยะไกลในการโทร FaceTime
- ใช้งานเอกสารร่วมกันในการโทร FaceTime
- ใช้คุณสมบัติการประชุมสายวิดีโอ
- ส่งต่อการโทร FaceTime ไปยังอุปกรณ์ Apple อีกเครื่อง
- เปลี่ยนการตั้งค่า FaceTime แบบวิดีโอ
- เปลี่ยนการตั้งค่า FaceTime แบบเสียง
- เปลี่ยนรูปลักษณ์ของคุณ
- ออกจากการโทรหรือสลับไปใช้แอปข้อความ
- คัดกรองและฟิลเตอร์สายโทร
- ปิดกั้นการโทร FaceTime และแจ้งว่าเป็นสแปม
-
- เริ่มต้นใช้งาน Freeform
- สร้างบอร์ด Freeform
- วาดหรือเขียนข้อความ
- แก้โจทย์คณิตศาสตร์ที่เขียนด้วยลายมือ
- เพิ่มข้อความในโน้ตแปะ รูปร่าง และกล่องข้อความ
- เพิ่มรูปร่าง เส้น และลูกศร
- เพิ่มไอดะแกรม
- เพิ่มภาพ ภาพสแกน ลิงก์ และไฟล์อื่นๆ
- ปรับใช้รูปแบบที่สอดคล้องกัน
- จัดวางรายการบนบอร์ด
- นำทางและแสดงตำแหน่ง
- ส่งสำเนาหรือ PDF
- พิมพ์บอร์ด
- แชร์บอร์ดและใช้งานร่วมกัน
- ค้นหาบอร์ด Freeform
- ลบและกู้คืนบอร์ด
- ใช้ปุ่มลัดแป้นพิมพ์
- เปลี่ยนการตั้งค่า Freeform
-
- เริ่มต้นใช้งานบ้าน
- ข้อมูลเบื้องต้นเกี่ยวกับบ้าน
- อัปเกรดเป็น Apple Home เวอร์ชั่นใหม่
- ตั้งค่าอุปกรณ์เสริม
- ควบคุมอุปกรณ์เสริม
- ใช้พยากรณ์โครงข่ายไฟฟ้าเพื่อวางแผนการใช้พลังงานของคุณ
- ดูการใช้ไฟฟ้าและอัตราค่าไฟฟ้า
- อุณหภูมิที่ปรับตามสภาพแวดล้อมและคำแนะนำพลังงานสะอาด
- ตั้งค่า HomePod
- ควบคุมบ้านของคุณจากระยะไกล
- สร้างและใช้บรรยากาศ
- ใช้การทำงานอัตโนมัติ
- ตั้งค่ากล้องรักษาความปลอดภัย
- ใช้การจำใบหน้า
- กำหนดค่าเราท์เตอร์
- เชิญคนอื่นให้ควบคุมอุปกรณ์เสริม
- เพิ่มบ้านเพิ่มเติม
-
- เริ่มต้นใช้งานแผนที่
- ตั้งค่าตำแหน่งที่ตั้งและมุมมองแผนที่ของคุณ
-
- ค้นหาสถานที่
- ค้นหาสถานที่น่าสนใจ ร้านอาหาร และบริการที่อยู่ใกล้เคียง
- สำรวจสนามบินหรือห้างสรรพสินค้า
- รับข้อมูลเกี่ยวกับสถานที่
- ดูและจัดการที่ที่เคยไป
- เพิ่มสถานที่และโน้ตไปยังสถานที่ของคุณ
- แชร์สถานที่
- ทำเครื่องหมายสถานที่ด้วยหมุด
- จัดอันดับสถานที่และเพิ่มรูปภาพ
- สำรวจสถานที่ต่างๆ ด้วยสถานที่น่าสนใจ
- จัดระเบียบสถานที่ด้วยสถานที่น่าสนใจแบบกำหนดเอง
- ล้างประวัติตำแหน่งที่ตั้ง
- ลบเส้นทางล่าสุด
- แจ้งปัญหาเกี่ยวกับแผนที่
-
- เริ่มต้นใช้งานข้อความ
- ตั้งค่าแอปข้อความ
- เกี่ยวกับ iMessage
- ส่งและตอบกลับข้อความ
- กำหนดเวลาเพื่อส่งข้อความตัวอักษรในภายหลัง
- เลิกส่งและแก้ไขข้อความ
- ติดตามข้อความ
- ค้นหา
- ส่งต่อและแชร์ข้อความ
- การสนทนาแบบกลุ่ม
- แชร์หน้าจอ
- ใช้งานโปรเจ็กต์ร่วมกัน
- เพิ่มพื้นหลัง
- ใช้แอป iMessage
- สร้างโพลให้ผู้คนในการสนทนา
- ถ่ายและแก้ไขรูปภาพหรือวิดีโอ
- แชร์รูปภาพ ลิงก์ และอื่นๆ
- ส่งสติกเกอร์
- สร้างและส่ง Memoji
- โต้ตอบด้วย Tapback
- จัดรูปแบบข้อความและทำให้ข้อความเคลื่อนไหว
- วาดและเขียนข้อความ
- ส่งและบันทึก GIF
- ส่งและรับข้อความเสียง
- แชร์ตำแหน่งที่ตั้งของคุณ
- เปิดใช้หรือปิดใช้การแจ้งว่าได้อ่านแล้ว
- หยุด ปิด และเปลี่ยนแปลงการแจ้งเตือน
- คัดกรอง ฟิลเตอร์ แจ้ง และปิดกั้นข้อความ
- ลบข้อความและไฟล์แนบ
- กู้คืนข้อความที่ลบไปแล้ว
-
- เริ่มต้นใช้งาน News
- รับการแจ้งเตือนและจดหมายข่าว News
- ใช้วิดเจ็ต News
- ดูข่าวสารที่เลือกมาเพื่อคุณเท่านั้น
- อ่านและแชร์ข่าว
- ติดตามทีมโปรดของคุณด้วยกีฬาของฉัน
- ค้นหาช่องข่าว เรื่อง ข่าว หรือสูตรอาหาร
- บันทึกข่าว
- ล้างประวัติการอ่านของคุณ
- กำหนดรายการแถบเอง
- สมัครรับช่องข่าวแต่ละช่อง
-
- เริ่มต้นใช้งานโน้ต
- สร้างและจัดรูปแบบโน้ต
- ใช้โน้ตด่วน
- เพิ่มการวาดและลายมือเขียน
- ป้อนสูตรและสมการ
- เพิ่มรูปภาพ วิดีโอ และอื่นๆ
- บันทึกเสียงและถอดเสียง
- สแกนข้อความและเอกสาร
- ใช้งานกับ PDF
- เพิ่มลิงก์
- ค้นหาโน้ต
- จัดระเบียบในโฟลเดอร์
- จัดระเบียบด้วยแท็ก
- ใช้โฟลเดอร์อัจฉริยะ
- แชร์และใช้งานร่วมกัน
- ส่งออกหรือพิมพ์โน้ต
- ล็อคโน้ต
- เพิ่มหรือเอาบัญชีออก
- เปลี่ยนมุมมองโน้ต
- เปลี่ยนการตั้งค่าของแอปโน้ต
- ใช้ปุ่มลัดแป้นพิมพ์
-
- ใช้รหัสผ่านบน iPad
- ค้นหารหัสผ่านของคุณสำหรับเว็บไซต์หรือแอป
- เปลี่ยนรหัสผ่านสำหรับเว็บไซต์หรือแอป
- เอารหัสผ่านออก
- กู้คืนรหัสผ่านที่ลบไปแล้ว
- สร้างรหัสผ่านสำหรับเว็บไซต์หรือแอป
- แสดงรหัสผ่านเป็นข้อความขนาดใหญ่
- ใช้พาสคีย์เพื่อลงชื่อเข้าเว็บไซต์และแอป
- ลงชื่อเข้าด้วย Apple
- แชร์รหัสผ่าน
- ป้อนรหัสผ่านที่ปลอดภัยสูงโดยอัตโนมัติ
- ดูเว็บไซต์ที่ไม่ได้รวมไว้ในป้อนอัตโนมัติ
- เปลี่ยนรหัสผ่านที่ปลอดภัยต่ำหรือถูกลดหย่อนความปลอดภัย
- ดูรหัสผ่านและข้อมูลที่เกี่ยวข้องของคุณ
- ดูประวัติรหัสผ่าน
- ค้นหารหัสผ่าน Wi-Fi ของคุณ
- แชร์รหัสผ่านอย่างปลอดภัยด้วย AirDrop
- ทำให้รหัสผ่านของคุณมีบนอุปกรณ์ทุกเครื่องของคุณ
- ป้อนรหัสตรวจสอบยืนยันโดยอัตโนมัติ
- ลงชื่อเข้าด้วยความท้าทาย CAPTCHA ที่น้อยลง
- ใช้การตรวจสอบสิทธิ์สองปัจจัย
- ใช้กุญแจความปลอดภัย
- ดูรหัสการกู้คืน FileVault สำหรับ Mac ของคุณ
-
- โทรออก
- บันทึกเสียงและถอดเสียงสายโทร
- เปลี่ยนการตั้งค่าโทรศัพท์ของคุณ
- ดูและลบประวัติการโทร
- รับสายหรือปฏิเสธสายโทรเข้า
- เมื่อกำลังใช้สายโทร
- จัดการประชุมสายหรือการโทรแบบสามสาย
- ตั้งค่าวอยซ์เมล
- ตรวจสอบวอยซ์เมล
- เปลี่ยนเสียงตอบรับวอยซ์เมลและการตั้งค่า
- เลือกเสียงเรียกเข้า
- โทรออกโดยใช้ Wi-Fi
- ตั้งค่าการโอนสาย
- ตั้งค่าสายเรียกซ้อน
- คัดกรองและปิดกั้นสายโทร
-
- เริ่มต้นใช้งานรูปภาพ
- เลือกหาคลังรูปภาพของคุณ
- เลือกหาคอลเลกชั่นรูปภาพของคุณ
- ดูรูปภาพและวิดีโอ
- ดูข้อมูลรูปภาพและวิดีโอ
-
- ค้นหารูปภาพและวิดีโอของคุณตามวันที่
- ค้นหาและตั้งชื่อผู้คนและสัตว์เลี้ยง
- ค้นหารูปภาพและวิดีโอกลุ่ม
- เลือกหารูปภาพและวิดีโอตามตำแหน่งที่ตั้ง
- ค้นหารูปภาพและวิดีโอที่บันทึกล่าสุด
- ค้นหารูปภาพและวิดีโอการท่องเที่ยวของคุณ
- ค้นหาใบเสร็จ คิวอาร์โค้ด รูปภาพที่แก้ไขล่าสุด และอื่นๆ
- ค้นหารูปภาพและวิดีโอตามประเภทสื่อ
- เรียงและฟิลเตอร์คลังรูปภาพ
- สำรองข้อมูลและเชื่อมข้อมูลรูปภาพและวิดีโอของคุณด้วย iCloud
- ลบหรือซ่อนรูปภาพและวิดีโอ
- ค้นหารูปภาพและวิดีโอ
- รับคำแนะนำภาพพื้นหลัง
- สร้างสติกเกอร์จากรูปภาพของคุณ
- ซ่อนผู้คน ความทรงจำ หรือวันหยุด
- ทำสำเนาและคัดลอกรูปภาพและวิดีโอ
- ผสานรูปภาพซ้ำ
- นำเข้าและส่งออกรูปภาพและวิดีโอ
- พิมพ์รูปภาพ
-
- เริ่มต้นใช้งานพ็อดคาสท์
- ค้นหาพ็อดคาสท์
- ฟังพ็อดคาสท์
- ดูข้อความถอดเสียงของพ็อดคาสท์
- ติดตามพ็อดคาสท์โปรดของคุณ
- จัดอันดับหรือแสดงความเห็นเกี่ยวกับพ็อดคาสท์
- ใช้วิดเจ็ตพ็อดคาสท์
- เลือกหมวดหมู่และช่องพ็อดคาสท์โปรดของคุณ
- จัดระเบียบคลังพ็อดคาสท์ของคุณ
- ดาวน์โหลด บันทึก แชร์ และเอาพ็อดคาสท์ออก
- สมัครรับพ็อดคาสท์
- ฟังเนื้อหาสำหรับผู้สมัครรับเท่านั้น
- เปลี่ยนแปลงการตั้งค่าการดาวน์โหลด
-
- เริ่มต้นใช้งานเตือนความจำ
- สร้างเตือนความจำหลายรายการ
- สร้างรายการของที่ต้องซื้อ
- เพิ่มรายละเอียด
- ทำรายการให้เสร็จและเอารายการออก
- แก้ไขและจัดระเบียบลิสต์
- ค้นหาลิสต์ของคุณ
- จัดระเบียบหลายลิสต์
- แท็กรายการ
- ใช้ลิสต์อัจฉริยะ
- แชร์และใช้งานร่วมกัน
- พิมพ์ลิสต์
- ทำงานกับแม่แบบ
- เพิ่มหรือเอาบัญชีออก
- เปลี่ยนการตั้งค่าเตือนความจำ
- ใช้ปุ่มลัดแป้นพิมพ์
-
- เริ่มต้นใช้งาน Safari
- ท่องเว็บ
- ค้นหาเว็บไซต์
- ดูไฮไลท์
- กำหนดการตั้งค่า Safari ของคุณเอง
- สร้างโปรไฟล์ Safari หลายไฟล์
- ฟังหน้าเว็บ
- ปิดเสียงในแถบ
- คั่นหน้าเว็บไซต์
- เปิดเป็นแอปหน้าเว็บ
- คั่นหน้าเว็บไซต์เป็นรายการโปรด
- บันทึกหน้าเป็นรายการอ่าน
- ค้นหาลิงก์ที่แชร์กับคุณ
- ดาวน์โหลด PDF
- ใส่คำอธิบายประกอบและบันทึกหน้าเว็บเป็น PDF
- กรอกแบบฟอร์ม
- รับส่วนขยาย
- ล้างแคชและคุกกี้ของคุณ
- เปิดใช้งานคุกกี้
- คำสั่งลัด
- เคล็ดลับ
-
- ข้อมูลเบื้องต้นของ Apple Intelligence
- แปลข้อความ และสายโทร
- สร้างภาพต้นฉบับด้วย Image Playground
- สร้างอิโมจิของคุณเองด้วย Genmoji
- ใช้ไม้เสกภาพด้วย Apple Intelligence
- ใช้ Apple Intelligence ด้วย Siri
- ค้นหาคำที่เหมาะสมด้วยเครื่องมือการเขียน
- ใช้ ChatGPT ด้วย Apple Intelligence
- สรุปการแจ้งเตือนและลดการรบกวน
- Apple Intelligence และความเป็นส่วนตัว
- ปิดกั้นการเข้าถึงคุณสมบัติ Apple Intelligence
-
- ตั้งค่าการแชร์กันในครอบครัว
- เพิ่มสมาชิกการแชร์กันในครอบครัว
- เอาสมาชิกการแชร์กันในครอบครัวออก
- แชร์การสมัครรับ
- แชร์สินค้าที่ซื้อ
- แชร์ตำแหน่งที่ตั้งกับครอบครัวและค้นหาอุปกรณ์ที่สูญหาย
- ตั้งค่าครอบครัว Apple Cash และครอบครัว Apple Card
- ตั้งค่าการควบคุมโดยผู้ปกครอง
- ตั้งค่าอุปกรณ์ของเด็ก
- แชร์ช่วงอายุของเด็กกับแอป
-
- เริ่มต้นใช้งานเวลาหน้าจอ
- ปกป้องสุขภาพสายตาของคุณด้วยระยะหน้าจอ
- สร้าง จัดการ และติดตามรหัสเวลาหน้าจอ
- ตั้งค่ากำหนดเวลาด้วยเวลาหน้าจอ
- ปิดกั้นแอป การดาวน์โหลดแอป เว็บไซต์ และสินค้าที่ซื้อ
- ปิดกั้นสายโทรและข้อความด้วยเวลาหน้าจอ
- ตรวจหาภาพและวิดีโอที่ละเอียดอ่อน
- ตั้งค่าเวลาหน้าจอสำหรับสมาชิกครอบครัว
- ตอบสนองต่อคำขอเวลาหน้าจอ
-
- ข้อมูลเบื้องต้นเกี่ยวกับความต่อเนื่อง
- ใช้ AirDrop เพื่อส่งรายการไปยังอุปกรณ์ที่อยู่ใกล้เคียง
- ส่งต่องานระหว่างอุปกรณ์
- คัดลอกและวางระหว่างอุปกรณ์
- สตรีมวิดีโอหรือสะท้อนหน้าจอของ iPad ของคุณ
- อนุญาตสายโทรศัพท์และข้อความตัวอักษรบน iPad ของคุณ
- แชร์การเชื่อมต่อกับอินเทอร์เน็ตของคุณด้วยฮอตสปอตส่วนบุคคล
- ใช้ iPad ของคุณเป็นเว็บแคมของ Apple TV
- แทรกภาพสเก็ตช์ รูปภาพ และภาพสแกนบน Mac
- ใช้ iPad ของคุณเป็นจอภาพที่สอง
- ใช้แป้นพิมพ์และเมาส์ตัวเดียวเพื่อควบคุม Mac และ iPad
- เชื่อมต่อ iPad และคอมพิวเตอร์ของคุณด้วยสาย
- ถ่ายโอนไฟล์ระหว่างอุปกรณ์
-
- เริ่มต้นด้วยคุณสมบัติการช่วยการเข้าถึง
- ใช้คุณสมบัติการช่วยการเข้าถึงในระหว่างการตั้งค่า
- เปลี่ยนการตั้งค่าการช่วยการเข้าถึงสำหรับ Siri
- เปิดใช้หรือปิดใช้คุณสมบัติการช่วยการเข้าถึงอย่างรวดเร็ว
- แชร์การตั้งค่าการช่วยการเข้าถึงของคุณกับอุปกรณ์เครื่องอื่น
-
- ภาพรวมของคุณสมบัติการช่วยการเข้าถึงสำหรับการมองเห็น
- อ่านหรือฟังข้อความในแอปต่างๆ ด้วยตัวอ่านการช่วยการเข้าถึง
- ซูมเข้า
- ดูข้อความที่คุณกำลังอ่านหรือป้อนในเวอร์ชั่นที่ใหญ่กว่า
- เปลี่ยนสีที่แสดง
- ทำให้อ่านข้อความง่ายขึ้น
- กำหนดการเคลื่อนไหวบนหน้าจอเอง
- ใช้ iPad อย่างสะดวกสบายยิ่งขึ้นในขณะโดยสารรถยนต์
- กำหนดการตั้งค่าภาพเฉพาะแอป
- ฟังสิ่งที่อยู่บนหน้าจอหรือที่ถูกป้อน
- ฟังคำบรรยายเสียง
-
- เปิดใช้แล้วฝึกหัดใช้ VoiceOver
- เปลี่ยนการตั้งค่า VoiceOver ของคุณ
- ใช้คำสั่งนิ้ว VoiceOver
- สั่งงาน iPad เมื่อ VoiceOver เปิดอยู่
- ควบคุม VoiceOver โดยใช้ตัวหมุน
- ใช้แป้นพิมพ์บนหน้าจอ
- เขียนด้วยนิ้วของคุณ
- ปิดหน้าจออยู่เสมอ
- ใช้ VoiceOver กับแป้นพิมพ์ภายนอก
- ใช้เครื่องแสดงผลอักษรเบรลล์
- ป้อนอักษรเบรลล์บนหน้าจอ
- ใช้การเข้าถึงอักษรเบรลล์กับเครื่องแสดงผลอักษรเบรลล์
- กำหนดคำสั่งนิ้วและคำสั่งลัดแป้นพิมพ์เอง
- ใช้ VoiceOver กับอุปกรณ์ตัวชี้
- รับคำอธิบายของสิ่งรอบข้างคุณแบบสดๆ
- ใช้ VoiceOver ในแอปต่างๆ
-
- ภาพรวมของคุณสมบัติการช่วยการเข้าถึงสำหรับการเคลื่อนไหว
- ใช้ AssistiveTouch
- ใช้แทร็คแพดบนหน้าจอที่ปรับได้บน iPad
- ควบคุม iPad ด้วยการเคลื่อนไหวของดวงตาของคุณ
- ควบคุม iPad ด้วยการเคลื่อนไหวของศีรษะของคุณ
- ปรับการตอบสนองต่อการสัมผัสของคุณของ iPad
- การรับสายอัตโนมัติ
- เปลี่ยนการตั้งค่า Face ID และการตั้งใจมอง
- ใช้การสั่งการด้วยเสียง
- ปรับปุ่มด้านบนหรือปุ่มโฮม
- ใช้ปุ่มต่างๆ ของ Apple TV Remote
- ปรับการตั้งค่าตัวชี้
- ปรับการตั้งค่าแป้นพิมพ์
- ควบคุม iPad ด้วยแป้นพิมพ์ภายนอก
- ปรับการตั้งค่า AirPods
- ปรับการตั้งค่าการแตะสองครั้งและการบีบสำหรับ Apple Pencil
-
- ภาพรวมของคุณสมบัติการช่วยการเข้าถึงสำหรับการได้ยิน
- ใช้อุปกรณ์รับฟัง
- ใช้ฟังสด
- ใช้การจำเสียง
- ใช้การจำชื่อ
- ตั้งค่าและใช้งาน RTT
- กะพริบไฟแสดงสถานะสำหรับการแจ้งเตือน
- ปรับการตั้งค่าเสียง
- เล่นเสียงเบื้องหลัง
- แสดงคำบรรยายและคำบรรยายภาพ
- แสดงข้อความถอดเสียงสำหรับข้อความอินเตอร์คอม
- รับคำบรรยายเสียงสดของเสียงพูด
-
- ควบคุมสิ่งที่คุณแชร์
- เปิดใช้คุณสมบัติหน้าจอล็อค
- ปิดกั้นรายชื่อ
- ทำให้บัญชี Apple ของคุณปลอดภัย
- สร้างและจัดการที่อยู่สำหรับซ่อนอีเมลของฉัน
- ปกป้องการท่องเว็บของคุณด้วย iCloud Private Relay
- ใช้ที่อยู่เครือข่ายส่วนตัว
- ใช้การปกป้องข้อมูลขั้นสูง
- ใช้โหมดล็อคดาวน์
- รับคำเตือนเกี่ยวกับเนื้อหาที่ละเอียดอ่อน
- ใช้การตรวจสอบยืนยันรหัสผู้ติดต่อ
-
- ข้อมูลด้านความปลอดภัยที่สำคัญ
- ข้อมูลด้านการดูแลที่สำคัญ
- ค้นหาแหล่งข้อมูลเพิ่มเติมเกี่ยวกับซอฟต์แวร์และบริการ
- แถลงการณ์การปฏิบัติตามกฎเกณฑ์ของ FCC
- แถลงการณ์การปฏิบัติตามกฎเกณฑ์ของ ISED Canada
- Apple กับสิ่งแวดล้อม
- ข้อมูลเกี่ยวกับเลเซอร์คลาส 1
- ข้อมูลด้านการกำจัดและการรีไซเคิล
- การแก้ไข iPadOS โดยไม่ได้รับอนุญาต
- แถลงการณ์การปฏิบัติตามกฎเกณฑ์ของ ENERGY STAR
- ลิขสิทธิ์และเครื่องหมายการค้า
ซูมเข้าบนหน้าจอ iPad
ในหลายๆ แอป คุณสามารถซูมเข้าหรือออกที่รายการเฉพาะได้ ตัวอย่างเช่น คุณสามารถแตะสองครั้งหรือจีบนิ้วเพื่อดูได้ใกล้ขึ้นในแอปรูปภาพหรือขยายคอลัมน์หน้าเว็บใน Safari ได้ คุณยังสามารถใช้คุณสมบัติซูมที่ช่วยให้คุณขยายหน้าจอได้ ไม่ว่าคุณกำลังทำอะไรอยู่ก็ตาม คุณสามารถขยายหน้าจอทั้งหน้าจอ (ซูมแบบเต็มหน้าจอ) ขยายเฉพาะส่วนหนึ่งของหน้าจอด้วยเลนส์ที่ปรับขนาดได้ (ซูมแบบหน้าต่าง) หรือขยายส่วนหนึ่งของหน้าจอที่อยู่ในหนึ่งที่ (การซูมที่ปักหมุด) และคุณสามารถที่จะใช้การซูมควบคู่ไปกับ VoiceOver ได้
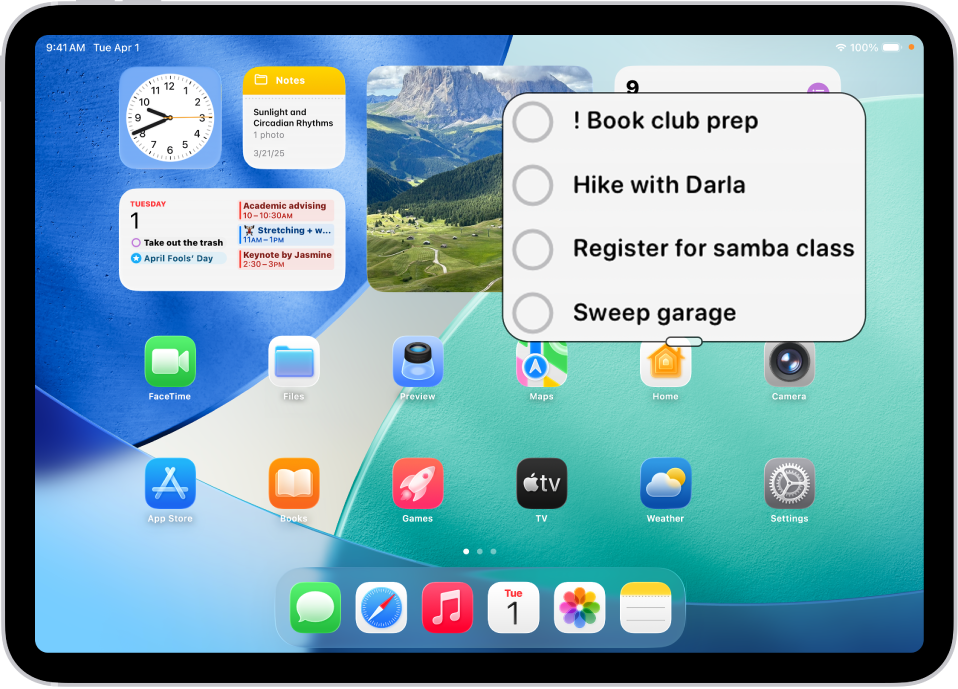
ตั้งค่าการซูม
ไปที่ การตั้งค่า
 > การช่วยการเข้าถึง > ซูม แล้วเปิดใช้ ซูม
> การช่วยการเข้าถึง > ซูม แล้วเปิดใช้ ซูมปรับตัวควบคุมใดๆ ต่อไปนี้:
ตามโฟกัส: ติดตามสิ่งที่คุณเลือก จุดแทรกข้อความ และสิ่งที่คุณป้อน
การป้อนแบบอัจฉริยะ: สลับไปยังซูมแบบหน้าต่างเมื่อแป้นพิมพ์แสดงขึ้น
ปุ่มลัดแป้นพิมพ์: ควบคุมซูมโดยใช้ปุ่มลัดบนแป้นพิมพ์ภายนอก
แถบควบคุมการซูม: เปิดใช้แถบควบคุม ตั้งค่าการทำงานของแถบควบคุม และปรับสีและความทึบ
บริเวณซูม: เลือก การซูมที่ปักหมุด ซูมแบบโหมดเต็มหน้าจอ หรือ ซูมแบบหน้าต่าง
ฟิลเตอร์การซูม: เลือก ไม่มี กลับสี ระดับสีเทา ระดับสีเทาแบบกลับสี หรือแสงสว่างน้อย
ระดับการซูมสูงสุด: ลากแถบเลื่อนเพื่อปรับระดับ
ถ้าคุณใช้ iPad กับอุปกรณ์ตัวชี้ คุณยังสามารถตั้งค่าต่อไปนี้ใต้การควบคุมตัวชี้ได้อีกด้วย:
เลื่อนซูม: เลือก ต่อเนื่อง กึ่งกลาง หรือ ขอบ เพื่อตั้งค่าลักษณะการเลื่อนภาพหน้าจอด้วยตัวชี้
ปรับขนาดตามการซูม: อนุญาตให้ตัวชี้ปรับขนาดตามการซูม
ในการเพิ่มซูมไปยังปุ่มลัดการช่วยการเข้าถึง ให้ไปที่ การตั้งค่า > การช่วยการเข้าถึง > ปุ่มลัดการช่วยการเข้าถึง แล้วแตะ ซูม
ใช้ซูม
แตะสองครั้งที่หน้าจอด้วยสามนิ้วหรือใช้ปุ่มลัดการช่วยการเข้าถึงเพื่อเปิดใช้ซูม
ในการดูหน้าจอมากขึ้น ให้ปฏิบัติตามวิธีใดๆ ต่อไปนี้:
ปรับการขยาย: แตะสองครั้งที่หน้าจอด้วยสามนิ้ว (โดยไม่ต้องยกนิ้วขึ้นหลังจากแตะครั้งที่สอง) แล้วลากขึ้นหรือลง หรือแตะสามครั้งด้วยสามนิ้ว แล้วลากแถบเลื่อนระดับการซูม
เลื่อนเลนส์ซูม: (ซูมแบบหน้าต่าง) ลากขอบจับที่ด้านล่างสุดของเลนส์ซูม
เลื่อนไปยังพื้นที่อื่นๆ: (ซูมแบบเต็มหน้าจอ) ลากหน้าจอด้วยสามนิ้ว
ในการปรับการตั้งค่าด้วยเมนูซูม ให้แตะสามครั้งด้วยสามนิ้ว แล้วปรับตามวิธีใดๆ ต่อไปนี้:
เลือกบริเวณซูม: เลือก การซูมที่ปักหมุด ซูมแบบโหมดเต็มหน้าจอ หรือ ซูมแบบหน้าต่าง
ปรับขนาดเลนส์: (ซูมแบบหน้าต่าง) แตะ ปรับขนาดเลนส์ แล้วลากขอบจับวงกลมที่แสดง
เลือกฟิลเตอร์: เลือก กลับสี ระดับสีเทา ระดับสีเทาแบบกลับสี หรือแสงสว่างน้อย
แสดงแถบควบคุม: แสดงแถบควบคุมการซูม
ในการใช้แถบควบคุมการซูม ให้ปฏิบัติตามวิธีใดๆ ต่อไปนี้:
แสดงเมนูซูม: แตะแถบควบคุม
ซูมเข้าหรือออก: แตะสองครั้งที่แถบควบคุม
เลื่อน: เมื่อซูมเข้าอยู่ ให้ลากแถบควบคุม
ในขณะที่ใช้ซูมด้วยแป้นพิมพ์ภายนอกของ Apple บริเวณซูมจะเลื่อนตามจุดแทรก ซึ่งทำให้จุดแทรกนั้นอยู่ตรงกึ่งกลางของหน้าจอเสมอ ให้ดูที่Magic Keyboard และ Smart Keyboard สำหรับ iPad
ในการปิดใช้ซูม ให้แตะสองครั้งที่หน้าจอด้วยสามนิ้วหรือใช้ปุ่มลัดการช่วยการเข้าถึง