
Restrângerea rezultatelor de căutare în Finder pe Mac
Atunci când căutați pe Mac folosind Finder sau alte ferestre care au un câmp de căutare, puteți folosi mai multe metode de concentrare a domeniului căutării și a rezultatelor de căutare.
Sfat: doriți să excludeți articole din rezultatele Spotlight? Consultați Alegerea categoriilor de sugestii pentru Spotlight și Împiedicarea căutărilor Spotlight în fișiere.
Adăugarea unor criterii la o căutare
Puteți adăuga criterii la o căutare simplă. De exemplu puteți căuta anumite tipuri de fișiere sau articole create la o anumită dată.
Pe Mac, faceți clic pe
 în Dock pentru a deschide o fereastră Finder pe Mac.
în Dock pentru a deschide o fereastră Finder pe Mac.Introduceți termenul de căutat în câmpul de căutare, apoi apăsați Retur.
Faceți clic pe

Faceți clic pe meniul pop-up din stânga, apoi alegeți sau adăugați criteriile de căutare.
De exemplu, pentru a căuta doar un anumit tip de articol și nu toate articolele, selectați Clasă. Pentru a căuta articole ale căror nume conțin anumite cuvinte sau grupuri de cuvinte, selectați Nume.
Pentru a adăuga mai multe criterii, selectați Altele, apoi selectați fiecare atribut pe care doriți să îl adăugați. De exemplu, pentru a căuta informații referitoare la drepturile de autor, selectați Copyright din lista de atribute, apoi faceți clic pe OK.
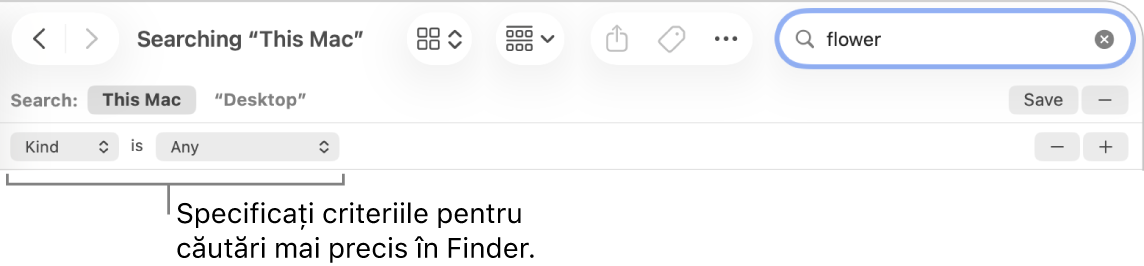
Alegeți criterii din meniu pop-up suplimentar care apare.
De exemplu, după ce ați selectat Clasă, faceți clic pe celălalt meniu pop-up pentru a specifica Document sau Imagine. Pentru a adăuga o clasă, alegeți Altele.
Adăugați sau eliminați criterii de căutare dacă este necesar, făcând clic pe


Pentru a căuta folosind operatori booleeni (OR, AND sau NOT), țineți apăsată tasta Opțiune, apoi faceți clic pe

Puteți configura criterii și să specificați că trebuie întrunite Oricare, Toate sau Niciunul dintre ele.
În rezultatele căutării vor apărea doar articolele care corespund tuturor criteriilor de căutare. De exemplu dacă un criteriu stabilește că vor fi căutate articole ale căror nume începe cu S și adăugați alt criteriu pentru căutarea articolelor create astăzi, rezultatele căutării includ doar articole create astăzi și al căror nume începe cu S.
Sfat: puteți salva o căutare pentru a o utiliza din nou. Doar faceți clic pe Salvați sub câmpul de căutare. Căutarea dvs. este salvată ca Dosar inteligent. Pentru a vă putea accesa rapid căutarea în bara laterală Finder, asigurați-vă că ați selectat Adăugați la bara laterală. Consultați Crearea sau modificarea unui dosar inteligent.
Căutarea atributelor din metadate
Majoritatea articolelor conțin metadate care descriu conținutul articolului, cum a fost creat și alte atribute. De exemplu, când faceți o fotografie digitală, informațiile referitoare la modelul camerei, diafragma și distanța focală sunt câteva dintre detaliile stocate automat în fișier ca metadate.
Pentru a afișa metadatele unui fișier, selectați fișierul și apoi Fișier > Obțineți informații.
Iată câteva exemple despre modul în care puteți utiliza atributele metadatelor în căutare:
excursie tip:document caută cuvântul „excursie” doar în documente.
autor:tom caută toate documentele scrise de Tom.
tip:imagini create:16.08.2024 caută imagini create la o dată anume.
clasă:muzică de:„glenn miller” caută muzică de Glenn Miller.
modificat:<=29.07.2024 caută articole modificate înainte de o anumită dată, inclusiv data respectivă.
Căutarea după tipul articolelor
Puteți folosi cuvinte cheie pentru a specifica tipul articolelor pe care le căutați, cum ar fi aplicații, contacte sau favorite.
Pentru a specifica tipul de articol, adăugați textul „tip:[tip de articol]” la sfârșitul căutării dvs. De exemplu, pentru a căuta poze cu orașul New York, introduceți „New York tip:imagini”. Pentru a căuta mesaje de e‑mail în care apare numele Nisha, introduceți „Nisha tip:e‑mail”.
Tip de articol | Cuvânt cheie |
|---|---|
Aplicații | tip:aplicație tip:aplicații tip:app |
Contacte | tip:contact tip:contacte |
Dosare | tip:dosar tip:dosare |
tip:e-mail tip:e-mailuri tip:mesaj e-mail tip:mesaje e-mail | |
Evenimente Calendar | tip:eveniment tip:evenimente |
Mementouri | tip:memento tip:memento-uri |
Imagini | tip:imagine tip:imagini |
Filme | tip:film tip:filme |
Muzică | tip:muzică |
Audio | tip:audio |
tip:pdf tip:pdf-uri | |
Configurări | tip:configurări sistem tip:configurări |
Marcaje | tip:favorită tip:favorite |
Fonturi | tip:font tip:fonturi |
Prezentări | tip:prezentare tip:prezentări |
Există mai multe cuvinte-cheie pe care le puteți utiliza pentru a găsi articole, precum de la, pentru, autor, cu, de către, tag, titlu, nume, cuvânt-cheie și conține. Pentru a utiliza un cuvânt-cheie, introduceți-l urmat de două puncte, apoi introduceți termenul căutării. De exemplu, introduceți „autor:Ion” sau „titlu:București”.
Căutare folosind AND, OR și NOT
Puteți reduce rezultatele căutării folosind operatori booleeni (OR, AND și NOT). În plus, puteți utiliza semnul minus (-), care înseamnă AND NOT, pentru a exclude articole din căutare.
În continuare sunt prezentate câteva exemple de căutări cu ajutorul operatorilor booleeni:
autor:tom SAU autor:thom caută articole al căror autor este Tom sau Thom, dacă nu știți exact cum se scrie numele.
excursie-Franțacaută articolele care conțin cuvântul „excursie”, dar nu cuvântul „Franța”; astfel, rezultatele pot include fotografii dintr-o excursie în Spania, dar nu vor include fotografiile din Franța.
tip:mesaj data:29.06.2024-25.07.2024 NOT data:14.07.2024 caută mesajele de e‑mail datate între 29.06.2024 și 25.07.2024, dar le exclude pe cele din data de 14.07.2024.