
Inserarea schițelor, a pozelor și a scanărilor de pe iPhone sau iPad pe Mac
Cu funcționalitățile Schiță Continuitate și Cameră Continuitate, puteți să desenați o schiță, să faceți o poză sau să scanați un document utilizând iPhone‑ul sau iPad‑ul dvs. din apropiere și să faceți ca acestea să apară imediat pe Mac‑ul dvs. exact în locul în care doriți (exemplu, într‑un e‑mail, într‑o notiță sau într‑un dosar). Puteți și să marcați un fișier de pe Mac cu iPhone‑ul sau iPad‑ul folosind Marcaj Continuitate.
Puteți utiliza Schiță Continuitate, Cameră Continuitate și Marcaj Continuitate cu un iPhone sau iPad și un Mac.
Înainte de a începe
Asigurați‑vă că:
Funcționalitățile Wi‑Fi și Bluetooth® sunt activate pe ambele dispozitive.
V‑ați autentificat în același cont Apple pe ambele dispozitive.
Dispozitivele se află la mai puțin de 10 metri (30 de picioare) unul față de celălalt.
Ambele dispozitive îndeplinesc cerințele minime de sistem pentru Cameră Continuitate, Schiță Continuitate și Marcaj Continuitate.
Inserarea unei schițe, poze sau scanări din iPhone or iPad
Puteți să desenați o schiță pe iPhone sau pe iPad și să faceți ca aceasta să apară pe Mac folosind Schiță Continuitate. Faceți o poză sau scanați un document pe iPhone sau pe iPad și faceți ca aceasta să apară pe Mac folosind Cameră Continuitate.
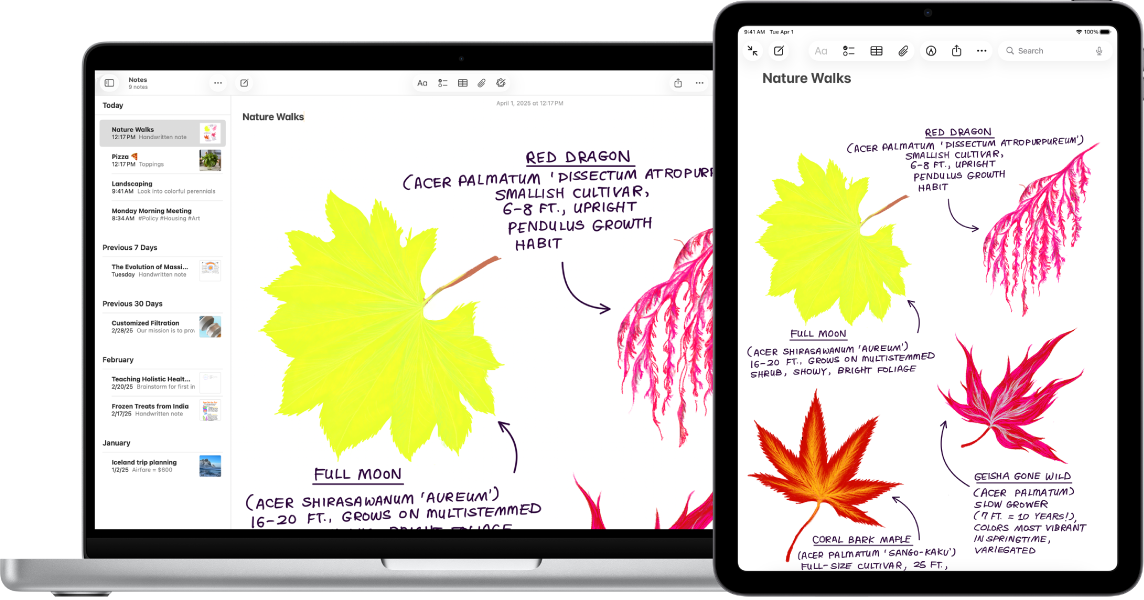
Pe Mac, faceți Control-clic în locul în care doriți să inserați schița sau poza (de exemplu, într‑o fereastră deschisă, cum ar fi o notiță sau un mesaj e‑mail).
De asemenea, puteți face Control-clic pe desktop sau pe un dosar dintr‑o fereastră Finder.
Alegeți o opțiune din meniul pop‑up.
Ar putea fi necesar să faceți clic pe „Inserați de pe iPhone sau iPad” înainte de a vedea opțiunile.
Efectuați una dintre următoarele acțiuni:
Adăugați o schiță: Pe iPhone sau iPad, desenați o schiță folosind degetul.
Pe iPad, puteți utiliza și Apple Pencil.
Fotografiați: pe iPhone sau iPad fotografiați, apoi apăsați pe Utilizați poza sau Repetați.
Scanați un document: pe iPhone sau iPad, scanați un document. iPhone‑ul sau iPad‑ul dvs. detectează marginile documentului și corectează automat orice înclinare a imaginii. Dacă doriți să ajustați zona inclusă în scanare, trageți de cadrul sau de marginile acestuia. Când ați terminat, apăsați Păstrați scanarea sau Repetați. Puteți continua să scanați documente până când terminați, apoi apăsați pe Salvați.
Pe Mac, schița, imaginea sau scanarea apare în locul pe care l‑ați ales la pasul 1. Dacă ați adăugat‑o de pe desktop sau dintr‑un dosar, aceasta apare ca fișier.
În funcție de locul în care s‑a inserat poza sau scanarea, puteți să le marcați sau să ajustați alte aspecte cum ar fi decuparea sau aplicarea unui filtru.
Pentru a utiliza un scaner cu Mac‑ul, consultați Scanarea imaginilor sau a documentelor utilizând un scaner și Mac‑ul.
Notă: scanările pe care le realizați pe iPhone și iPad nu sunt salvate pe dispozitiv.
Utilizarea iPhone‑ului sau iPad‑ului pentru marcarea unui fișier pe Mac
Cu Marcaj Continuitate, puteți utiliza iPhone‑ul sau iPad‑ul pentru a efectua modificări în fișierele de pe Mac. De exemplu, adăugați text sau desene în documente PDF sau rotiți și decupați imagini.
Pe Mac, faceți clic pe desktop pentru a deschide Finder.
Faceți Control-clic pe fișierul pe care doriți să îl marcați, selectați Acțiuni rapide, apoi selectați Marcaj. Se deschide fișierul.
În bara de instrumente, faceți clic pe
 (este posibil ca butonul să aibă o săgeată în dreptul lui) pentru a selecta dispozitivul dvs. sau faceți clic pe
(este posibil ca butonul să aibă o săgeată în dreptul lui) pentru a selecta dispozitivul dvs. sau faceți clic pe 

Utilizați instrumentele Marcaj pentru a desena, a adăuga text sau forme și multe altele pe iPhone sau iPad.
Pe iPad, puteți utiliza și Apple Pencil.
Când ați terminat, apăsați OK pe iPhone sau pe iPad.
Pentru a salva modificările, faceți clic pe OK pe Mac.
Dacă funcționalitățile Schiță Continuitate, Cameră Continuitate sau Marcaj Continuitate nu funcționează:
Asigurați‑vă că v‑ați autentificat în același cont Apple pe ambele dispozitive.
Asigurați‑vă că Wi‑Fi și Bluetooth sunt activate pe ambele dispozitive.
Asigurați‑vă că dispozitivele dvs. se află la mai puțin de 10 metri unul față de celălalt.
Asigurați‑vă că dispozitivul dvs. îndeplinește cerințele minime de sistem pentru camera Continuitate.