
Mărirea textului și a pictogramelor pe Mac
Puteți mări dimensiunea textului și a pictogramelor de pe ecranul Mac‑ului pentru a le face mai ușor de văzut.
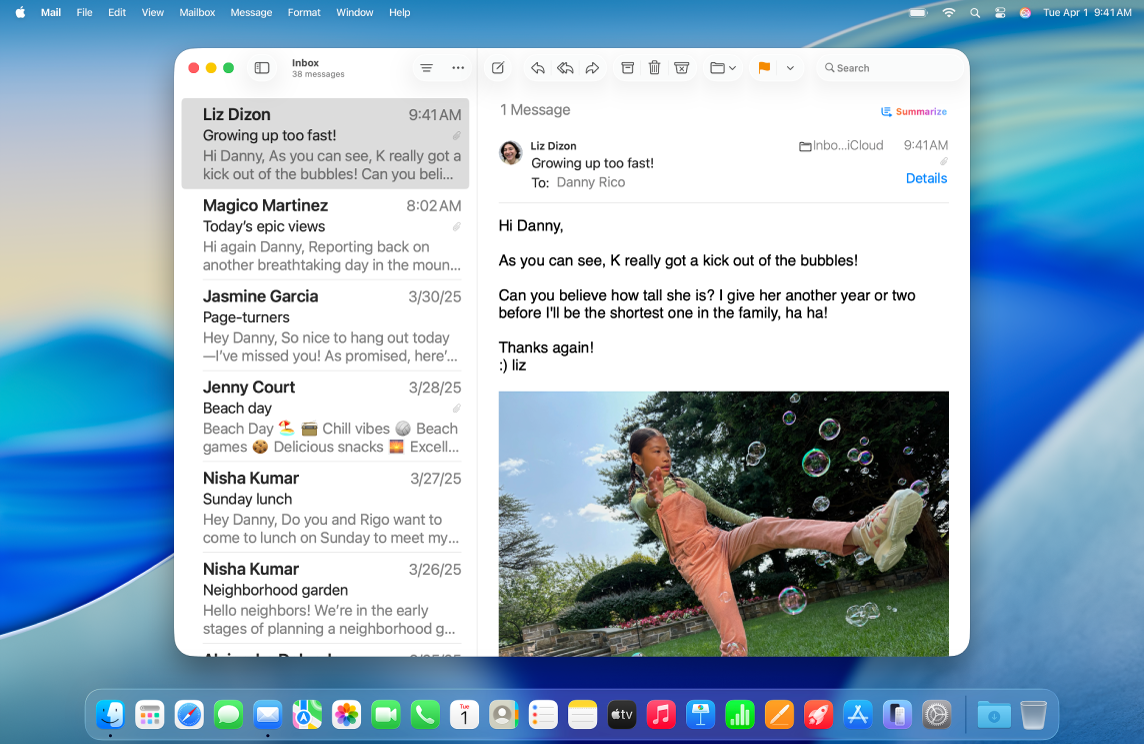
Mărirea textului și a pictogramelor din mai multe aplicații și de pe desktop
Puteți configura o singură dimensiune preferată pentru textul din diferite aplicații și de pe desktop.
Pe Mac, selectați meniul Apple

 în bara laterală.
în bara laterală.Faceți clic pe Afișaj, derulați în jos la Text, apoi faceți clic pe „Dimensiune text”.
Trageți glisorul la dreapta pentru a mări dimensiunea textului de pe desktop, din barele laterale ale aplicațiilor și din aplicațiile listate (dacă acestea sunt configurate la Utilizați dimensiunea preferată de citire).
Pentru a configura o dimensiune de text diferită pentru oricare dintre aplicațiile listate, faceți clic pe meniul pop‑up de lângă aplicație, apoi alegeți o dimensiune.
Notă: dacă o aplicație este configurată la „Personalizată în aplicație”, o dimensiune de text unică a fost stabilită în configurările aplicației respective. Dacă schimbați dimensiunea textului aplicației în Configurări sistem, această acțiune înlocuiește personalizarea dimensiunii textului pe care ați configurat‑o în aplicație.
Mărirea textului sau a pictogramelor dintr‑o aplicație
În multe aplicații, puteți ajusta dimensiunea textului sau a pictogramelor.
Unde | Cum să ajustați dimensiunea textului sau a pictogramelor | ||||||||||
|---|---|---|---|---|---|---|---|---|---|---|---|
Barele laterale ale aplicațiilor | Selectați meniul Apple | ||||||||||
Calendar | Accesați vizualizarea Zi, Săptămână sau Lună din aplicația Calendar | ||||||||||
Finder | Faceți clic pe
Notă: nu puteți schimba dimensiunea textului din vizualizarea Galerie sau dimensiunea pictogramelor din vizualizarea Coloană. Consultați Modificarea modului de afișare a dosarelor în Finder. | ||||||||||
Accesați un e‑mail în aplicația Mail | |||||||||||
Mesaje | Accesați o conversație în aplicația Mesaje | ||||||||||
News | Accesați un articol în aplicația News | ||||||||||
Safari | Accesați o pagină web în aplicația Safari
| ||||||||||
Sfat: de asemenea, puteți efectua rapid zoom înainte și înapoi pe imagini, pagini web și fișiere PDF utilizând gesturi precum ciupirea sau apăsarea pe maus sau trackpad. Consultați articolul de asistență Apple Folosirea gesturilor Multi-Touch pe computerul Mac.
Mărirea textului sau a pictogramelor de pe desktop
Puteți ajusta dimensiunea textului și a pictogramelor de pe desktop și din Dock.
Unde | Cum să ajustați dimensiunea textului sau a pictogramelor | ||||||||||
|---|---|---|---|---|---|---|---|---|---|---|---|
Desktop | Faceți Control-clic pe desktop, alegeți Afișați opțiunile de vizualizare, apoi efectuați una dintre următoarele acțiuni:
| ||||||||||
Dock | Alegeți meniul Apple
| ||||||||||
De asemenea, puteți vedea o versiune mărită a textului pe care îl citiți sau tastați într‑o fereastră separată, puteți efectua zoom înainte pe ecran sau puteți utiliza o rezoluție mai mică a afișajului pentru ca tot conținutul să apară mai mare. Consultați Mărirea dimensiunii conținutului afișat pe ecranul Mac‑ului.