
Organizarea desktopului Mac‑ului cu Manager de scenă
Pe Mac, utilizați Manager de scenă pentru a menține aplicația cu care lucrați centrată în prim‑plan și desktopul ordonat. Aplicațiile pe care le‑ați utilizat recent sunt aranjate ordonat de‑a lungul părții din stânga a ecranului pentru a putea fi accesate rapid, în timp ce fereastra cu care lucrați este poziționată în centrul ecranului.
Aranjați, redimensionați și suprapuneți ferestre creând aranjamentul ideal pentru dvs. De asemenea, puteți aranja mai multe aplicații pe ecran pentru a lucra împreună ca grup în Manager de scenă. Când comutați la un grup, toate aplicațiile din grup se deschid în centrul ecranului.
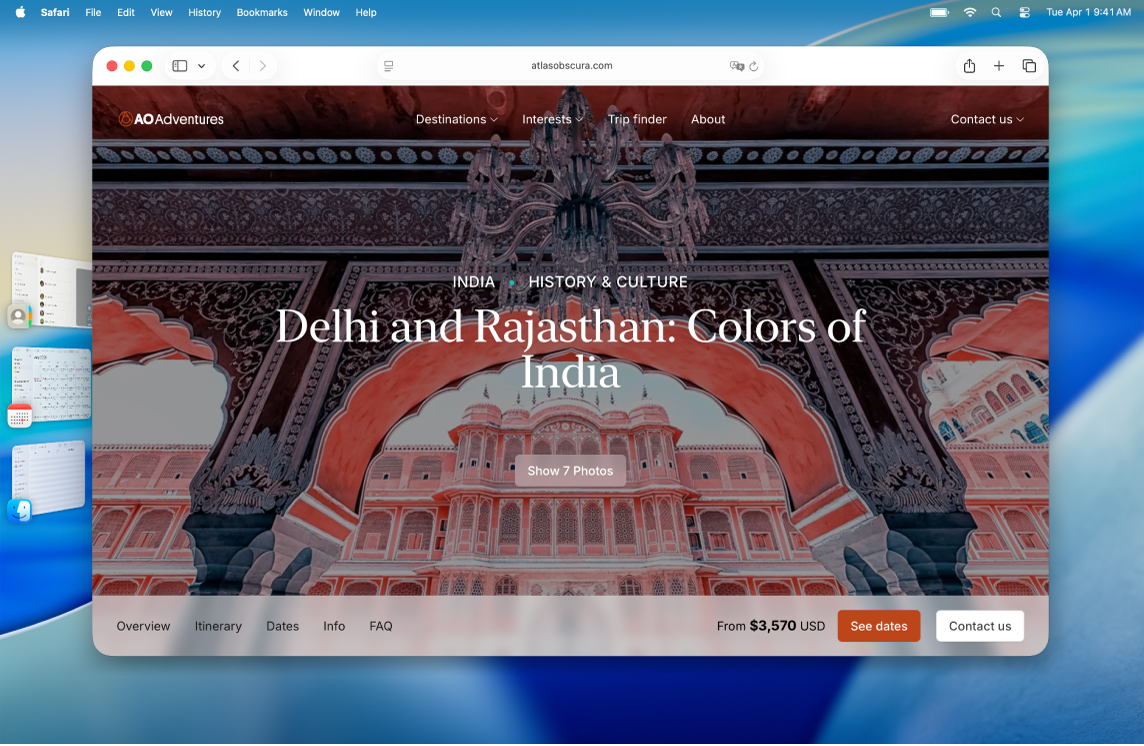
Activarea sau dezactivarea funcționalității Manager de scenă
Puteți comuta rapid între Manager de scenă și ferestrele tradiționale pentru a utiliza metoda optimă pentru activitatea dvs.
Pe Mac, efectuaţi una dintre următoarele acțiuni:
Alegeți meniul Apple

 în bara laterală. (Ar putea fi necesar să derulați în jos.) Accesați Desktop și Manager de scenă, apoi activați sau dezactivați Manager de scenă.
în bara laterală. (Ar putea fi necesar să derulați în jos.) Accesați Desktop și Manager de scenă, apoi activați sau dezactivați Manager de scenă.Faceți clic pe
 în bara de meniu, apoi faceți clic pe Manager de scenă
în bara de meniu, apoi faceți clic pe Manager de scenă  pentru activare sau dezactivare.
pentru activare sau dezactivare.
Dacă nu puteți activa Manager de scenă, alegeți meniul Apple 
![]() în bara laterală, accesați Mission Control, apoi activați „Afișajele au Spaces separate”.
în bara laterală, accesați Mission Control, apoi activați „Afișajele au Spaces separate”.
Utilizarea funcționalității Manager de scenă
Pe Mac, efectuați oricare dintre următoarele acțiuni:
Comutați aplicațiile: Faceți clic pe o aplicație din partea din stânga a ecranului.
Aranjați ferestrele: Repoziționați, redimensionați și suprapuneți ferestrele conform fluxului dvs. de lucru.
Grupați aplicațiile: Trageți o aplicație din partea din stânga a ecranului pentru a o adăuga la un grup de aplicații din centrul ecranului.
Degrupați aplicațiile: Trageți o aplicație în stânga ecranului pentru a o elimina din grup.
Dacă ați dezactivat „Afișare aplicații recente în Manager de scenă” în configurările Manager de scenă, lista de aplicații din stânga este ascunsă. Deplasați cursorul la marginea din stânga a ecranului pentru a o afișa.
Afișarea sau ascunderea funcționalității Manager de scenă din bara de meniu
Funcționalitatea Manager de scenă este disponibilă întotdeauna în centrul de control. Puteți alege să o afișați și în bara de meniu.
Faceți clic pe
 în bara de meniu, apoi faceți clic pe Editați comenzile.
în bara de meniu, apoi faceți clic pe Editați comenzile.Accesați Desktop și Finder, apoi deplasați cursorul peste Manager de scenă.
Faceți clic pe
 , apoi alegeți „Adăugați în bara de meniu”.
, apoi alegeți „Adăugați în bara de meniu”.Faceți clic pe OK.
Modificarea configurărilor Manager de scenă
Accesați aplicația Configurări sistem
 pe Mac.
pe Mac.Faceți clic pe Desktop și Dock
 în bara laterală. (Ar putea fi necesar să derulați în jos.)
în bara laterală. (Ar putea fi necesar să derulați în jos.)Accesați Desktop și Manager de scenă.
Bifați sau debifați casetele de validare de lângă „Afișați articolele”:
Pe desktop: Afișează articolele de pe desktop.
În Manager de scenă: Afișează articolele de pe desktop când funcționalitatea Manager de scenă este activată.
Dacă această opțiune este dezactivată, articolele de pe desktop sunt ascunse – faceți clic pe desktop pentru a afișa articolele atunci când doriți să le accesați.
Faceți clic pe meniul pop‑up „Afișați desktopul”, apoi alegeți o opțiune:
Mereu la clic pe fundal: Efectuarea unui clic pe fundal ascunde toate ferestrele pentru a afișa articolele și widgeturile de pe desktop.
Doar în Manager de scenă la efectuarea unui clic: Când funcționalitatea „Manager de scenă” este activată, efectuarea unui clic pe fundal ascunde toate ferestrele pentru a afișa articolele și widgeturile de pe desktop.
Activați sau dezactivați funcționalitatea Manager de scenă.
Activați sau dezactivați opțiunea „Afișare aplicații recente în Manager de scenă”.
Dacă această opțiune este dezactivată, aplicațiile utilizate recent sunt ascunse – deplasați cursorul la marginea din stânga a ecranului pentru a le afișa timp de câteva momente.
Faceți clic pe meniul pop-up „Afișați ferestrele dintr-o aplicație”, apoi alegeți o opțiune:
Toate simultan: Afișați toate ferestrele disponibile pentru o aplicație atunci când comutați la aceasta.
Câte una pe rând: Afișați doar fereastra utilizată cel mai recent pentru o aplicație atunci când comutați la aceasta.
Pentru a comuta la o altă fereastră când această opțiune este dezactivată, faceți clic din nou pe aplicația din stânga pentru a deschide următoarea fereastră disponibilă.