
Utilizarea Dock-ului pe Mac
Dock-ul de pe desktopul Mac-ului este un loc convenabil pentru a accesa aplicații și funcționalități pe care probabil le utilizați în fiecare zi (de exemplu, Safari și Coș).

Dock-ul poate afișa până la trei aplicații utilizate recent, care încă nu se află în Dock, și un dosar pentru articolele pe care le descărcați de pe internet. În mod implicit, Dock‑ul se află în marginea de jos a ecranului, însă puteți configura o opțiune pentru a-l afișa în marginea din stânga sau din dreapta.
Deschiderea articolelor din Dock
În Dock-ul de pe Mac, efectuați una dintre următoarele acțiuni:
Deschiderea unei aplicații: Faceți clic pe pictograma aplicației. De exemplu, pentru a deschide Finder, faceți clic pe
 din Dock.
din Dock.Deschiderea unui fișier într-o aplicație: Trageți fișierul peste pictograma unei aplicații. De exemplu, pentru a deschide un document creat în Pages, trageți documentul peste pictograma Pages din Dock.
Afișarea unui articol în Finder: Faceți Comandă-clic pe pictograma articolului.
Comutarea la aplicația anterioară și ascunderea aplicației curente: Opțiune-clic pe pictograma aplicației curente.
Comutarea la altă aplicație și ascunderea celorlalte aplicații: Faceți Opțiune-Comandă-clic pe pictograma aplicației la care doriți să comutați.
Efectuarea altor acțiuni pentru articole din Dock
În Dock-ul de pe Mac, efectuați una dintre următoarele acțiuni:
Afișarea unui meniu de scurtături pentru acțiuni: Faceți Control-clic pe un articol pentru a afișa meniul de scurtături al acestuia, apoi selectați o acțiune, cum ar fi Afișați recente sau faceți clic pe un nume de fișier pentru a deschide fișierul.
Închiderea forțată a unei aplicații: Dacă o aplicație nu mai răspunde, faceți Control-clic pe pictograma aplicației, apoi alegeți să o închideți forțat (puteți pierde modificările nesalvate).
Adăugarea, eliminarea sau rearanjarea articolelor în Dock
Pe Mac, efectuați oricare dintre următoarele acțiuni:
Adăugarea unui articol în Dock: Trageți aplicațiile în partea stângă a liniei (sau deasupra liniei) care separă aplicațiile utilizate recent. Trageți fișierele și dosarele în partea dreaptă a celeilalte linii (sau sub cealaltă linie) care separă aplicațiile utilizate recent. Un alias pentru articol este plasat în Dock.
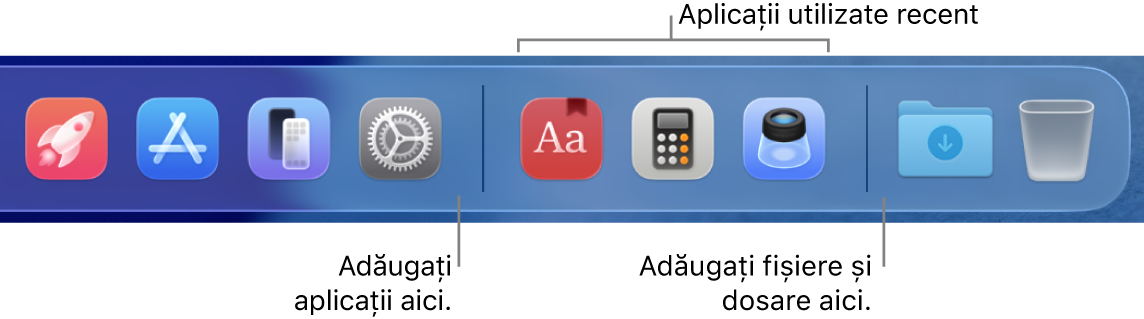
Când trageți un dosar în Dock, îl puteți vizualiza ca stivă. În mod implicit, Dock‑ul este prevăzut cu un dosar Descărcări. Consultați Utilizarea dosarelor în Dock.
Eliminarea unui articol din Dock: Trageți articolul în afara Dock‑ului până când este afișat butonul Eliminați. Doar aliasul este eliminat; articolul efectiv rămâne pe Mac.
Dacă eliminați din greșeală o aplicație din Dock, aceasta poate fi pusă înapoi cu ușurință (aplicația încă se află pe Mac). Deschideți aplicația pentru ca pictograma acesteia să reapară în Dock. Faceți Control-clic pe pictograma aplicației, apoi selectați Opțiuni > Păstrați în Dock.
Rearanjarea articolelor în Dock: Trageți un articol într-un loc nou.
Sfat: dacă utilizați Handoff, pictograma Handoff a aplicației pe care o utilizați pe iPhone, iPad, iPod touch sau Apple Watch apare lângă capătul din dreapta al Dock‑ului.
Personalizarea Dock-ului
Accesați aplicația Configurări sistem
 pe Mac.
pe Mac.Faceți clic pe Desktop și Dock
 în bara laterală. (Ar putea fi necesar să derulați în jos.)
în bara laterală. (Ar putea fi necesar să derulați în jos.)Sub Dock, schimbați opțiunile dorite.
De exemplu, puteți să modificați modul în care articolele apar în Dock, să ajustați dimensiunea, să îl poziționați în marginea din dreapta sau din stânga a ecranului sau chiar să îl ascundeți.
Pentru informații despre opțiuni, faceți clic pe
 în partea de jos a ferestrei.
în partea de jos a ferestrei.
Sfat: pentru a ajusta rapid dimensiunea Dock-ului, mutați cursorul pe linia separatoare din Dock până când apare o săgeată dublă, apoi faceți clic și trageți cursorul în sus sau în jos. Puteți să faceți Control-clic pe linia separatoare pentru a accesa alte acțiuni din meniul de scurtături.
Puteți utiliza scurtăturile din tastatură pentru a naviga la Dock. Apăsați Fn-Control-F3 pentru a accesa Dock-ul. Apoi, utilizați tastele săgeată stânga și săgeată dreapta pentru a vă deplasa de la o pictogramă la alta. Apăsați tasta Retur pentru a deschide un articol.
Insigna roșie de pe o pictogramă din Dock indică faptul că trebuie să luați una sau mai multe măsuri într-o aplicație sau în Configurări sistem. De exemplu, o insignă roșie pe pictograma Mail din Dock indică faptul că aveți e-mailuri noi de citit.