
Utilizarea scurtăturilor din tastatură în macOS
Puteți utiliza combinații de apăsări de taste, denumite scurtături din tastatură, pentru a efectua sarcini mai rapid pe Mac. Scurtăturile din tastatură includ una sau mai multe taste modificator (precum Blocare majuscule sau Control) și o tastă finală, apăsate simultan. De exemplu, în loc să deplasați cursorul la bara de meniu pentru a alege Fișier > Fereastră nouă, puteți apăsa tastele Comandă și N.
Puteți schimba sau dezactiva scurtăturile din tastatură pentru a le face mai ușor de utilizat.
Notă: scurtăturile din tastatură pot varia în aplicații în funcție de limba și de aranjamentul de tastatură pe care îl utilizați pe Mac. Dacă scurtăturile de mai jos nu funcționează așa cum vă așteptați, căutați în meniurile din bara de meniu a aplicațiilor pentru a vedea scurtăturile corecte. De asemenea, puteți utiliza Observator tastatură pentru a vedea aranjamentul de tastatură actual, cunoscut drept sursă de introducere.
Explorarea scurtăturilor din tastatură în macOS
Scurtăturile din tastatură apar lângă articolele de meniu în aplicațiile macOS. O mulțime de scurtături din tastatură sunt standard de la o aplicație la alta.
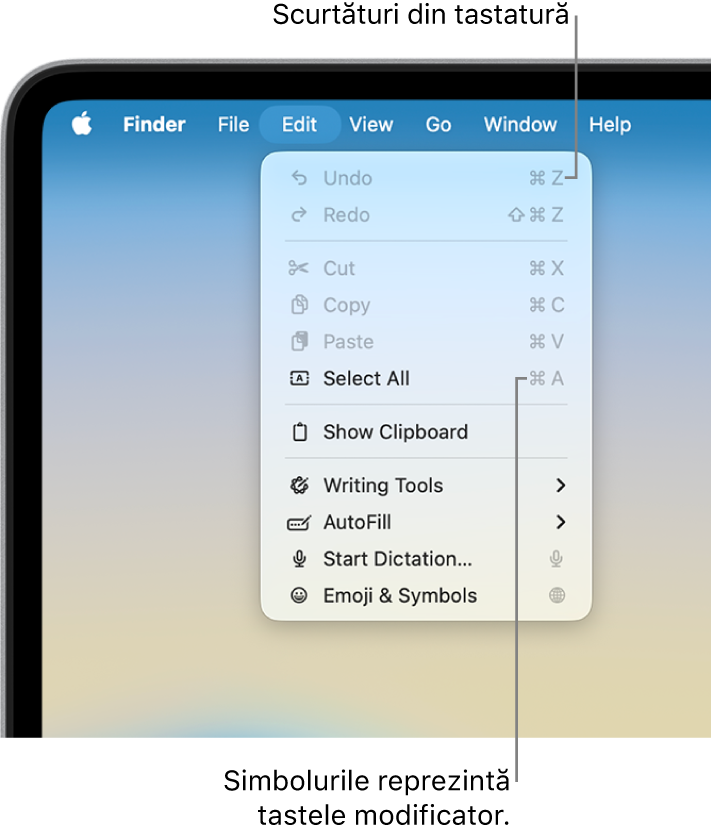
Manualele de utilizare ale multor aplicații macOS includ o listă a scurtăturilor din tastatură utilizate cel mai frecvent pentru aplicația respectivă. De exemplu, consultați:
Sfat: de asemenea, puteți găsi o mulțime de scurtături din tastatură în articolul de asistență Apple Scurtături de la tastatură pentru computerul Mac.
Efectuarea sarcinilor utilizând scurtături din tastatură
Țineți apăsat pe una sau mai multe taste modificator (precum Shift, Comandă sau Control), apoi apăsați ultima tastă a scurtăturii.
De exemplu, pentru a utiliza scurtătura din tastatură Comandă-V pentru a lipi textul copiat, țineți apăsat simultan pe tasta Comandă și pe tasta V, apoi eliberați ambele taste.
Personalizarea scurtăturilor din tastatură
Puteți personaliza unele scurtături din tastatură schimbând combinațiile de taste.
Pe Mac, selectați meniul Apple

 în bara laterală (ar putea fi necesar să derulați în jos), apoi faceți clic pe Scurtături din tastatură.
în bara laterală (ar putea fi necesar să derulați în jos), apoi faceți clic pe Scurtături din tastatură.Selectați o categorie din bara laterală, cum ar fi Mission Control sau Spotlight.
De asemenea, puteți personaliza scurtăturile din tastatură pentru anumite aplicații făcând clic pe categoria „Scurtături aplicație” din stânga. Consultați Crearea scurtăturilor din tastatură pentru aplicații.
Selectați caseta de validare de lângă scurtătura pe care doriți să o modificați.
Faceți dublu clic pe combinația curentă de taste și apăsați noua combinație de taste pe care doriți să o utilizați.
Puteți utiliza fiecare tip de tastă (de exemplu, o literă sau o tastă funcțională) doar o singură dată într‑o combinație de taste.
Închideți și redeschideți aplicațiile utilizate pentru a activa noua scurtătură din tastatură.
Dacă alocați o scurtătură din tastatură care există deja în altă comandă sau aplicație, scurtătura nouă nu va funcționa. Trebuie să schimbați noua scurtătură sau cealaltă scurtătură. Consultați Modificarea unei scurtături din tastatură aflate în conflict.
Pentru ca toate scurtăturile să revină la combinațiile de taste inițiale, accesați configurările Tastatură, faceți clic pe Scurtături din tastatură, apoi faceți clic pe „Restaurați valori implicite” în colțul din stânga jos.
Dezactivarea unei scurtături din tastatură
Uneori, o scurtătură din tastatură a unei aplicații intră în conflict cu o scurtătură din tastatură macOS. Dacă acest lucru se întâmplă, puteți dezactiva scurtătura din tastatură macOS.
Pe Mac, selectați meniul Apple

 în bara laterală (ar putea fi necesar să derulați în jos), apoi faceți clic pe Scurtături din tastatură.
în bara laterală (ar putea fi necesar să derulați în jos), apoi faceți clic pe Scurtături din tastatură.Selectați o categorie din bara laterală, cum ar fi Mission Control sau Spotlight.
Deselectați caseta de validare de lângă scurtătura pe care doriți să o dezactivați.