
Utilizarea iPad-ului ca afișaj secundar pentru Mac-ul dvs.
Cu funcționalitatea Sidecar, puteți extinde spațiul de lucru al Mac‑ului dvs. folosind iPad‑ul ca afișaj secundar. Spațiul de lucru extins vă permite să utilizați aplicații diferite pe ecrane diferite sau să utilizați aceeași aplicație pe ambele ecrane, dar să controlați aspecte diferite ale acesteia. De exemplu, când utilizați aceeași aplicație pe ambele ecrane, puteți vizualiza ilustrațiile dvs. pe Mac în timp ce utilizați Apple Pencil și instrumentele și paletele unei aplicații pe iPad.

Înainte de a începe
Asigurați‑vă că:
Funcționalitățile Wi‑Fi, Bluetooth® și Handoff sunt activate pe ambele dispozitive.
V‑ați autentificat în același cont Apple pe ambele dispozitive.
Dispozitivele se află la mai puțin de 10 metri (30 de picioare) unul față de celălalt.
Ambele dispozitive îndeplinesc cerințele minime de sistem pentru Sidecar.
Configurarea Sidecar
Pe Mac, accesați aplicația Configurări sistem
 .
.Faceți clic pe Afișaje
 în bara laterală. (Ar putea fi necesar să derulați în jos.)
în bara laterală. (Ar putea fi necesar să derulați în jos.)Deschideți configurările Afișaje
De asemenea, vă puteți conecta Mac‑ul și iPad‑ul utilizând un cablu USB. Puteți utiliza cablul USB care a fost livrat împreună cu iPad‑ul sau un alt cablu compatibil cu porturile de la Mac‑ul și iPad‑ul dvs.
Faceți clic pe
 în dreapta, apoi alegeți iPad‑ul dvs.
în dreapta, apoi alegeți iPad‑ul dvs.Pentru a modifica opțiunile Sidecar (de exemplu, pentru a extinde sau a oglindi afișajul Mac‑ului) alegeți iPad‑ul dvs. în Afișaje, apoi alegeți din opțiunile disponibile din meniul pop‑up „Utilizare ca”.
De asemenea, puteți ajusta aranjarea afișajelor Mac‑ului și iPad‑ului. Faceți clic pe Aranjare, apoi trageți afișajele într‑o nouă poziție.
Sfat: puteți utiliza centrul de control pentru a configura Sidecar. Faceți clic pe
 în bara de meniu, faceți clic pe Oglindire ecran, apoi alegeți iPad‑ul dvs. Puteți ajusta aici unele configurări Afișaj sau puteți face clic pe Configurări afișaj pentru mai multe opțiuni.
în bara de meniu, faceți clic pe Oglindire ecran, apoi alegeți iPad‑ul dvs. Puteți ajusta aici unele configurări Afișaj sau puteți face clic pe Configurări afișaj pentru mai multe opțiuni. 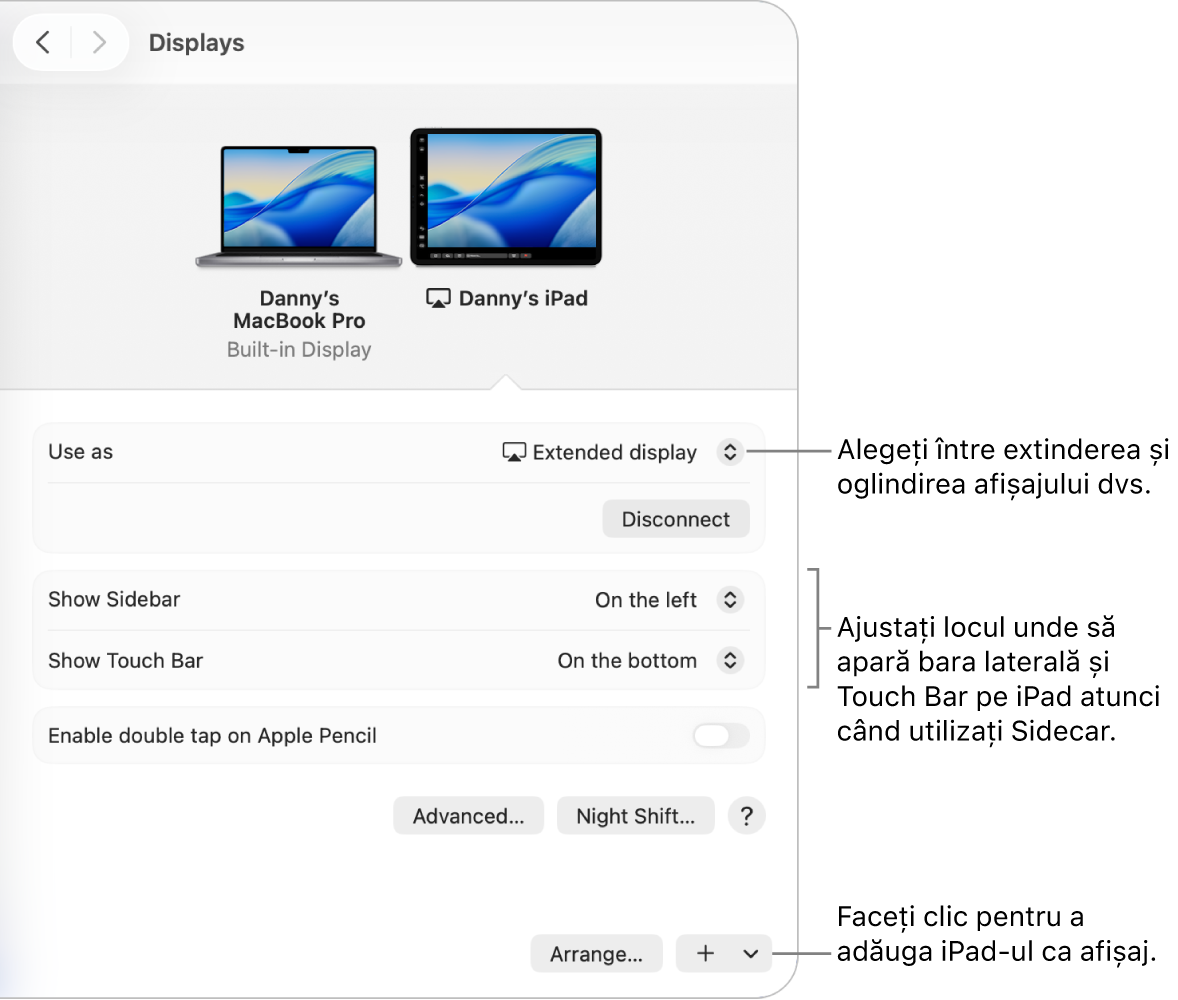
Utilizarea funcționalității Sidecar cu Mac‑ul sau cu iPad‑ul
Efectuați una dintre următoarele acțiuni:
Deplasați ferestrele între Mac și iPad: Trageți o fereastră la marginea ecranului până când apare cursorul pe celălalt dispozitiv. Alternativ, în timpul utilizării unei aplicații, selectați Fereastră > „Mutați pe”.
Utilizarea barei laterale pe iPad: Cu degetul sau cu Apple Pencil, apăsați pictogramele în bara laterală pentru a afișa
 sau ascunde
sau ascunde  bara de meniu, a afișa
bara de meniu, a afișa  sau ascunde
sau ascunde  Dock-ul sau a afișa tastatura pe ecran
Dock-ul sau a afișa tastatura pe ecran  . Alternativ, apăsați una sau mai multe taste modificator, cum ar fi Control
. Alternativ, apăsați una sau mai multe taste modificator, cum ar fi Control  , pentru a utiliza scurtături din tastatură.
, pentru a utiliza scurtături din tastatură.Utilizarea barei Touch Bar pe iPad: Cu degetul sau cu Apple Pencil, apăsați orice buton din Touch Bar. Butoanele disponibile variază în funcție de aplicație sau de sarcină.
Utilizarea Apple Pencil pe iPad: Cu Apple Pencil, apăsați pentru a selecta articole precum comenzi de meniu, casete de validare sau fișiere. Dacă Apple Pencil este compatibil (și ați selectat opțiunea în configurările Afișaje), puteți apăsa dublu pe secțiunea inferioară a dispozitivului Apple Pencil pentru a comuta instrumentele de desen în unele aplicații. Consultați articolul de asistență Apple Dacă nu puteți asocia Apple Pencil la iPad.
Utilizarea gesturilor pe iPad: Utilizați gesturi de bază, cum ar fi apăsare, glisare, derulare și zoom, precum și gesturi pentru introducerea și editarea textului. Consultați Învățarea gesturilor de bază pentru a interacționa cu iPad‑ul.
Pe iPad, comutați între desktopul Mac‑ului și ecranul principal de pe iPad: Pentru a afișa ecranul principal, glisați în sus din marginea de jos a iPad‑ului. Pentru a reveni la desktopul Mac‑ului, glisați în sus, apoi apăsați pe
 .
.
Dezactivarea funcționalității Sidecar
Când sunteți gata să încetați utilizarea iPad‑ului ca afișaj secundar pentru Mac, efectuați una dintre următoarele acțiuni:
Pe un Mac: Faceți clic pe
 în bara de meniu, faceți clic pe Oglindire ecran, apoi deselectați iPad‑ul din lista de sub „Oglindire sau extindere”.
în bara de meniu, faceți clic pe Oglindire ecran, apoi deselectați iPad‑ul din lista de sub „Oglindire sau extindere”.Pe un iPad: Apăsați pe
 în partea de jos a barei laterale.
în partea de jos a barei laterale.
Dacă Sidecar nu funcționează
Asigurați‑vă că v‑ați autentificat în același cont Apple pe ambele dispozitive.
Asigurați‑vă că ambele dispozitive au Wi‑Fi și Bluetooth activate și că sunt în aceeași rețea Wi‑Fi.
Pentru mai multe sfaturi de depanare, consultați Cerințe de sistem pentru Sidecar în articolul de asistență Apple Folosirea unui iPad ca un al doilea monitor pentru un computer Mac.