
Începerea vizionării în aplicația Apple TV de pe Mac
Fila „Acasă” din aplicația Apple TV este locul de unde puteți începe să vizionați filmele, emisiunile TV și transmisiile sportive preferate. Continuați de unde ați rămas, explorați recomandările și colecțiile sau începeți pur și simplu vizionarea.
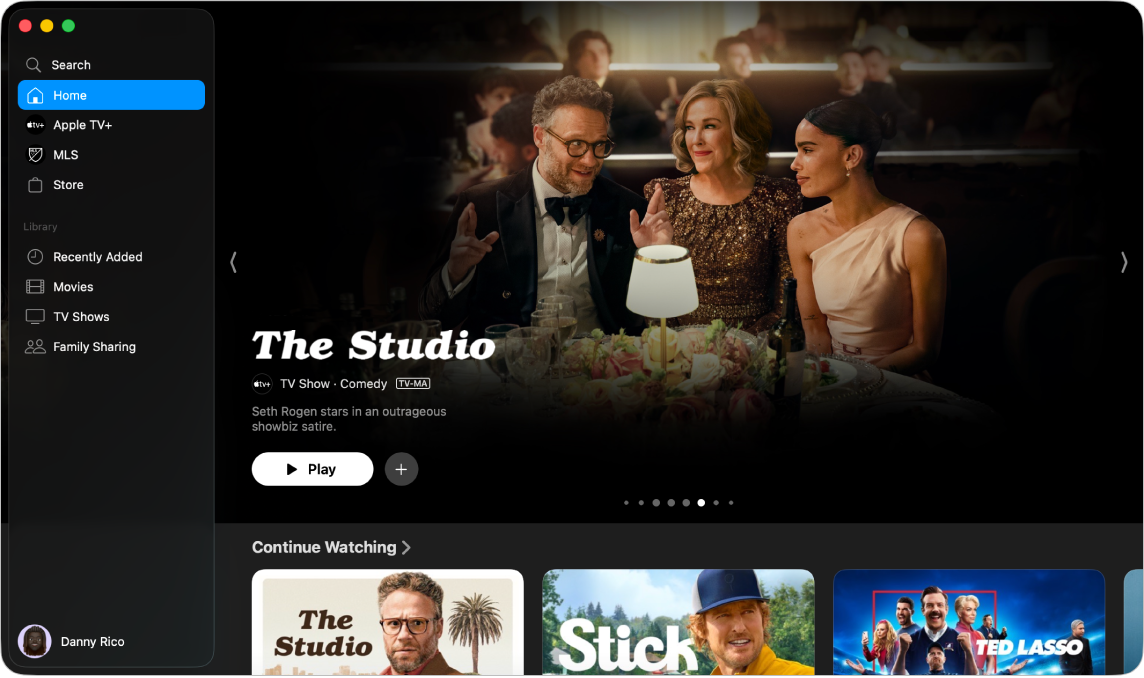
Redarea unei emisiuni TV, unui film sau a unui eveniment sportiv
Accesați aplicația Apple TV
 de pe Mac.
de pe Mac.Faceți clic pe Ecran principal în bara laterală.
Efectuați una din operațiile următoare:
Explorați articolele recomandate în partea de sus a ferestrei aplicației, apoi faceți clic pe butonul de redare (dacă este disponibil).
Deplasați cursorul deasupra unei miniaturi din rândul „Continuați vizionarea”, apoi faceți clic pe
 pentru a continua imediat de unde ați rămas.
pentru a continua imediat de unde ați rămas.Derulați în jos pentru a vizualiza mai multe rânduri, apoi faceți clic pe miniatură pentru un articol pe care doriți să îl vizionați. Când se deschide pagina articolului respectiv, faceți clic pe butonul de redare (dacă este disponibil) sau selectați un anumit episod sau trailer pe care doriți să îl vizionați.
Dacă nu vedeți un buton de redare, poate fi necesar să vă abonați la un anumit serviciu sau să achiziționați articolul pentru a‑l viziona. Dacă articolul nu a fost încă lansat, puteți să îl adăugați în „Lista de vizionare” pentru vizionarea ulterioară.
Explorarea articolelor recomandate, canalelor, recomandărilor personalizate ș.a.m.d.
Accesați aplicația Apple TV
 de pe Mac.
de pe Mac.Faceți clic pe Ecran principal în bara laterală.
Efectuați una din operațiile următoare:
Explorați articolele recomandate în partea de sus a ferestrei aplicației făcând clic pe
 pentru a parcurge articolele.
pentru a parcurge articolele.Derulați în jos pentru a vedea noi lansări, emisiuni și filme populare, colecții atent selectate și recomandări personalizate.
Sfat: când cineva partajează un film sau o emisiune TV cu dvs. în aplicația Mesaje, o puteți găsi în aplicația Apple TV, în rândul Partajate cu dvs. Numele și pictograma expeditorului apar în dreptul filmului sau emisiunii.
Derulați în continuare în jos la rândul canalelor pentru a vizualiza canalele pe care le‑ați conectat la aplicația Apple TV sau pentru a găsi noi canale la care să vă abonați.
Notă: canalele la care vă abonați apar, de asemenea, în bara laterală.
Vizualizarea informațiilor suplimentare despre o emisiune TV, un film, un eveniment sportiv sau o colecție
Accesați aplicația Apple TV
 de pe Mac.
de pe Mac.Faceți clic pe Ecran principal în bara laterală.
Efectuați una din operațiile următoare:
Explorați articolele recomandate în partea de sus a ferestrei aplicației, apoi faceți clic pe una pentru a vedea informațiile despre vizualizare.
Derulați în jos pentru a vizualiza mai multe rânduri, apoi faceți clic pe o emisiune TV, un film sau un eveniment sportiv.
Când se deschide pagina pentru o emisiune TV, un film sau un eveniment sportiv, puteți reda articolul (dacă este disponibil), puteți cumpăra sau închiria articolul, îl puteți adăuga în „Lista de vizionare” sau puteți derula în jos pentru a vizualiza anumite episoade, trailere, articole conexe și detalii suplimentare.
Faceți clic pe titlul unui rând pentru a vizualiza toate articolele din categoria respectivă sau a vedea mai multe informații despre colecție.
Adăugarea sau eliminarea unui articol din „Lista de vizionare”
Când adăugați filme, emisiuni TV și evenimente sportive în „Lista de vizionare” pentru vizionare ulterioară, acestea apar în rândurile „Continuați vizionarea” și „Lista de vizionare”.
Notă: când adăugați evenimente sportive, acestea apar în rândurile „Continuați vizionarea” și „Lista de vizionare” atunci când sunt în direct.
Accesați aplicația Apple TV
 de pe Mac.
de pe Mac.Efectuați una dintre acțiunile următoare:
Adăugarea unui articol la „Lista de vizionare”: Deplasați cursorul peste miniatura unui film sau unei emisiuni TV oriunde în aplicația Apple TV, faceți clic pe
 , apoi selectați Adăugați în „Lista de vizionare”.
, apoi selectați Adăugați în „Lista de vizionare”.Eliminarea unui articol din „Lista de vizionare”: Deplasați cursorul peste un articol din rândul „Continuați vizionarea” sau „Lista de vizionare”, faceți clic pe
 , apoi alegeți Eliminați din „Lista de vizionare”.
, apoi alegeți Eliminați din „Lista de vizionare”.
Sfat: dacă vizualizați o pagină pentru un film sau o emisiune TV, o puteți adăuga în „Lista de vizionare” făcând clic pe
 . Dacă articolul se află deja în „Lista de vizionare”, faceți clic pe
. Dacă articolul se află deja în „Lista de vizionare”, faceți clic pe  pentru a‑l elimina.
pentru a‑l elimina.
Partajarea unui film sau a unei emisiuni TV
Accesați aplicația Apple TV
 de pe Mac.
de pe Mac.Faceți clic pe Ecran principal în bara laterală.
Deplasați cursorul peste un articol din pagina Acasă, faceți clic pe
 , selectați Partajați emisiunea, Partajați episodul sau Partajați filmul, apoi alegeți o opțiune de partajare.
, selectați Partajați emisiunea, Partajați episodul sau Partajați filmul, apoi alegeți o opțiune de partajare.