
Utilizarea funcționalității Continuitate pentru lucrul între dispozitivele Apple
Când utilizați Mac‑ul cu alt dispozitiv Apple (cum ar fi un iPhone, iPad sau Apple Watch), puteți profita de funcționalitățile speciale Continuitate care vă permit să vă utilizați dispozitivele în moduri unice. Puteți lucra fără întreruperi pe mai multe dispozitive, să transferați sarcini, să partajați fișiere și poze, să redați în flux clipuri video și audio etc. Funcționalitățile Continuitate sunt integrate direct în sistemele de operare ale dispozitivelor și în multe dintre aplicațiile pe care le utilizați zilnic. Nu trebuie să instalați aplicații suplimentare; doar vă autentificați în același cont Apple pe fiecare dispozitiv pentru a începe.
Notă: există cerințe minime de sistem pentru funcționalitățile Continuitate, iar unele funcționalități necesită conectare Wi-Fi și Bluetooth®. Consultați articolul de asistență Apple Funcționalitățile și cerințele Continuitate pentru dispozitivele Apple.
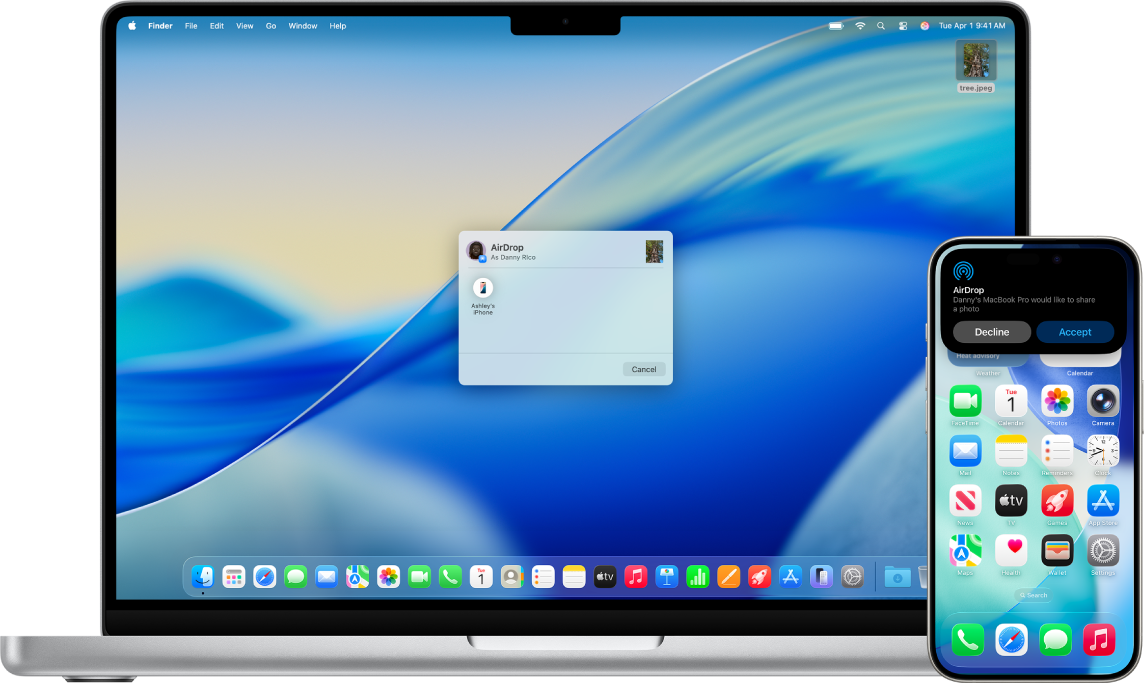
Partajarea rapidă a conținutului între dispozitive
Partajați poze, clipuri video, contacte și multe altele, cu oricine, pe un dispozitiv Apple din apropiere. Cu AirDrop, partajarea între iPhone, iPad și Mac devine la fel de simplă ca funcția tragere și eliberare.
Utilizarea funcționalității AirDrop pentru a trimite articole la dispozitive Apple din apropiere
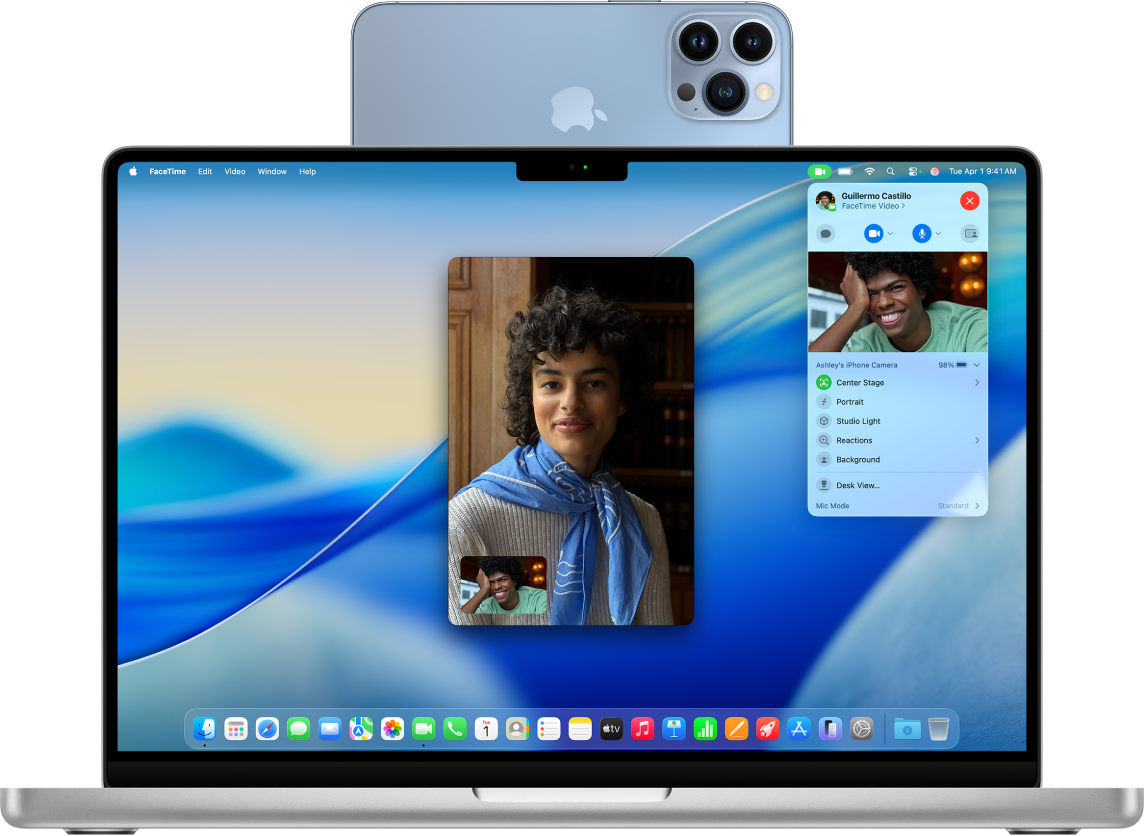
Utilizarea camerei iPhone‑ului cu Mac‑ul
Vă puteți utiliza iPhone‑ul drept cameră web sau microfon pentru Mac folosind o funcționalitate denumită camera Continuitate. De asemenea, puteți utiliza efecte video, cum ar fi Vizualizare birou, atunci când utilizați iPhone‑ul drept cameră web.
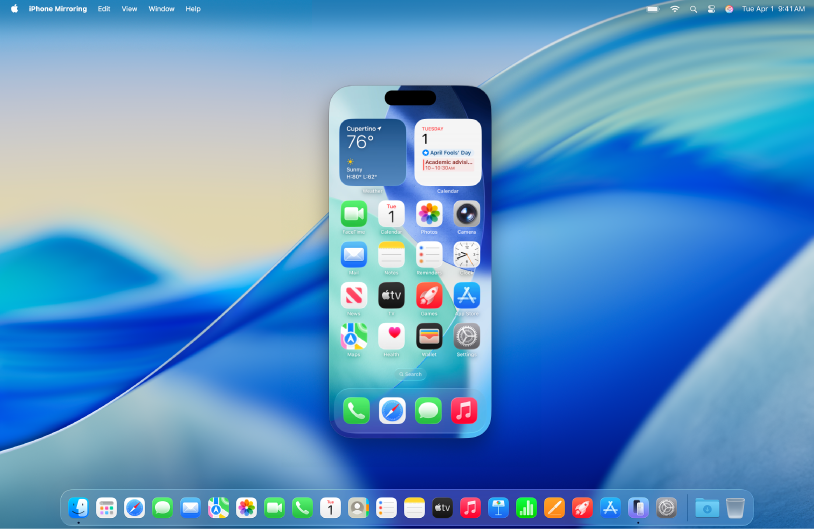
Controlul iPhone‑ului de pe Mac
Controlați iPhone‑ul de pe Mac și primiți notificări iPhone și activități live pe Mac, astfel încât să nu ratați nimic.
Controlul iPhone‑ului de pe Mac
Notă: pentru a utiliza „Oglindire iPhone”, aceasta trebuie să fie disponibilă în țara sau regiunea dvs. Funcționalitatea „Oglindire iPhone” nu este disponibilă în prezent în Uniunea Europeană.

Extinderea spațiului de lucru cu un iPad
Cu funcționalitatea Sidecar, iPad‑ul dvs. se transformă în afișaj secundar pentru Mac. Puteți să extindeți desktopul Mac‑ului dvs. sau să afișați aceeași aplicație pe ambele ecrane, dar să controlați aspecte diferite ale acesteia.
Mai multe funcționalități Continuitate
Copierea și lipirea Copiați text, imagini, poze și clipuri video de pe un dispozitiv Apple și apoi lipiți‑le pe un alt dispozitiv cu Clipboard universal. | Transferarea sarcinilor Începeți o sarcină (cum ar fi crearea unui document, redactarea unui e‑mail sau navigarea pe internet) pe un dispozitiv și continuați de unde ați rămas pe un alt dispozitiv cu Handoff. |
Controlul Mac‑ului și iPad‑ului împreună Utilizați o singură tastatură sau un trackpad ori maus pentru a lucra pe iPad și pe Mac cu funcționalitatea Control universal. Utilizarea unei tastaturi și a mausului pentru a controla Mac-ul și iPad-ul | Difuzarea în flux pe un ecran mai mare Partajați clipuri video, muzică, poze și altele de pe iPhone sau iPad pe Mac sau de pe Mac pe un televizor. |
Răspunderea la apeluri telefonice și trimiterea mesajelor text de pe Mac‑ul dvs. Transmiteți apeluri de pe iPhone și trimiteți și primiți mesaje text pe Mac. | Partajarea Wi‑Fi Conectați Mac‑ul la internet utilizând Hotspot personal de pe iPhone sau iPad (Wi-Fi + Cellular). Partajarea conexiunii la internet de pe iPhone sau iPad pe Mac |
Inserarea schițelor, a pozelor și a scanărilor Faceți o poză sau scanați un document cu camera iPhone‑ului sau iPad‑ului și faceți ca aceasta să apară instantaneu pe Mac. Inserarea schițelor, a pozelor și a scanărilor de pe iPhone sau iPad pe Mac | Deblocarea Mac-ului cu Apple Watch-ul Utilizați Apple Watch‑ul pentru a debloca Mac‑ul sau pentru a aproba solicitările de autentificare. Deblocarea Mac-ului și aprobarea solicitărilor utilizând Apple Watch |
Alte moduri prin care puteți să vă utilizați dispozitivele împreună
Funcționalitățile Continuitate nu sunt singurele moduri prin care puteți utiliza Mac‑ul cu celelalte dispozitive Apple ale dvs. De asemenea, puteți face următoarele: