
Efectuarea și primirea apelurilor în FaceTime pe Mac
Puteți utiliza FaceTime pe Mac pentru a comunica și a ține legătura cu prietenii, familia sau colegii. În timpul apelurilor FaceTime video, puteți vedea expresiile și reacțiile celorlalți ca și cum v‑ați afla față în față. Dacă nu doriți să folosiți camera, puteți efectua un apel FaceTime audio. Apelurile FaceTime video și audio utilizează conexiunea Wi‑Fi a Mac‑ului dvs.
Puteți utiliza FaceTime și pentru a efectua sau recepționa apeluri telefonice, care utilizează minutele celulare ale planului de pe iPhone‑ul dvs.
Pentru a efectua și primi apeluri, trebuie să vă autentificați în FaceTime cu contul dvs. Apple pe un dispozitiv care îndeplinește aceste cerințe.
Siri: solicitați‑i lui Siri ceva precum„FaceTime mom”.
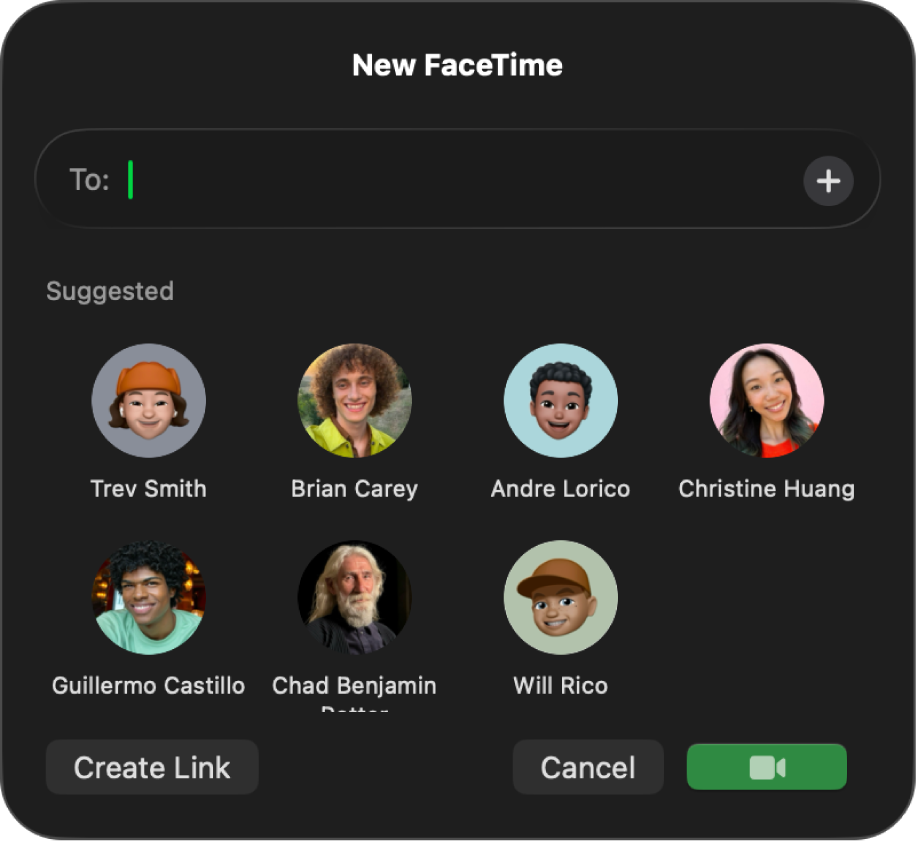
Efectuarea unui apel
Puteți efectua un apel FaceTime către orice persoană care utilizează un dispozitiv Apple, atât timp cât Mac-ul dvs. și dispozitivul respectivei persoane îndeplinesc cerințele pentru FaceTime sau cerințele pentru FaceTime de grup. De asemenea, puteți efectua un apel telefonic sau RTT.
Accesați aplicația FaceTime
 pe Mac.
pe Mac.Faceți clic pe Nou.
Introduceți numele, numărul de telefon sau adresa de e‑mail a persoanei pe care doriți să o sunați, apoi apăsați Retur. De asemenea, puteți face clic pe un contact sugerat sau faceți clic pe
 și selectați adresa de e‑mail sau numărul de telefon al contactului.
și selectați adresa de e‑mail sau numărul de telefon al contactului.Pentru a efectua un apel FaceTime de grup, introduceți informațiile de contact ale fiecărei persoane în câmpul Către. Puteți adăuga cel mult 32 de participanți.
Efectuați una dintre următoarele acțiuni:
Efectuați un apel FaceTime: Faceți clic pe
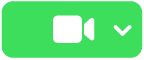 pentru a efectua un apel video sau faceți clic pe
pentru a efectua un apel video sau faceți clic pe  lângă
lângă 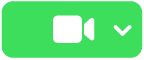 și alegeți FaceTime audio.
și alegeți FaceTime audio.Efectuați un apel telefonic: Faceți clic pe
 lângă
lângă 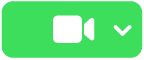 , apoi alegeți numărul de telefon pe care doriți să îl apelați.
, apoi alegeți numărul de telefon pe care doriți să îl apelați.Dacă numărul de telefon nu poate fi selectat, asigurați-vă că ați configurat iPhone-ul și Mac-ul pentru apeluri telefonice.
Notă: apelurile telefonice pe care le efectuați sau recepționați pe Mac utilizează minutele celulare. Pot apărea costuri aferente conexiunii celulare.
Efectuați un apel telefonic RTT: Consultați Efectuarea apelurilor RTT.
Lăsarea unui mesaj vocal
Dacă o persoană nu răspunde la apelul audio FaceTime și persoana pe care o apelați are un iPhone cu Mesaje vocale live activate, vi se va solicita să lăsați un mesaj vocal.
În timp ce vorbiți, mesajul dvs. vocal este transcris pe ecranul celeilalte persoane, înștiințând‑o despre motivul pentru care o contactați și oferindu‑i posibilitatea să răspundă la apel.
Preluarea unui apel
Când v‑ați autentificat, puteți prelua apeluri, chiar dacă aplicația FaceTime nu este deschisă.
Pe Mac, efectuaţi una dintre următoarele acțiuni:
Răspundeți la un apel video: Faceți clic pe
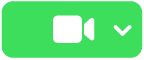 .
.Răspundeți la un apel audio sau telefonic: Faceți clic pe
 .
.Notă: apelurile telefonice pe care le efectuați sau recepționați pe Mac utilizează minutele celulare. Pot apărea costuri aferente conexiunii celulare.
Răspundeți la un apel RTT (Real-Time Text, text în timp real): Faceți clic pe
 , apoi faceți clic pe
, apoi faceți clic pe  .
.Notă: apelurile telefonice RTT pe care le efectuați sau recepționați pe Mac utilizează minutele celulare. Pot apărea costuri aferente conexiunii celulare.
Preluați un apel video sub formă de apel audio: Faceți clic pe
 lângă
lângă 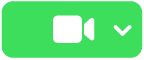 , apoi alegeți Răspunde cu audio (camera este dezactivată automat).
, apoi alegeți Răspunde cu audio (camera este dezactivată automat).Acceptați un apel în timpul unui alt apel: Faceți clic pe “Închide și acceptă” sau pe “Reține și acceptă”. (Apelurile video nu pot fi puse în așteptare.)
Respingerea unui apel
Când v‑ați autentificat, puteți refuza apeluri, chiar dacă aplicația FaceTime nu este deschisă.
Când primiți o notificare despre un apel FaceTime primit, efectuați una dintre acțiunile următoare:
Respingeți apelul: Faceți clic pe
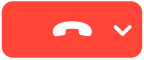 .
.Răspundeți cu un mesaj sau creați un memento de reapelare: faceți clic pe
 lângă
lângă 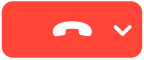 , apoi alegeți o opțiune.
, apoi alegeți o opțiune.Trimiteți un apel audio în mesageria vocală: faceți clic pe
 .
.
Sfat: dacă apelul este de la o persoană de la care nu doriți să primiți apeluri, puteți bloca apelantul. De asemenea, puteți folosi Timp de utilizare pentru a configura limitări de comunicare.
Încheierea unui apel
Pe Mac, deplasați cursorul deasupra ferestrei apelului, apoi faceți clic pe ![]() .
.
Părăsirea unui apel FaceTime de grup
Faceți clic pe ![]() .
.
Când părăsiți un apel FaceTime de grup, acesta rămâne activ până când toți participanții părăsesc apelul. Pentru a vă realătura unui apel care încă este activ, faceți dublu clic pe apel în istoricul apelurilor, apoi faceți clic pe Participați.