
Utilizarea funcționalităților de conferință video pe Mac
În funcție de modelul Mac-ului, puteți utiliza funcționalități de conferință video, cum sunt partajarea ecranului, suprapunerea prezentatorului, efecte video și reacții când utilizați o aplicație care înregistrează video. Dacă aveți un iPhone compatibil, puteți, de asemenea, să utilizați iPhone‑ul drept cameră web pe Mac cu funcționalități de conferință video.
Partajarea ecranului într-un apel video
Accesați o aplicație care înregistrează video, cum ar fi FaceTime, și efectuați un apel.
Faceți clic pe
 din bara de meniu, faceți clic pe
din bara de meniu, faceți clic pe  , apoi efectuați una dintre următoarele:
, apoi efectuați una dintre următoarele:Partajarea întregului ecran: Partajați tot ecranul în apelul video. Faceți clic pe Partajați tot ecranul.
Partajarea unei ferestre: Partajați fereastra unei aplicații. Țineți cursorul deasupra ferestrei pe care doriți să o partajați, apoi faceți clic pe Partajați această fereastră.
Partajați o aplicație: Partajați toate ferestrele unei singure aplicații. Țineți cursorul deasupra unei ferestre din aplicația pe care doriți să o partajați, apoi faceți clic pe Partajați toate ferestrele aplicației.
Când nu mai aveți nevoie să partajați ecranul, faceți clic pe Opriți partajarea.
Utilizarea suprapunerii prezentatorului
Dacă utilizați un computer Mac cu cip Apple sau camera Continuitate cu un iPhone 12 sau ulterior drept cameră web, puteți utiliza suprapunerea prezentatorului pentru a personaliza aspectul conținutului video în timp ce vă partajați ecranul.
Accesați o aplicație care înregistrează video, cum ar fi FaceTime, și efectuați un apel.
Faceți clic pe
 în bara de meniu, apoi faceți clic pe
în bara de meniu, apoi faceți clic pe  . Selectați una dintre următoarele opțiuni de sub Suprapunere prezentator:
. Selectați una dintre următoarele opțiuni de sub Suprapunere prezentator:Niciuna: Conținutul video apare într-o fereastră separată de ecranul partajat.
Mică: Conținutul video apare într-un balon mobil care afișează o vizualizare decupată a dvs. în interiorul ecranului partajat.
Mare: Conținutul video este cel mai proeminent obiect din fereastră, iar ecranul este încadrat lângă dvs. pe un strat separat.
Când ați terminat cu prezentarea și nu mai aveți nevoie să partajați ecranul, faceți clic pe Opriți partajarea.
Notă: dacă nu vedeți Suprapunere prezentator ca opțiune, aplicația pe care o utilizați este incompatibilă cu aceasta.
Adăugarea reacțiilor
Când utilizați o aplicație care înregistrează video, cum ar fi FaceTime, puteți adăuga reacții care umplu cadrul camerei cu efecte distractive de realitate augmentată 3D, inclusiv inimioare, baloane, artificii și altele.
Accesați o aplicație care înregistrează video, cum ar fi FaceTime.
Faceți clic pe
 în bara de meniu, apoi faceți clic pe
în bara de meniu, apoi faceți clic pe  lângă Reacții și selectați o reacție.
lângă Reacții și selectați o reacție.Dacă nu vedeți săgeata, faceți clic pe Reacții pentu a activa funcționalitatea.
Faceți clic pe o reacție sau utilizați un gest cu mâna pentru a genera o reacție. Alegeți oricare dintre următoarele reacții:
Reacție | Gest | Pictogramă |
|---|---|---|
Inimi | 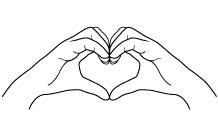 | 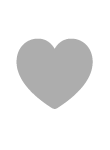 |
Semn de aprobare | 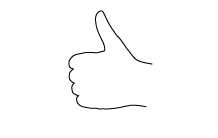 |  |
Semn de dezaprobare | 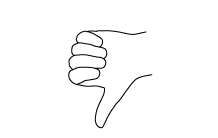 | 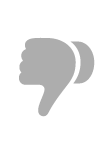 |
Baloane | 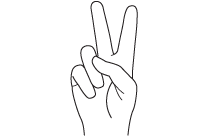 | 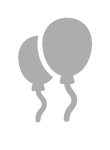 |
Ploaie | 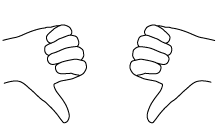 | 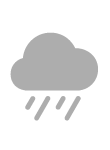 |
Confeti | 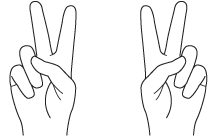 | 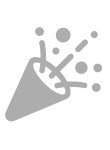 |
Laser | 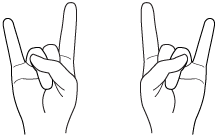 | 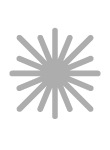 |
Artificii | 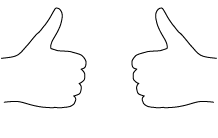 | 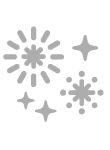 |
Notă: când utilizați gesturi, nu țineți mâinile pe față și opriți‑vă un moment pentru activarea efectului.
Ați putea și să activați aplicația Vizualizare birou, care imită o cameră suspendată și afișează o vizualizare de sus în jos a biroului dvs. Consultați Utilizarea funcționalității Vizualizare birou. (Funcționalitatea Vizualizare birou este disponibilă pe computere Mac cu cameră 12MP Center Stage sau dacă utilizați camera Continuitate cu un iPhone 11 sau ulterior drept cameră.)