
Transferir informação para o Mac a partir de outro computador ou dispositivo
Se não transferiu os seus dados para o Mac quando o configurou pela primeira vez, utilize o Assistente de Migração a qualquer altura para transferir documentos, contas de utilizador e definições. Também é possível transferir informação do Mac ou PC ou a partir de um disco ou cópia de segurança do Time Machine.
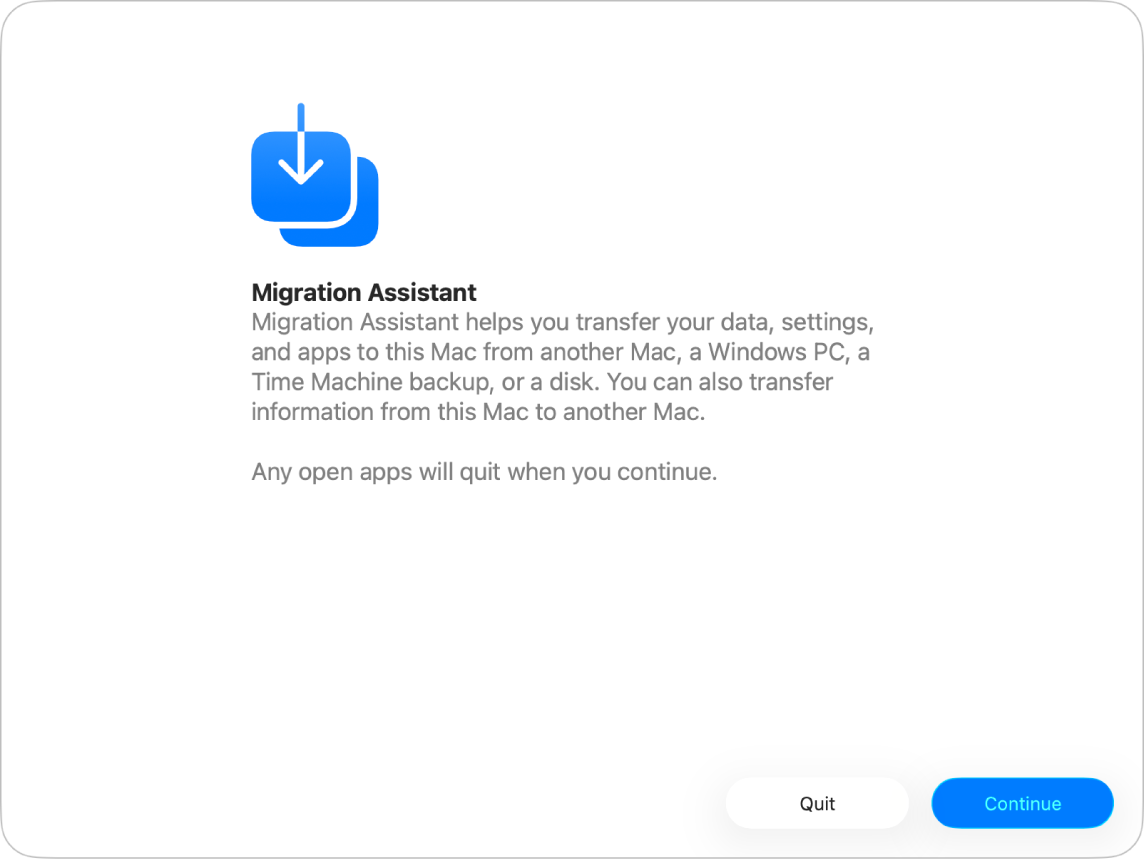
Antes de começar
Instale todas as atualizações de software do macOS disponíveis em cada computador Mac. Consulte Obter atualizações e aplicações do macOS.
Certifique-se de que ambos os computadores têm o Wi‑Fi ativado e estão perto um do outro.
Se estiver a usar um computador portátil, ligue‑o à corrente.
Se instalou software antivírus, software de firewall ou software VPN, desative esse software.
Abrir o Assistente de Migração
Abra a aplicação Definições do Sistema
 no Mac.
no Mac.Clique em “Geral”
 na barra lateral. (Pode ser necessário deslocar‑se para baixo no ecrã.)
na barra lateral. (Pode ser necessário deslocar‑se para baixo no ecrã.)Clique em “Transferir ou repor” e, depois, clique em “Abrir Assistente de Migração”.
Clique em “Continuar”, introduza a palavra‑passe e, depois, clique em “OK”.
Transferir informação de um Mac
Para se preparar para uma migração estável, consulte o artigo de Suporte Apple Transferir para um novo Mac com o Assistente de Migração.
No Mac novo, abra o Assistente de Migração e, depois, clique em “Continuar”.
Quando for perguntado como pretende transferir a informação, selecione “De um Mac, Time Machine ou disco de arranque” e, depois, clique em “Continuar”.
No Mac antigo, abra o Assistente de Migração e, depois, clique em “Continuar”.
Quando for perguntado como pretende transferir a informação, selecione “Para outro Mac” e, depois, clique em “Continuar”.
No novo Mac, selecione o Mac antigo na janela “Transferir dados para este Mac” e, depois, clique em “Continuar”.
No Mac antigo, confirme que o código corresponde ao código apresentado no novo Mac e, depois, clique em “Continuar”.
No novo Mac, assinale as opções junto aos elementos que pretende transferir para o novo Mac.
Aplicações: transfira aplicações para o novo Mac. As aplicações incompatíveis ou as aplicações com versões mais recentes já instaladas podem não ser transferidas ou podem não ser utilizáveis.
Contas de utilizador: selecione a opção junto ao nome da conta de utilizador que pretende transferir. Clique em
 junto à opção para selecionar as informações específicas a transferir, como os documentos, imagens, filmes, secretária, a pasta Descargas, entre outros, do utilizador.
junto à opção para selecionar as informações específicas a transferir, como os documentos, imagens, filmes, secretária, a pasta Descargas, entre outros, do utilizador.Outros ficheiros e pastas: transfira documentos e ficheiros.
Definições de privacidade e segurança: transfira definições.
Sistema e rede: transfira definições do sistema e de rede. Clique em
 junto às opções para selecionar os elementos a transferir.
junto às opções para selecionar os elementos a transferir.
Siga quaisquer instruções adicionais no ecrã e, em seguida, clique em Continuar para iniciar a transferência.
Quando a transferência for concluída, o computador é reiniciado. É apresentado um resumo da migração caso sejam encontrados problemas, por exemplo, se não foi possível transferir os documentos ou se foi detetado software incompatível.
Clique em “OK” para sair do Assistente de Migração.
Transferir informação de um PC
É possível transferir informação através de uma rede com ou sem fios de um PC com o Windows 10 ou posterior para o Mac. Para se preparar para uma migração estável, consulte o artigo de Suporte Apple Transferir do PC para o Mac com o Assistente de Migração.
Certifique‑se de que o PC tem o Bluetooth ativado.
No PC, descarregue e instale o Assistente de Migração para Windows com base na versão do macOS no Mac.
Saia de quaisquer aplicações do Windows.
Abra o Assistente de Migração para Windows e, em seguida, siga as instruções no ecrã.
Após o Mac efetuar a leitura da unidade no PC para criar uma lista das informações a migrar, selecione ou desselecione as informações a transferir.
Conta de utilizador atual: desselecione todos os dados que não quer transferir do utilizador que tem sessão iniciada, incluindo fotografias, imagens, filmes, música, secretária, documentos, descargas, definições de e‑mail (das contas POP e IMAP), etc.
Nota: se pretender transferir vários utilizadores, tem de iniciar sessão como cada um desses utilizadores e voltar a executar o Assistente de Migração do Windows.
Definições do computador: assinale a opção Definições (numa conta de utilizador). Serão transferidos o fundo de ecrã, o idioma selecionado e a localização. As definições de rede e as palavras-passe não são transferidas.
Ficheiros partilhados adicionais, aplicações, outros ficheiros e documentos, etc.: assinale a opção “Outros ficheiros”. Clique em
 junto às opções para selecionar as informações a transferir.
junto às opções para selecionar as informações a transferir.
Para começar a transferência, clique em Continuar.
Clique em “OK” para sair do Assistente de Migração.
Para saber onde a informação que transferiu está localizada no Mac, consulte Para onde no meu Mac são transferidos os ficheiros do PC?
Transferir informação de uma cópia de segurança do Time Machine ou de outro dispositivo de armazenamento
É possível transferir informações a partir de outro disco no Mac, de um disco ligado ao Mac, de um disco na mesma rede ou de outro Mac com o OS X 10.8 ou anterior ligado ao Mac utilizando um cabo Thunderbolt.
Se estiver a utilizar um cabo Thunderbolt, ligue o cabo aos computadores, mantenha premida a tecla T enquanto reinicia o Mac que tem as informações que pretende transferir e, em seguida, execute os passos seguintes no Mac para o qual pretende transferir as informações.
Abra a aplicação Definições do Sistema
 no Mac.
no Mac.Clique em “Geral”
 na barra lateral. (Pode ser necessário deslocar‑se para baixo no ecrã.)
na barra lateral. (Pode ser necessário deslocar‑se para baixo no ecrã.)Clique em “Transferir ou repor” e, depois, clique em “Abrir Assistente de Migração”.
Clique em Continuar, selecione “De um Mac, Time Machine ou disco de arranque” e, depois, clique em “Continuar”.
Selecione a informação que pretende transferir.
Aplicações: transfira aplicações para o novo Mac. As aplicações incompatíveis ou as aplicações com versões mais recentes já instaladas podem não ser transferidas ou podem não ser utilizáveis.
Contas de utilizador: selecione a opção junto ao nome da conta de utilizador que pretende transferir. Clique em
 junto à opção para selecionar as informações específicas a transferir, como os documentos, imagens, filmes, secretária, a pasta Descargas, entre outros, do utilizador.
junto à opção para selecionar as informações específicas a transferir, como os documentos, imagens, filmes, secretária, a pasta Descargas, entre outros, do utilizador.Outros ficheiros e pastas: transfira documentos e ficheiros.
Definições de privacidade e segurança: transfira definições.
Sistema e rede: transfira definições do sistema e de rede. Clique em
 junto às opções para selecionar os elementos a transferir.
junto às opções para selecionar os elementos a transferir.
Siga quaisquer instruções adicionais no ecrã e, em seguida, clique em Continuar para iniciar a transferência.
Quando a transferência for concluída, o computador é reiniciado. É apresentado um resumo da migração caso sejam encontrados problemas, por exemplo, se não foi possível transferir os documentos ou se foi detetado software incompatível.
Clique em “OK” para sair do Assistente de Migração.