
Limitar os resultados de pesquisa no Finder no Mac
No Mac, ao realizar pesquisas com o Finder e outras janelas que tenham um campo de pesquisa, pode utilizar vários métodos para limitar o âmbito e os resultados da pesquisa.
Dica: pretende excluir elementos dos resultados do Spotlight? Consulte Selecionar categorias de sugestões para o Spotlight e Impedir pesquisas do Spotlight em ficheiros.
Adicionar critérios a uma pesquisa
É possível adicionar critérios a uma pesquisa básica. Por exemplo, é possível pesquisar tipos de ficheiros específicos ou elementos criados numa data específica.
No Mac, clique em
 na Dock para abrir uma janela do Finder.
na Dock para abrir uma janela do Finder.Introduza o termo de pesquisa no campo de pesquisa e, depois, prima Return.
Clique em

Clique no menu pop-up mais à esquerda e, em seguida, escolha ou adicione o critério de pesquisa.
Por exemplo, para pesquisar por apenas um tipo de elemento, em vez de todos os elementos, selecione Tipo. Em alternativa, se pretender procurar um elemento cujo nome contenha uma palavra ou frase específica, selecione Nome.
Para adicionar critérios, selecione Outro e, em seguida, selecione os atributos que pretende adicionar. Por exemplo, para pesquisar informações de copyright, selecione Copyright, na lista de atributos, e depois clique em “OK”.
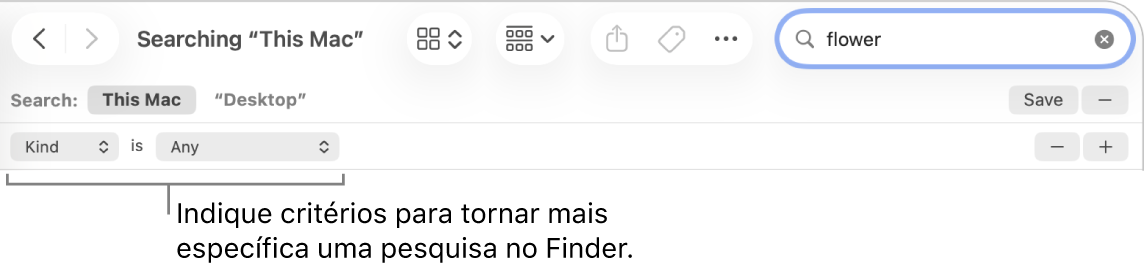
Selecione os critérios nos outros menus pop-up que surgem.
Por exemplo, depois de selecionar Tipo, clique no outro menu pop-up para especificar Documento ou Imagem. Para adicionar um tipo, selecione Outro.
Adicione ou remova critérios de pesquisa, conforme necessário, clicando em


Para pesquisar com os operadores booleanos (OR, AND ou NOT), mantenha premida a tecla Opção e, em seguida, clique em

Pode definir o critério e especificar que Qualquer, Tudo ou Nenhum devem ser cumpridos.
Para aparecer nos resultados de pesquisa, um item tem de corresponder a todos os critérios indicados. Por exemplo, se um critério especifica a pesquisa por itens cujo nome começa por S e for adicionado um critério para procurar itens criados hoje, os resultados da pesquisa só incluem os itens criados hoje e cujos nomes comecem por S.
Dica: Pode guardar uma pesquisa para a utilizar novamente. Basta clicar em Guardar por baixo do campo de pesquisa. A sua pesquisa é guardada como uma Pasta inteligente. Certifique-se de que a opção Adicionar à barra lateral está selecionada para poder aceder rapidamente à sua pesquisa na barra lateral do Finder. Consulte Criar ou alterar uma pasta inteligente.
Pesquisar atributos de metadados
A maior parte dos elementos contêm metadados que descrevem os conteúdos do elemento, como foi criado e outros atributos. Por exemplo, quando tira uma fotografia digital, informações como o modelo da máquina, a abertura e a distância focal são alguns dos muitos detalhes automaticamente gravados no ficheiro como metadados.
Para mostrar os metadados de um ficheiro, selecione o ficheiro e, em seguida, selecione Ficheiro > Informações.
Seguem-se alguns exemplos de como utilizar atributos de metadados numa pesquisa:
viagem tipo:documento procura a palavra “viagem” apenas em documentos;
autor:tomás procura todos os documentos escritos pelo utilizador Tomás.
tipo:imagens criadas:16/8/23 procura imagens criadas numa data específica;
tipo:música de:“glenn miller” procura músicas de Glenn Miller;
modificado:<=29/07/24 procura elementos modificados numa data específica ou antes dessa data.
Pesquisar por tipo de elemento
Pode usar palavras-chave para especificar o tipo de elementos que está a pesquisa como, por exemplo, aplicações, contactos ou marcadores.
Para especificar o tipo do elemento, adicione o texto “tipo:[tipo de elemento]” no fim da pesquisa. Por exemplo, para procurar fotografias da cidade de Nova Iorque, introduza “Nova Iorque tipo:imagens”. Para procurar mensagens de e-mail que façam referência a Nisha, introduza “Nisha tipo:e-mail”.
Tipo de item | Palavra‑chave |
|---|---|
Aplicações | tipo:aplicação tipo:aplicações tipo:app |
Contactos | tipo:contacto tipo:contactos |
Pastas | tipo:pasta tipo:pastas |
E‑mail | tipo:e-mail tipo:e-mails tipo:mensagem de e-mail tipo:mensagens de e-mail |
Eventos do Calendário | tipo:evento tipo:eventos |
Lembretes | tipo:lembrete tipo:lembretes |
Imagens | tipo:imagem tipo:imagens |
Filmes | tipo:filme tipo:filmes |
Música | tipo:música |
Áudio | tipo:áudio |
tipo:pdf tipo:pdfs | |
Definições | tipo:definições do sistema tipo:definições |
Marcadores | tipo:marcador tipo:marcadores |
Tipos de letra | tipo:tipo de letra tipo:tipos de letra |
Apresentações | tipo:apresentação tipo:apresentações |
Há várias outras palavras‑chave que podem ser usadas para encontrar elementos, tal como de, para, autor, com, por, etiqueta, título, nome, palavra‑chave e contém. Para usar uma palavra‑chave, digite‑a seguida de ponto e vírgula e, depois, digite o termo que pretende pesquisar. Por exemplo, digite “autor:João” ou “título:New York City”.
Pesquisar utilizando AND, OR e NOT
Pode limitar os resultados de pesquisa com operadores booleanos (AND, OR e NOT). Também pode utilizar um sinal de menos (-), com o sentido AND NOT (“e não”), para excluir elementos aquando da pesquisa.
Eis alguns exemplos do que pode digitar num campo de pesquisa, utilizando operadores booleanos:
autor:tomás OR autor:tomaz procura elementos cujo autor se chame Tomás ou Tomaz, caso não saiba qual a ortografia exata do nome;
viagem -frança procura os elementos que contenham a palavra “viagem”, mas não “frança”, de forma a que os resultados incluam fotografias de uma viagem a Espanha, mas não a França;
tipo:mensagem data:29/6/24-25/7/24 NOT data:14/7/24 procura mensagens de e-mail com datas compreendidas entre 29/6/23 e 25/7/23, mas exclui as mensagens com data de 7/14/24.