
Utilizar emoji e símbolos no Mac
Pode introduzir emoji ao escrever no Mac ou utilizar o Visualizador de caracteres para percorrer e introduzir emoji, símbolos, letras acentuadas e caracteres de outros idiomas.
Dica: clique em ![]() para adicionar um emoji a um e-mail ou mensagem diretamente na aplicação Mail ou Mensagens.
para adicionar um emoji a um e-mail ou mensagem diretamente na aplicação Mail ou Mensagens.
Se a funcionalidade Apple Intelligence* estiver ativada, pode criar emoji personalizados, denominados Genmoji, em aplicações compatíveis. Consulte Criar o seu próprio emoji com Genmoji.
Adicionar emoji ao escrever
Pode substituir texto rapidamente por sugestões de emoji ao escrever.
Introduza uma palavra ou expressão comummente utilizada, como “coração” ou “polegar para cima” e prima Fn/
 + E.
+ E.Se não houver sugestões de emoji para o texto que introduziu, o Visualizador de caracteres abre-se.
Prima a tecla Return para substituir o texto pelo emoji sugerido ou selecione outra sugestão.
Clique em
 para ver sugestões adicionais e emoji no Visualizador de caracteres.
para ver sugestões adicionais e emoji no Visualizador de caracteres.
Dica: pode inserir automaticamente um emoji sempre que digita determinado texto (por exemplo, substituir automaticamente XD por 😆). Consulte Substituir texto e pontuação em documentos.
Adicionar emoji e símbolos a partir do Visualizador de caracteres
Utilize o Visualizador de caracteres para pesquisar e introduzir emoji, símbolos, caracteres de outros idiomas, etc.
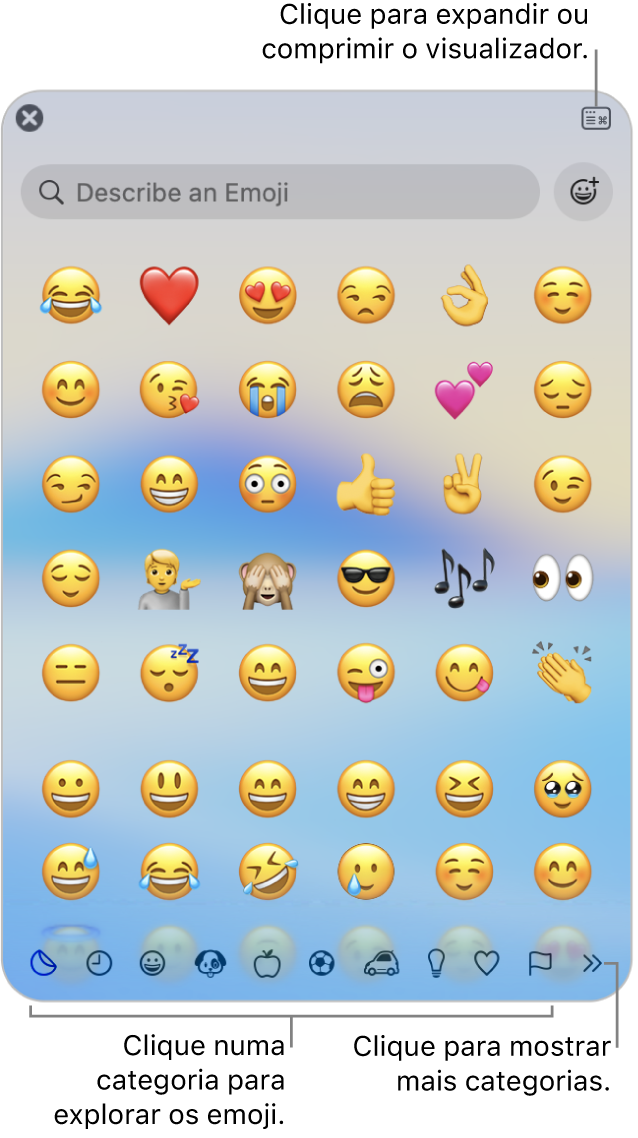
Prima Fn/
 + E, ou selecione Editar > Emoji e símbolos.
+ E, ou selecione Editar > Emoji e símbolos.Clique num carácter ou símbolo para o adicionar ao seu texto (ou faça duplo clique nele se o Visualizador de caracteres estiver expandido).
Para encontrar rapidamente um emoji específico, introduza uma palavra ou expressão (como “uma cara a rir”) no campo de pesquisa.
Para ver variações de um emoji – como tons de pele diferentes – clique e mantenha premido o emoji no visualizador.
Dica: também pode abrir o visualizador de caracteres diretamente na secretária ao adicionar o menu “Entrada de texto” à barra de menus. Selecione o menu Apple 
![]() (pode ser necessário deslocar‑se para baixo no ecrã). Vá a “Entrada de texto”, clique em “Editar” e ative “Mostrar menu ‘Tipo de teclado’ na barra de menus”.
(pode ser necessário deslocar‑se para baixo no ecrã). Vá a “Entrada de texto”, clique em “Editar” e ative “Mostrar menu ‘Tipo de teclado’ na barra de menus”.
Definir um emoji ou um símbolo como favorito
Pode aceder rapidamente a emoji e símbolo favoritos na parte superior do visualizador de caracteres (aparecem por baixo dos emoji usados recentemente se o visualizador estiver comprimido). Se o visualizador estiver expandido, a categoria “Favoritos” surge na barra lateral.
Prima Fn/
 + E, ou selecione Editar > Emoji e símbolos.
+ E, ou selecione Editar > Emoji e símbolos.Se o visualizador estiver comprimido, clique em
 .
.Selecione um emoji ou um símbolo e clique em Adicionar aos favoritos.
Alterar o que é apresentado no Visualizador de caracteres
Pode expandir ou comprimir o Visualizador de caracteres, personalizar as categorias que são apresentadas no visualizador, alterar o tamanho dos caracteres, etc.
Prima Fn/
 + E, ou selecione Editar > Emoji e símbolos.
+ E, ou selecione Editar > Emoji e símbolos.Proceda de uma das seguintes formas no Visualizador de caracteres:
Expandir ou comprimi-lo: clique em
 no canto superior direito do visualizador.
no canto superior direito do visualizador.Alterar as categorias apresentadas: expanda o visualizador (se estiver comprimido), clique no menu pop‑up “Ação”
 e, depois, selecione “Personalizar lista”. Assinale ou desassinale categorias e clique em “OK”.
e, depois, selecione “Personalizar lista”. Assinale ou desassinale categorias e clique em “OK”.Alterar o tamanho de emoji e símbolos: Expanda o visualizador (se estiver comprimido), clique no menu pop-up “Ação”
 e selecione “Pequeno”, “Médio” ou “Grande”.
e selecione “Pequeno”, “Médio” ou “Grande”.Limpar emoji e símbolos utilizados frequentemente: Expanda o visualizador (se estiver comprimido), clique no menu pop-up “Ação”
 e, depois, selecione “Limpar emoji e símbolos utilizados frequentemente”.
e, depois, selecione “Limpar emoji e símbolos utilizados frequentemente”.
Também pode definir uma opção para só ter de premir a tecla Fn ou a tecla de globo ![]() para obter sugestões de emoji ao escrever ou abrir o Visualizador de caracteres. Para definir esta opção, selecione o menu Apple
para obter sugestões de emoji ao escrever ou abrir o Visualizador de caracteres. Para definir esta opção, selecione o menu Apple 
![]() (pode ser necessário deslocar‑se para baixo no ecrã). Clique no menu-pop up “Premir tecla fn para” ou “Premir a
(pode ser necessário deslocar‑se para baixo no ecrã). Clique no menu-pop up “Premir tecla fn para” ou “Premir a ![]() para” e, depois, selecione “Mostrar emoji e símbolos”.
para” e, depois, selecione “Mostrar emoji e símbolos”.