
Alterar permissões para ficheiros, pastas ou discos no Mac
As definições de permissões determinam quem pode ver e alterar ficheiros no computador. As definições de permissão podem ser alteradas na parte inferior da janela de informações de um ficheiro, pasta ou disco no Finder. Por exemplo, pode alterar as definições de permissão de uma pasta para que os outros utilizadores que iniciem sessão no Mac ou estabeleçam ligação ao computador para partilhar ficheiros possam ver mas não alterar os ficheiros dessa pasta.
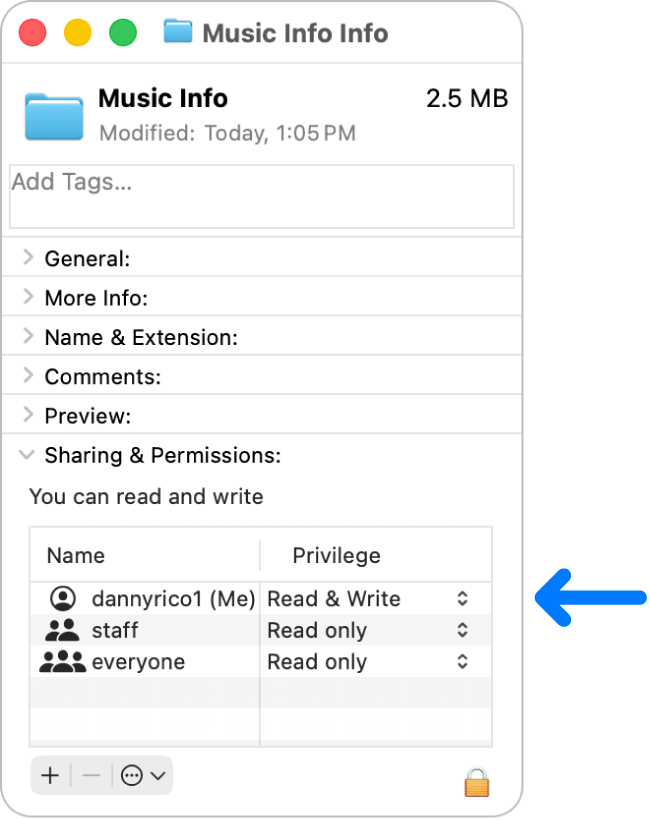
Atribuir permissões a utilizadores e grupos
No Mac, selecione um disco, uma pasta ou um ficheiro e, em seguida, selecione Ficheiro > Informações.
Se a informação em “Partilha e permissões” não estiver visível, clique em
 . (Pode ser necessário deslocar‑se para baixo no ecrã.)
. (Pode ser necessário deslocar‑se para baixo no ecrã.)Clique em
 para desproteger as definições de permissão.
para desproteger as definições de permissão.Selecione um utilizador ou grupo na coluna Nome, clique no menu pop-up e, em seguida, selecione uma definição de privilégio.
Leitura e escrita: permite que um utilizador abra o elemento e o altere.
Só de leitura: permite que um utilizador abra o elemento, mas não pode alterar os seus conteúdos.
Só de escrita (pasta de receção): cria uma pasta na pasta de receção. Os utilizadores podem copiar elementos para a pasta de receção, mas não podem abri-la. Apenas o proprietário da pasta de receção a pode abrir.
Sem acesso: bloqueia todo o acesso ao elemento.
Pode desfazer quaisquer alterações às definições de privilégios para um utilizador ou grupo na secção “Partilha e permissões” desde o momento em que abre a janela Informação. Antes de fechar a janela Informações, clique em ![]() na parte inferior da janela e, depois, selecione “Anular alterações”.
na parte inferior da janela e, depois, selecione “Anular alterações”.
Aplicar permissões a todos os elementos numa pasta ou disco
No Mac, selecione uma pasta ou um disco e, em seguida, selecione Ficheiro > Informações.
Se a informação em “Partilha e permissões” não estiver visível, clique em
 junto a “Partilha e permissões”. (Também pode ter de se deslocar para baixo.)
junto a “Partilha e permissões”. (Também pode ter de se deslocar para baixo.)Clique em
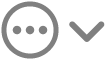 na parte inferior da janela e, depois, selecione “Aplicar a elementos incluídos”.
na parte inferior da janela e, depois, selecione “Aplicar a elementos incluídos”.
Alterar o proprietário de um elemento
No Mac, selecione o elemento e, em seguida, selecione Ficheiro > Informações.
Se a informação em “Partilha e permissões” não estiver visível, clique em
 junto a “Partilha e permissões”. (Também pode ter de se deslocar para baixo.)
junto a “Partilha e permissões”. (Também pode ter de se deslocar para baixo.)Se o nome do novo proprietário não constar da lista na coluna “Nome” da secção “Partilha e permissões”, clique em
 para adicionar o novo proprietário.
para adicionar o novo proprietário.Selecione o novo proprietário na coluna “Nome”, clique em
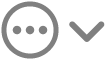 na parte inferior da janela e, depois, selecione “Tornar [nome de utilizador] proprietário”.
na parte inferior da janela e, depois, selecione “Tornar [nome de utilizador] proprietário”.
Pode desfazer quaisquer alterações ao proprietário de um elemento na secção “Partilha e permissões” desde o momento em que abre a janela Informação. Antes de fechar a janela Informações, clique em ![]() na parte inferior da janela e, depois, selecione “Anular alterações”.
na parte inferior da janela e, depois, selecione “Anular alterações”.
Adicionar ou remover um utilizador ou grupo na coluna Nome
No Mac, selecione um elemento e, em seguida, selecione Ficheiro > Informações.
Se a informação em “Partilha e permissões” não estiver visível, clique em
 junto a “Partilha e permissões”. (Também pode ter de se deslocar para baixo.)
junto a “Partilha e permissões”. (Também pode ter de se deslocar para baixo.)Na secção “Partilha e permissões”, proceda de uma das seguintes formas:
Adicionar um utilizador ou grupo: clique em
 por baixo da lista, selecione um utilizador ou grupo e, depois, clique em “Selecionar”.
por baixo da lista, selecione um utilizador ou grupo e, depois, clique em “Selecionar”.Remover um utilizador ou grupo: selecione o utilizador ou grupo e, depois, clique em
 sob a lista.
sob a lista.
Pode desfazer a adição ou remoção de um utilizador ou grupo na secção “Partilha e permissões”. Antes de fechar a janela Informações, clique em ![]() na parte inferior da janela e, depois, selecione “Anular alterações”.
na parte inferior da janela e, depois, selecione “Anular alterações”.