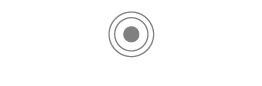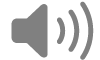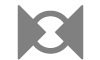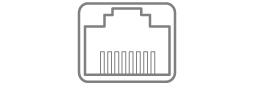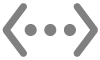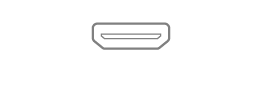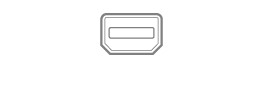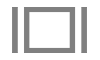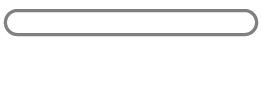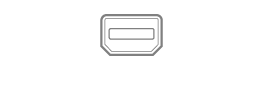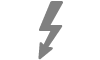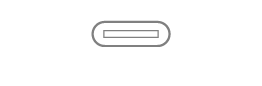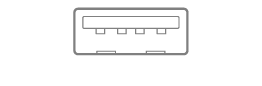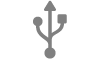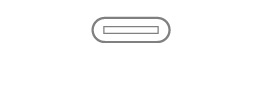Usar as portas no Mac
O Mac inclui portas que pode usar para transferir dados, ligar colunas ou auscultadores ou ligar monitores.
Ligar acessórios ao Mac
Se tem um portátil Mac com Apple Silicon, tem de aprovar os novos dispositivos USB ou Thunderbolt e cartões SD que liga ao Mac. Se selecionar “Permitir”, o acessório permitirá a alimentação e a transmissão de dados. Se selecionar “Não permitir”, o acessório pode continuar a carregar, mas não serão transmitidos quaisquer dados.
Nota: ser‑lhe‑á solicitado que aprove os cartões SD quando estiver a usar o macOS 13.3 ou posterior.
Nota: a opção “Permitir” é geralmente adequada para os dispositivos ou acessórios que possui. Se estiver a estabelecer ligação do Mac a um dispositivo público (tal como uma estação de carregamento do aeroporto), considere selecionar “Não permitir”.
Se preferir não aprovar os novos dispositivos ou acessórios manualmente quando os ligar, pode alterar esta definição.
No Mac, selecione o menu Apple

 . (Pode ser necessário deslocar‑se para baixo no ecrã.)
. (Pode ser necessário deslocar‑se para baixo no ecrã.) Clique no menu pop‑up ao lado de “Permitir que os acessórios estabeleçam ligação” e, em seguida, selecione “Automaticamente quando desbloqueados” ou “Sempre” para permitir que os acessórios estabeleçam ligação sem aprovação manual.
Saiba mais acerca das portas no Mac
Se não tiver a certeza das portas que o Mac tem, consulte o artigo do Suporte Apple Identificar as portas do Mac.
Nota: poderá haver um ícone identificativo junto a cada porta, consoante o seu Mac.
Porta | Qual é o aspeto | Ícone | Descrição |
|---|---|---|---|
Saída de áudio analógica | Pode usar esta porta para estabelecer ligação a colunas com alimentação própria ou outro equipamento de áudio com um cabo áudio padrão e uma ficha de metal de 3,5 mm. | ||
Entrada de áudio | Pode usar esta porta para ligar equipamento estéreo ao seu Mac com um adaptador estéreo de cabo miniplug‑to‑RCA. Alguns computadores Mac são compatíveis com a entrada de áudio digital ótica através do protocolo S/PDIF. Use um cabo Toslink com um adaptador de mini-ficha Toslink ou um cabo de fibra ótica com uma ficha ótica de nylon ou plástico de 3,5 mm. | ||
Ethernet | Use um cabo Ethernet para estabelecer ligação à internet. Consulte Acerca da porta Ethernet Gigabit 10 no Mac. | ||
HDMI | Ligue a um televisor de alta definição com porta HDMI. Esta porta permite reproduzir o áudio e o vídeo do computador num televisor de alta definição. | ||
Auscultadores | Pode utilizar esta porta como uma combinação de porta de auscultadores e de saída de linha. Ligue os auscultadores (com ou sem microfone integrado), colunas com alimentação própria ou outro equipamento de áudio com um cabo áudio padrão e uma ficha de metal de 3,5 mm. | ||
Mini DisplayPort | Ligue a uma porta Mini DisplayPort. Use um adaptador para ligar a um monitor DVI, HDMI ou VGA. | ||
Ranhura do cartão SD ou SDXC | Sem ícone | Importar imagens de uma câmara digital ou para armazenar informação. Consulte o artigo do Suporte da Apple Utilizar a ranhura para cartões SD e SDXC no Mac. | |
Thunderbolt e Thunderbolt 2 | Ligue a um dispositivo Thunderbolt ou monitor Mini DisplayPort. Use um adaptador para ligar a um monitor DVI, HDMI ou VGA. | ||
Porta Thunderbolt 3 (USB-C), Thunderbolt/USB 4, Thunderbolt 4 (USB-C) e Thunderbolt 5 (USB-C) | Ligue a um dispositivo USB ou Thunderbolt, ou monitor Mini DisplayPort. Use um adaptador para ligar a um dispositivo Thunderbolt 2 ou um monitor DVI, HDMI ou VGA. | ||
USB‑A | Ligue a um dispositivo USB 3 ou USB 2. | ||
USB‑C | Sem ícone | Ligue a um dispositivo USB, Thunderbolt ou monitor Mini DisplayPort, consoante as capacidades da porta. Use um adaptador para ligar a um dispositivo Thunderbolt 2 ou um monitor DVI, HDMI ou VGA. Consulte o artigo do Suporte Apple Identificar as portas do Mac. |
Se a ligação do dispositivo não funcionar
Se o dispositivo externo não estiver a funcionar, experimente qualquer um dos seguintes.
Verificar o dispositivo: certifique‑se de que o dispositivo Thunderbolt está ligado bem como os seus cabos. Se o dispositivo necessitar de um cabo de alimentação, certifique-se de que está ligado. Certifique-se de que instalou todo o software e firmware fornecidos com o dispositivo. Pesquise o software mais recente no Web site do fabricante. Se o dispositivo se encontrar numa cadeia de dispositivos, remova o dispositivo da cadeia e, em seguida, ligue-o diretamente ao computador e verifique se funciona.
Verificar se está a usar o cabo correto: se não tiver o cabo correto, pode ser necessário usar um adaptador. Consulte o artigo do Suporte Apple Adaptadores para a porta Thunderbolt ou USB‑C no Mac.
Verificar os dispositivos em cadeia: se o dispositivo se encontrar numa cadeia de dispositivos Thunderbolt ligados, cada um ligado ao outro, com unicamente um deles ligado diretamente à porta Thunderbolt, desligue o dispositivo da cadeia e verifique se funciona (consulte “Verificar o dispositivo”, acima). Em seguida, certifique-se de que todos os dispositivos, exceto o que se encontra ligado diretamente ao Mac, possuem cabos de alimentação. (Se o dispositivo diretamente ligado ao Mac necessitar de um cabo de alimentação, deverá também dispor de um.)
Se um dispositivo Mini DisplayPort fizer parte da cadeia, certifique-se de que está no final e de que está ligado com um cabo Mini DisplayPort.
Verificar se o dispositivo aparece na Informação do Sistema: no Mac, mantenha premida a tecla Opção e, depois, selecione o menu Apple

Na janela apresentada, verifique se o dispositivo está listado por baixo de Hardware na lista do lado esquerdo. Se o dispositivo aparecer, mas não funcionar, consulte as medidas para resolução de problemas na documentação do dispositivo.
Também pode sair e reabrir as aplicações que usam o dispositivo ou reiniciar o Mac.