
Aumentar o tamanho do texto e dos ícones no Mac
Pode aumentar o tamanho do texto e dos ícones no ecrã do Mac para facilitar a sua visualização.
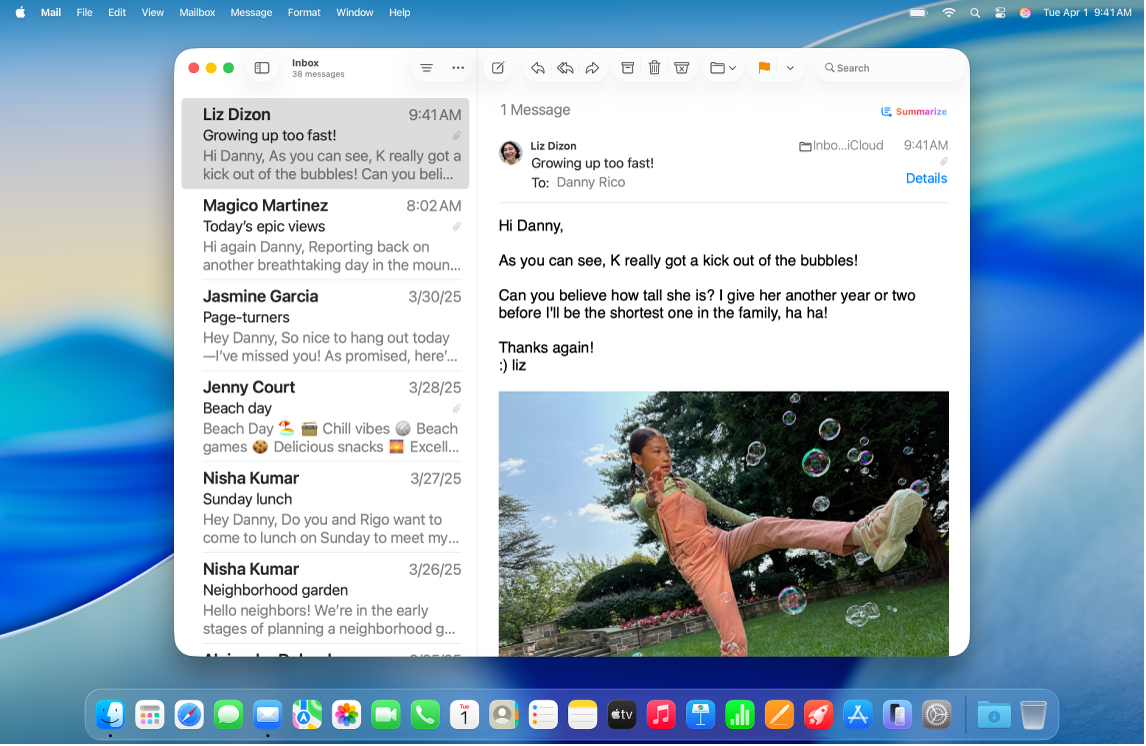
Aumentar o tamanho do texto e dos ícones em várias aplicações e na secretária
Pode definir um tamanho do texto preferido em várias aplicações e na secretária.
No Mac, selecione o menu Apple

 na barra lateral.
na barra lateral.Clique em “Monitor”, desloque‑se para baixo até “Texto” e, depois, clique em “Tamanho do texto”.
Arraste o nivelador para a direita para aumentar o tamanho do texto na secretária, nas barras laterais das aplicações e nas aplicações indicadas (se estiverem configuradas para “Usar tamanho de leitura preferido”).
Para definir um tamanho de texto diferente em qualquer uma das aplicações indicadas, clique no menu pop‑up ao lado da aplicação e, depois, selecione um tamanho.
Nota: se uma app tiver a definição “Personalizado na aplicação”, um tamanho de texto único foi configurado nas definições dessa aplicação. Se alterar o tamanho do texto da aplicação nas Definições do Sistema, vai substituir a personalização do tamanho do texto que definiu na aplicação.
Aumentar o tamanho do texto ou dos ícones numa aplicação
Em muitas aplicações, pode ajustar o tamanho do texto ou dos ícones.
Onde | Como ajustar o tamanho do texto ou dos ícones | ||||||||||
|---|---|---|---|---|---|---|---|---|---|---|---|
Barras laterais das aplicações | selecione o menu Apple | ||||||||||
Calendário | Abra a vista por dia, por semana ou por mês na aplicação Calendário | ||||||||||
Finder | Clique em
Nota: não é possível alterar o tamanho do texto na vista de galeria nem o tamanho dos ícones na vista em colunas. Consulte Alterar a forma como as pastas são apresentadas no Finder. | ||||||||||
Abra um artigo na aplicação News | |||||||||||
Mensagens | Abra uma conversa na aplicação Mensagens | ||||||||||
News | Abra um artigo na aplicação News | ||||||||||
Safari | Abra uma página web na aplicação Safari
| ||||||||||
Dica: também pode ampliar e reduzir rapidamente imagens, páginas web e ficheiros PDF através de gestos como juntar/separar os dedos ou tocar no rato ou trackpad. Consulte o artigo do Suporte Apple Utilizar gestos Multi‑Touch no Mac.
Aumentar o tamanho do texto ou dos ícones na secretária
Pode ajustar o tamanho do texto e dos ícones na secretária e na Dock.
Onde | Como ajustar o tamanho do texto ou dos ícones | ||||||||||
|---|---|---|---|---|---|---|---|---|---|---|---|
Secretária | Prima Controlo enquanto clica na secretária, selecione “Mostrar opções de visualização” e, depois, proceda de uma das seguintes formas:
| ||||||||||
Dock | Selecione o menu Apple
| ||||||||||
Pode também ver uma versão ampliada do texto que está a ler ou a digitar numa janela separada, ampliar o ecrã ou usar uma resolução do monitor mais baixa para que todos os elementos parecem maiores. Consulte Aumentar o tamanho do que está no ecrã do Mac.