
Usar a Touch Bar no Mac
Se tiver um Mac com Touch Bar, pode usar gestos que já conhece – como tocar, passar o dedo ou deslizar – diretamente na Touch Bar para ajustar as definições do sistema, usar Siri, aceder a teclas de função e efetuar tarefas em diferentes aplicações.
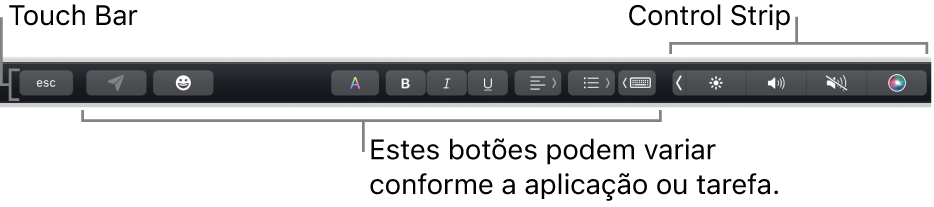
Control Strip
A Control Strip, situada na extremidade direita da Touch Bar, permite usar Siri ou ajustar facilmente definições comuns — basta tocar nos botões ou, no caso de definições como o brilho e o volume, passar rapidamente o dedo para a esquerda ou para a direita nos botões. Também pode expandir a Control Strip para aceder a mais botões.
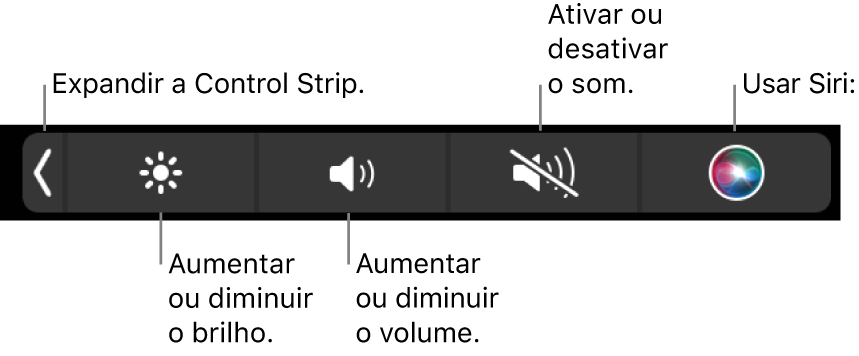
Expandir a Control Strip: toque em
 .
.Dependendo do modelo do Mac e de como personaliza a Touch Bar, também pode manter premida a tecla Fn ou a tecla de globo
 no teclado para expandir a Control Strip.
no teclado para expandir a Control Strip.Usar os botões da Control Strip: toque nos botões para ajustar as definições ou para controlar a reprodução de vídeo ou música. Em algumas definições – como o brilho do ecrã – pode tocar e manter o dedo no botão para alterar a definição.
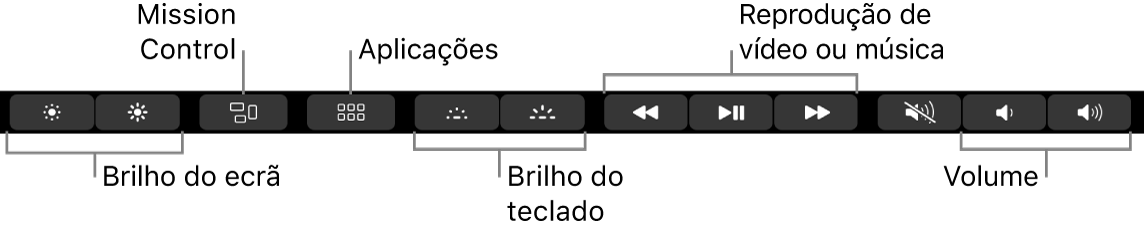
Comprimir a Control Strip: toque em
 .
.
Botões de aplicação
Os outros botões na Touch Bar variam consoante a aplicação que está a usar ou da tarefa que está a realizar. Cada aplicação é diferente – experimente a Touch Bar para ver o que pode fazer.
Por exemplo, estes são os botões disponíveis na Touch Bar quando seleciona um ficheiro no Finder:

Pode usar a Touch Bar para adicionar rapidamente emoji ao texto em algumas aplicações. Basta tocar em ![]() , passar o dedo para percorrer os emoji (organizados por categoria, como “Usados frequentemente” ou “Smileys e pessoas”) e, em seguida, tocar naquele que pretende usar.
, passar o dedo para percorrer os emoji (organizados por categoria, como “Usados frequentemente” ou “Smileys e pessoas”) e, em seguida, tocar naquele que pretende usar.
Dica: Em algumas aplicações, pode personalizar a Touch Bar para adicionar botões para as tarefas que mais usa.
Sugestões de escrita
Enquanto digita texto no Mac, a Touch Bar pode mostrar palavras ou expressões que poderá usar (sugestões de escrita), o que pode poupar tempo.
Mostrar sugestões de escrita: toque em
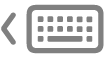 .
.
Usar sugestões de escrita: toque numa palavra, expressão ou emoji. As correções ortográficas são mostradas a azul.

Ocultar sugestões de escrita: toque em
 na Touch Bar.
na Touch Bar.
Caso ![]() não esteja visível na Touch Bar, selecione Visualização > Personalizar Touch Bar e, depois, selecione “Mostrar sugestões de escrita”. Em alternativa, selecione o menu Apple
não esteja visível na Touch Bar, selecione Visualização > Personalizar Touch Bar e, depois, selecione “Mostrar sugestões de escrita”. Em alternativa, selecione o menu Apple 
![]() na barra lateral (pode ser necessário deslocar‑se para baixo no ecrã), clique em “Definições da Touch Bar” e, depois, ative “Mostrar sugestões de escrita”.
na barra lateral (pode ser necessário deslocar‑se para baixo no ecrã), clique em “Definições da Touch Bar” e, depois, ative “Mostrar sugestões de escrita”.
Cores
Em aplicações onde é possível alterar a cor do texto ou dos objetos, pode usar a Touch Bar para selecionar uma cor, tom ou modo (como RGB ou HSB).

Selecionar uma cor: toque e mantenha o dedo em
 e, em seguida, deslize o dedo para uma cor.
e, em seguida, deslize o dedo para uma cor.
Selecionar um tom: toque em
 , toque e mantenha o dedo numa cor e, em seguida, deslize o dedo para um tom.
, toque e mantenha o dedo numa cor e, em seguida, deslize o dedo para um tom.Selecionar um modo ou cor personalizada: toque em
 , toque na lista de cores à esquerda e, em seguida, toque num modo de cor, tal como RGB. Para usar uma cor personalizada que guardou, toque em Amostras.
, toque na lista de cores à esquerda e, em seguida, toque num modo de cor, tal como RGB. Para usar uma cor personalizada que guardou, toque em Amostras.
Use os niveladores de um modo para alterar os valores, tais como tonalidade ou saturação. Para guardar as alterações nas Amostras, toque na cor (surge o símbolo +) e, em seguida, toque-lhe novamente (surge uma marca de verificação).
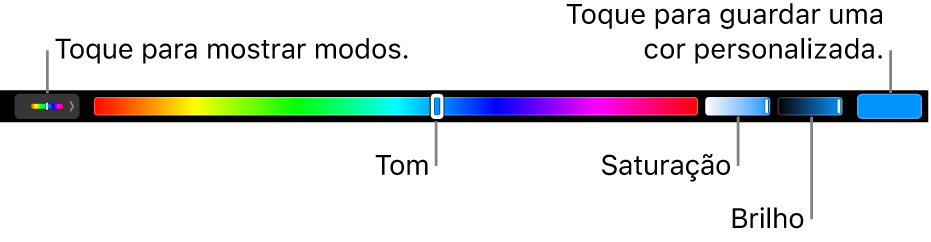
Ocultar as cores ou os valores da cor: toque em
 na Touch Bar.
na Touch Bar.
Teclas de função
Muitos atalhos de teclado do macOS usam teclas de função (F1 a F12), por exemplo, F11 mostra a secretária. Num Mac com uma Touch Bar, as teclas de função são botões na Touch Bar, em vez de teclas físicas.
Para mostrar as teclas de função na Touch Bar, mantenha premida a tecla Fn ou a tecla de globo
 (dependendo do modelo do Mac) no teclado.
(dependendo do modelo do Mac) no teclado.Certifique-se de que personaliza a Touch Bar nas definições de Teclado para que as teclas de função sejam mostradas ao manter premida a tecla.

Toque numa tecla de função na Touch Bar.
Se um atalho do teclado incluir uma tecla modificadora, como Opção ou Comando, mantenha premida a tecla Fn ou a tecla de globo
 com a tecla modificadora. Por exemplo, para usar Controlo + F3 para ir para a Dock, mantenha premidas as teclas Fn ou a tecla de globo
com a tecla modificadora. Por exemplo, para usar Controlo + F3 para ir para a Dock, mantenha premidas as teclas Fn ou a tecla de globo  e a tecla Controlo em simultâneo e, em seguida, toque em F3 na Touch Bar.
e a tecla Controlo em simultâneo e, em seguida, toque em F3 na Touch Bar.
Consulte o artigo do Suporte Apple Usar as teclas de função no MacBook Pro com Touch Bar.