
Usar separadores em janelas no Mac
Em muitas aplicações, pode reduzir o número de janelas abertas na secretária ao fazer com que os elementos sejam abertos num separador em vez de numa janela separada.
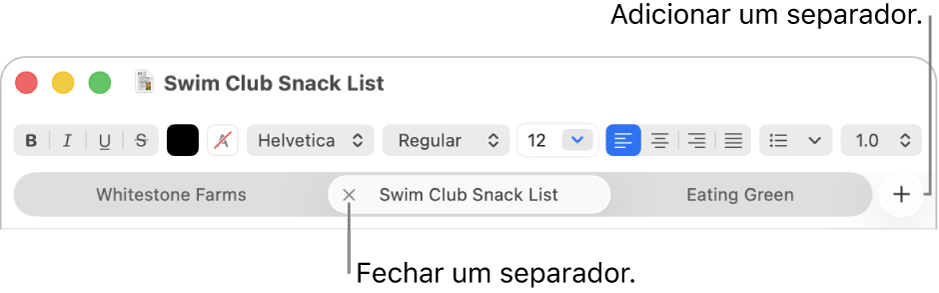
Especificar quando abrir documentos em separadores
Abra a aplicação Definições do Sistema
 no Mac.
no Mac.Clique em “Secretária e Dock”
 na barra lateral. (Pode ter de se deslocar para baixo.)
na barra lateral. (Pode ter de se deslocar para baixo.)Aceda a “Janelas”, clique no menu pop-up “Preferir separadores ao abrir documentos” e, em seguida, assinale uma opção.
Dica: uma forma rápida de abrir uma janela nova numa aplicação, mesmo quando a opção do separador nas definições de Secretária e Dock estiver definida para “Sempre”, é premir Opção+Comando+N.
Adicionar separadores
No Mac, abra um documento.
Por exemplo, abra um documento na aplicação Editor de Texto.
No documento, clique em
 na barra de separadores ou selecione Ficheiro > Novo separador (se disponível).
na barra de separadores ou selecione Ficheiro > Novo separador (se disponível).Se a barra de separadores não estiver visível, selecione Visualização > Mostrar barra de separadores.
Guarde o documento. O respetivo nome aparece como nome do separador.
Em algumas aplicações, é possível adicionar separadores através de um atalho de teclado, com base no modo como a opção do separador está definida nas definições de Secretária e Dock. Quando a opção estiver definida para “Em ecrã completo” ou “Sempre”, prima as teclas Comando + N. Quando a opção estiver definida para “Nunca”, prima as teclas Opção + Comando + N.
Mostrar e navegar em separadores
No Mac, em qualquer aplicação que tenha separadores, proceda de qualquer uma das seguintes formas:
Mostrar todos os separadores numa janela: para mostrar miniaturas de todos os separadores abertos, selecione Visualização > Ver todos os separadores. Na vista geral do separador, clique no separador a que pretende aceder. Para voltar ao separador atual, selecione Visualização > “Sair de visão geral de separadores”.
Alternar entre separadores: clique num separador. Pode também premir Controlo + Tab ou Controlo + Shift + Tab para passar para o separador seguinte ou anterior.
Reordenar separadores: arraste um separador para a esquerda ou para a direita.
Se quiser que um dado separador seja uma janela independente, selecione o separador em questão e, em seguida, selecione Janela > Mover separador para nova janela ou simplesmente arraste o separador para fora da janela.
Combinar as janelas de uma aplicação numa janela com separadores
No Mac, na aplicação que tem várias janelas abertas, selecione Janela > Combinar todas as janelas. Se uma aplicação tiver vários tipos de janela (como o Mail com a janela do visualizador e a janela de nova mensagem), apenas é combinado o tipo de janela em que está a trabalhar.
Para fazer com que um separador seja uma janela independente novamente, selecione o separador em questão e, em seguida, selecione Janela > Mover separador para nova janela ou simplesmente arraste o separador para fora da janela. Consulte Mover e organizar janelas de aplicações.
Fechar separadores
No Mac, em qualquer aplicação que tenha separadores, proceda de uma das seguintes formas:
Fechar um separador: mova o cursor sobre o separador e, depois, clique em
 .
.Fechar todos os outros separadores: mova o cursor sobre o separador que pretende manter aberto e, em seguida, prima Opção enquanto clica em
 .
.
Prima Comando + H ou Comando + Q para ocultar ou sair da aplicação ativa.