
Organizar a secretária do Mac com o Stage Manager
No Mac, utilize o Stage Manager para manter a aplicação com a qual está a trabalhar na frente e centrada e a secretária desimpedida. As aplicações utilizadas recentemente são organizadas ao longo do lado esquerdo do ecrã para acesso rápido, enquanto a janela na qual está a trabalhar é posicionada no centro do ecrã.
Organize, redimensione e sobreponha janelas na sua disposição ideal. Também pode organizar várias aplicações no ecrã para que trabalhem em conjunto como um grupo no Stage Manager. Quando muda para um grupo, todas as aplicações do grupo se abrem no centro do ecrã.
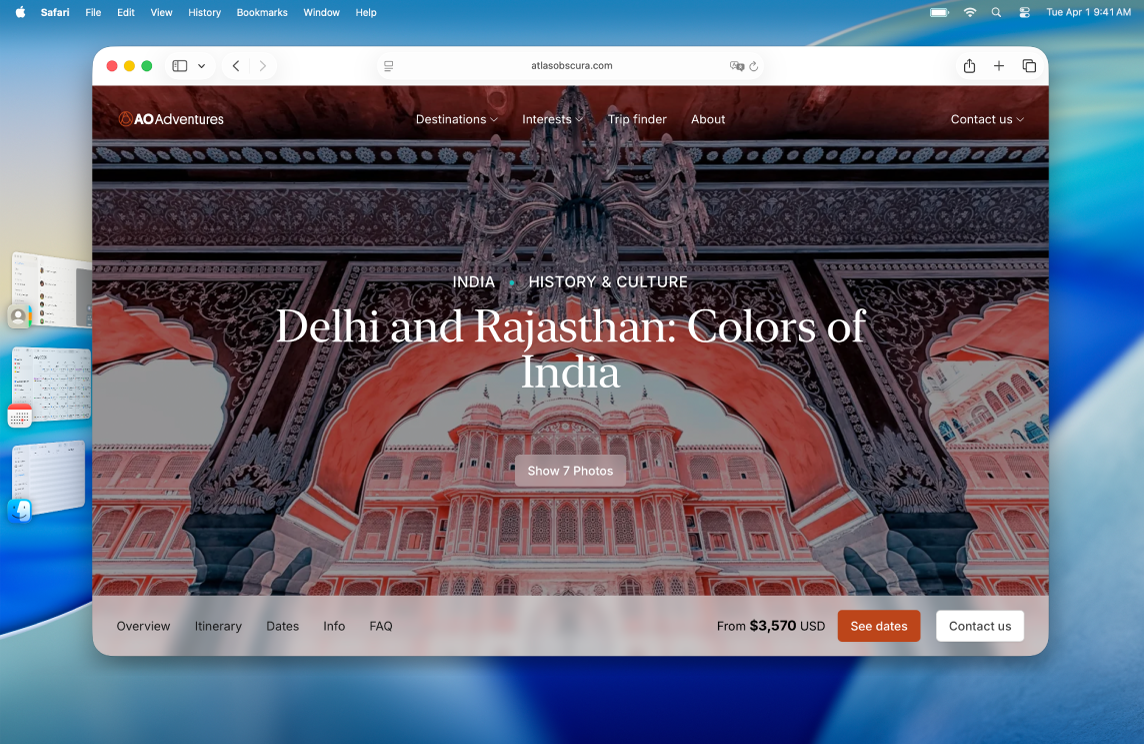
Ativar ou desativar o Stage Manager
Pode mover-se rapidamente entre o Stage Manager e janelas tradicionais para utilizar o método que melhor se adequa ao trabalho que tem de fazer.
No Mac, proceda de uma das seguintes formas:
Selecione o menu Apple

 . (Pode ter de se deslocar para baixo.) Vá a Secretária e Stage Manager e, depois, ative ou desative o Stage Manager.
. (Pode ter de se deslocar para baixo.) Vá a Secretária e Stage Manager e, depois, ative ou desative o Stage Manager.Na barra de menus, clique em
 e, depois, em Stage Manager
e, depois, em Stage Manager  para o ativar ou desativar.
para o ativar ou desativar.
Se não conseguir ativar o Stage Manager, selecione o menu Apple 
![]() na barra lateral, aceda ao Mission Control e, depois, ative “Ecrãs têm Spaces diferentes”.
na barra lateral, aceda ao Mission Control e, depois, ative “Ecrãs têm Spaces diferentes”.
Utilizar o Stage Manager
No Mac, proceda de uma das seguintes formas:
Mudar entre aplicações: clique numa aplicação no lado esquerdo do ecrã.
Organizar janelas: reposicionar, redimensionar e sobrepor janelas para se adequar ao seu processo.
Agrupar aplicações: arraste uma aplicação do lado esquerdo do ecrã para a adicionar a um grupo de aplicações no centro do ecrã.
Desagrupar aplicações: arraste uma aplicação para o lado esquerdo do ecrã para a remover do grupo.
Se ativou “Mostrar aplicações recentes no Stage Manager” nas definições do Stage Manager, a lista de aplicações do lado esquerdo é ocultada. Mova o cursor para a extremidade esquerda do ecrã para as mostrar.
Mostrar ou ocultar o Stage Manager na barra de menus
O Stage Manager está sempre disponível na Central de controlo. Também pode optar por mostrá-lo na barra de menus.
Clique em
 na barra de menus e, depois, clique em “Editar controlos”.
na barra de menus e, depois, clique em “Editar controlos”.Vá a Secretária e Finder e, depois, desloque o cursor sobre o Stage Manager.
Clique em
 e, depois, selecione “Adicionar à barra de menus”.
e, depois, selecione “Adicionar à barra de menus”.Clique em “OK”.
Alterar as definições do Stage Manager
Abra a aplicação Definições do Sistema
 no Mac.
no Mac.Clique em “Secretária e Dock”
 na barra lateral. (Pode ter de se deslocar para baixo.)
na barra lateral. (Pode ter de se deslocar para baixo.)Vá a Secretária e Stage Manager.
Assinalar ou desassinalar as opções junto a “Mostrar elementos”:
Na secretária: mostrar elementos da secretária.
No Stage Manager: mostrar elementos da secretária quando o Stage Manager está ativado.
Se esta opção estiver desativada, os elementos na secretária estão ocultados – clique na secretária para os mostrar quando pretender aceder aos mesmos.
Clique no menu pop‑up “Mostrar secretária” e, depois, selecione uma opção:
Sempre ao clicar no papel de parede: clicar no papel de parede afasta todas as janelas para mostrar os elementos e widgets da secretária.
Only in Stage Manager on Click: quando o Stage Manager está ativado, clicar no papel de parede afasta todas as janelas para mostrar os elementos e widgets da secretária.
Ative ou desative o Stage Manager.
Ative ou desative “Mostrar aplicações recentes no Stage Manager”.
Se esta opção estiver desativada, as aplicações utilizadas recentemente são ocultadas – mova o cursor para a extremidade esquerda do ecrã para as mostrar brevemente.
Clique no menu pop-up “Mostrar janelas de uma aplicação” e assinale uma opção:
Tudo ao mesmo tempo: mostre todas as janelas disponíveis de uma aplicação quando mudar para a mesma.
Uma de cada vez: mostre apenas a janela utilizada mais recentemente de uma aplicação quando mudar para a mesma.
Para mudar para uma janela diferente quando esta opção estiver desativada, clique novamente na aplicação do lado esquerdo para abrir a janela disponível seguinte.