
Adicionar e personalizar widgets no Mac
No Mac, adicione widgets à secretária ou à central de notificações para se manter a par do seu horário e dispositivos favoritos, da meteorologia, principais manchetes e muito mais.
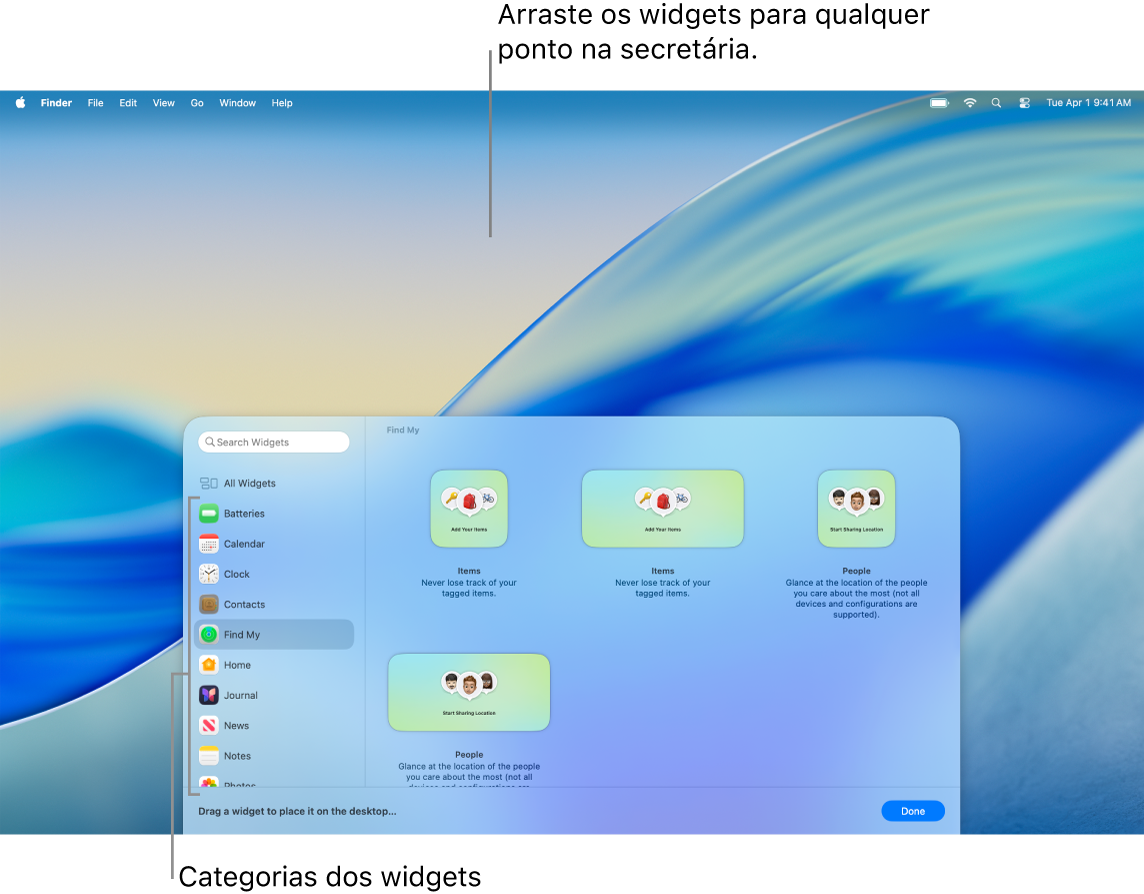
Para abrir a central de notificações, clique na data e hora na barra de menus ou passe dois dedos para a esquerda a partir da extremidade direita do trackpad. Para a fechar, clique em qualquer posição na secretária.
Dica: se os widgets da secretária estiverem ocultos por outras janelas, clique no papel de parede para afastar as janelas abertas para poder ver os widgets.
Caso não pretenda que as janelas abertas se afastem quando clica na secretária, pode alterar a definição “Clicar no papel de parede para mostrar a secretária” nas definições de Secretária e Dock para “Apenas no Stage Manager”. Depois de efetuar esta alteração, clicar na secretária só afasta as janelas quando usa o Stage Manager.
Adicionar widgets à secretária
No Mac, prima Controlo enquanto clica no papel de parede e, depois, selecione “Editar widgets”.
Na galeria de widgets, procure um widget. Em alternativa, clique numa categoria para ver os widgets disponíveis nessa categoria.
Para adicionar widgets à secretária, proceda de qualquer uma das seguintes formas:
Posicionar automaticamente um widget na secretária: Clique no widget (ou clique no botão “Adicionar” do widget
 ).
).Posicionar manualmente um widget na secretária: arraste o widget para qualquer posição na secretária.
Para alterar a localização do widget novo, arraste-o para outro local na secretária. Se decidir que não pretende o novo widget, clique no respetivo botão “Remover”
 .
.Quando terminar de adicionar os widgets, clique em “OK” no canto inferior direito da galeria de widgets.
Adicionar widget à central de notificações
No Mac, clique na data e hora na barra de menus para abrir a central de notificações.
Na parte inferior da central de notificações, clique em “Editar widgets”.
Na galeria de widgets, procure um widget. Em alternativa, clique numa categoria para ver os widgets disponíveis nessa categoria.
Para adicionar widgets à central de notificações, proceda de qualquer uma das seguintes formas:
Arraste o widget para o canto superior direito da secretária.
Clique no widget (ou clique no botão “Adicionar” do widget
 ).
).
Para alterar a localização do widget novo na central de notificações, arraste-o para cima ou para baixo. Se decidir que não pretende o novo widget, clique no respetivo botão “Remover”
 .
.Quando terminar de adicionar os widgets, clique em “OK” no canto inferior direito da galeria de widgets.
Usar os widgets do iPhone no Mac
Para usar widgets de aplicações instaladas no iPhone, certifique-se de que os seguintes requisitos são cumpridos:
O iPhone usa o iOS 17 ou posterior.
Tem sessão iniciada na mesma conta Apple no iPhone e no Mac.
O iPhone está perto do Mac ou ligado à mesma rede Wi‑Fi que o Mac.
Abra a aplicação Definições do Sistema
 no Mac.
no Mac.Clique em “Secretária e Dock”
 na barra lateral. (Pode ter de se deslocar para baixo.)
na barra lateral. (Pode ter de se deslocar para baixo.)Vá a “Widgets” e, depois, ative “Usar os widgets do iPhone”.
Os widgets do iPhone estão agora disponíveis na galeria de widgets para serem adicionados à secretária ou à central de notificações a partir da galeria de widgets.
Se, quando clicar num widget, for apresentada a mensagem “Abra [nome da aplicação] no iPhone para continuar”, isso significa que a aplicação não está instalada no Mac. É necessário abrir a aplicação no iPhone para interagir com ela. Algumas aplicações de terceiros não estão disponíveis para iPhone e Mac.
Personalizar widgets
No Mac, prima Controlo enquanto clica num widget.
Efetue qualquer uma das ações a seguir descritas:
Alterar a informação mostrada pelo widget: selecione “Editar [nome do widget]” e, depois, altere as opções ou clique na informação realçada para a alterar. Por exemplo, no widget Lista para a aplicação Lembretes, clique na lista realçada para selecionar outra lista de lembretes. Quando terminar, clique em “OK” no widget.
Nota: se “Editar [nome do widget]” não estiver disponível no menu de atalhos, não pode alterar o que é apresentado no widget.
Alterar o tamanho do widget: selecione um tamanho diferente.
Remover o widget: selecione “Remover widget”.
Remover widgets da secretária
No Mac, clique no papel de parede e, depois, selecione “Editar widgets”.
Clique no botão “Remover”
 do widget que pretende remover.
do widget que pretende remover.
Remover widgets da central de notificações
No Mac, abra a central de notificações.
Proceda de uma das seguintes formas:
Prima Controlo enquanto clica no widget que pretende remover e, depois, selecione “Remover widget” no menu de atalhos.
Mova o cursor sobre o widget que pretende remover e, depois, mantenha premida a tecla Opção enquanto clica em
 .
.
Alterar as definições dos widgets
Abra a aplicação Definições do Sistema
 no Mac.
no Mac.Clique em “Secretária e Dock”
 na barra lateral. (Pode ter de se deslocar para baixo.)
na barra lateral. (Pode ter de se deslocar para baixo.)Aceda a “Widgets”.
Assinale ou desassinale as opções junto a “Mostrar widgets”.
Na secretária: mostrar os widgets na secretária.
No Stage Manager: mostrar widgets quando o Stage Manager está ativado.
Se esta opção estiver desativada, os elementos na secretária estão ocultados – clique na secretária para os mostrar quando pretender aceder aos mesmos.
Clique no menu pop-up “Escurecer widgets na Secretária” e selecione uma opção:
Automaticamente: alternar automaticamente entre monocromático e policromático.
Sempre: mostrar sempre os widgets em monocromático.
Nunca: mostrar sempre os widgets em policromático.
Ative ou desative “Widgets do iPhone”.