
Usar atalhos de teclado do macOS
Pode usar combinações de teclas, designadas atalhos de teclado para efetuar tarefas com maior rapidez no Mac. Os atalhos de teclado incluem uma ou mais teclas modificadoras (tal como, Caps Lock ou Controlo) e uma tecla final, premida em simultâneo. Por exemplo, em vez de mover o cursor para a barra de menus para selecionar Ficheiro > Nova janela, pode premir as teclas Comando e N.
Pode alterar ou desativar atalhos de teclado para simplificar a sua utilização.
Nota: os atalhos de teclado nas aplicações podem variar consoante o idioma e a disposição do teclado que está a usar no Mac. Se os atalhos por baixo não funcionarem conforme previsto, procure nos menus da aplicação na barra de menus para ver os atalhos corretos. Também pode usar a disposição do teclado para ver a disposição atual do teclado, conhecido como tipo de teclado.
Explorar os atalhos de teclado do macOS
Os atalhos de teclado aparecem ao lado dos elementos de menu nas aplicações do macOS. Muitos dos atalhos de teclado estão predefinidos entre as aplicações.
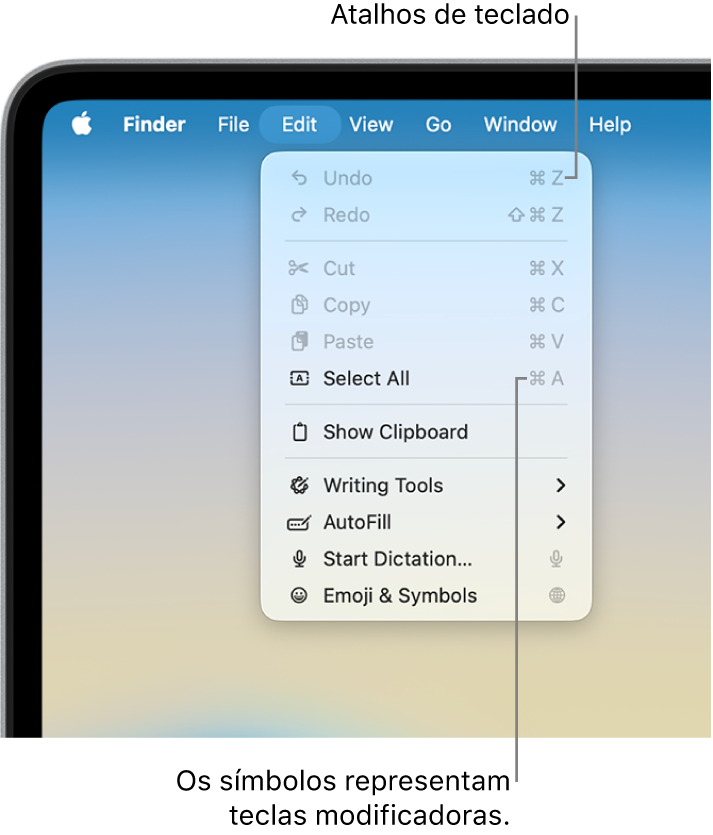
Os manuais do utilizador para várias aplicações do macOS incluem uma lista dos atalhos de teclado das aplicações usados com mais frequência. Por exemplo, consulte:
Dica: também pode encontrar vários atalhos de teclado no artigo do Suporte Apple Atalhos de teclado do Mac.
Efetuar tarefas com atalhos de teclado
Prima e mantenha premida uma ou mais teclas modificadoras (tal como Shift, Comando ou Controlo) e, em seguida, prima uma tecla final do atalho.
Por exemplo, use o atalho de teclado Comando + V para colar o texto copiado, prima e mantenha premida a tecla Comando ao mesmo tempo que a tecla V e, em seguida, solte ambas as teclas.
Personalizar atalhos de teclado
Pode personalizar alguns atalhos de teclado alterando as combinações de teclas.
No Mac, selecione o menu Apple

 na barra lateral (pode ser necessário deslocar‑se para baixo no ecrã) e, depois, clique em “Atalhos de teclado”.
na barra lateral (pode ser necessário deslocar‑se para baixo no ecrã) e, depois, clique em “Atalhos de teclado”.Selecione uma categoria na barra lateral, como Mission Control ou Spotlight.
Também pode personalizar atalhos de teclado para aplicações específicas ao clicar na categoria “Atalhos de aplicações” à esquerda. Consulte Criar atalhos de teclado para aplicações.
Selecione a opção junto ao atalho que pretende alterar.
Faça duplo clique noa atual combinação de teclas e, em seguida, prima a nova combinação de teclas que pretende utilizar.
Só pode utilizar cada tipo de tecla (por exemplo, uma tecla de carácter ou tecla de função) uma vez numa combinação de teclas.
Saia e reabra quaisquer aplicações que esteja a utilizar para que o novo atalho de teclado tenha efeito.
Se atribuir um atalho de teclado a outro comando ou aplicação, o seu novo atalho não funciona. É necessário alterar o novo atalho ou o outro atalho. Consulte Alterar um atalho de teclado em conflito.
Para repor todos os atalhos nas combinações de teclas originais, aceda às definições do teclado, clique em Atalhos de teclado e em Restaurar predefinições no canto inferior esquerdo.
Desativar um atalho de teclado
Por vezes o atalho de teclado de uma aplicação entra em conflito com um atalho de teclado do macOS. Se isso acontecer, pode desativar o atalho de teclado do macOS.
No Mac, selecione o menu Apple

 na barra lateral (pode ser necessário deslocar‑se para baixo no ecrã) e, depois, clique em “Atalhos de teclado”.
na barra lateral (pode ser necessário deslocar‑se para baixo no ecrã) e, depois, clique em “Atalhos de teclado”.Selecione uma categoria na barra lateral, como Mission Control ou Spotlight.
Desassinale a opção junto ao atalho que pretende desativar.