

De første trinnene
Du kan konfigurere og begynne å bruke Apple Watch på bare noen få minutter.

Hold deg i bevegelse
Apple Watch kan registrere aktivitet og trening og oppfordre deg til å ha en mer aktiv hverdag ved hjelp av hyggelige påminnelser og vennskapelige konkurranser.

Følg med på helsen din
Apple Watch kan hjelpe deg med å holde oversikt over viktig helseinformasjon, inkludert menstruasjonssyklus, rask og langsom puls og ujevnhet i hjerterytmen. Du kan også ta et EKG for å sjekke hjerterytmen ved hjelp av EKG-appen på Apple Watch.
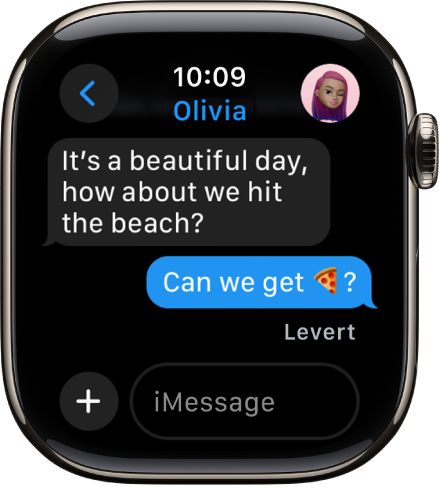
Hold kontakten
Med appene Meldinger, Mail, Telefon og Walkietalkie er det enkelt å kommunisere med familie, venner og kolleger.

Flytt grensene
Apple Watch Ultra er den mest robuste og funksjonelle Apple Watch-modellen noensinne. Den er et allsidig verktøy designet for å hjelpe deg med å løpe så langt du klarer, utforske villmarken og dykke i havet.
Hvis du vil bla gjennom innholdet i Apple Watch-brukerhåndboken, klikker du på Innholdsfortegnelse øverst på siden eller skriver inn et ord eller en setning i søkefeltet.
Brukerhåndbok for Apple Watch
- Velkommen
- Nytt
- Løp med Apple Watch
-
- Alarmer
- App Store
- Oksygen i blodet
- Kalkulator
- Kalender
- Kamerautløser
- EKG
- Medisiner
- Memoji
- Musikkgjenkjenning
- News
- Spilles nå
- Påminnelser
- Fjernstyring
- Snarveier
- Sirene
- Aksjer
- Stoppeklokke
- Tidevann
- Nedtellinger
- Bruk Tips-appen
- Oversett
- Vitale tegn
- Taleopptak
- Walkietalkie
- Verdensklokke
-
- VoiceOver
- Klargjør Apple Watch med VoiceOver
- Grunnleggende om Apple Watch med VoiceOver
- Deling av Apple Watch-skjerm
- Styr enheter nær deg
- AssistiveTouch
- Bruk en leselist
- Bruk et Bluetooth-tastatur
- Zoom
- Finn ut hva klokken er med følbar tilbakemelding
- Juster tekststørrelse og andre visuelle innstillinger
- Juster innstillinger for motorikk
- Konfigurer og bruk RTT
- Lydinnstillinger for tilgjengelighet
- Skriv for å snakke
- Åpne den valgte appen automatisk
- Bruk tilgjengelighetsfunksjoner med Siri
- Tilgjengelighetssnarveien
-
- Viktig sikkerhetsinformasjon
- Viktig informasjon om håndtering
- Uautorisert modifisering av watchOS
- Informasjon om vedlikehold av remmer
- Erklæring om oppfyllelse av FCC-krav
- Erklæring om oppfyllelse av ISED Canada-krav
- Informasjon om ultrabredbånd
- Informasjon om Klasse 1-laser
- Informasjon om avfallshåndtering og resirkulering
- Apple og miljøet
- Copyright og varemerker